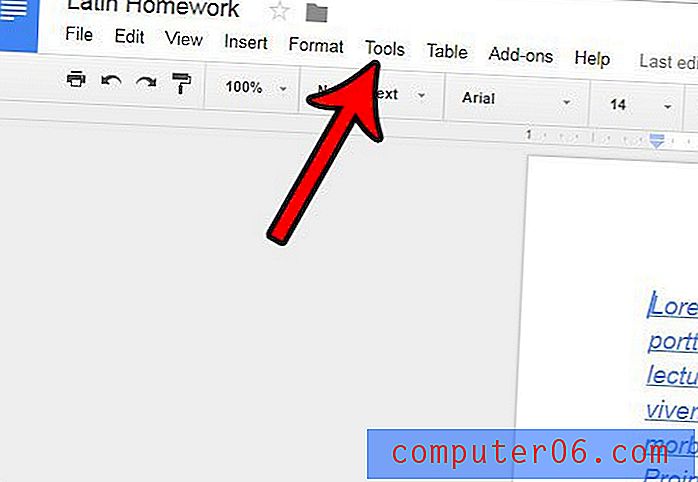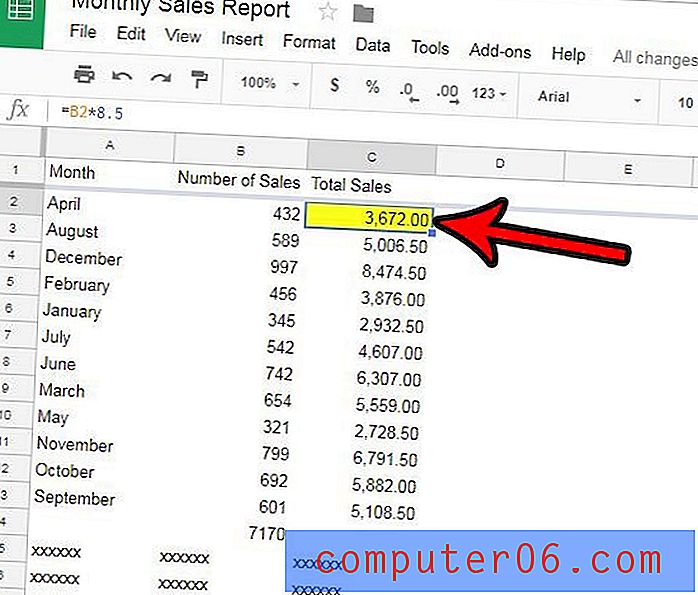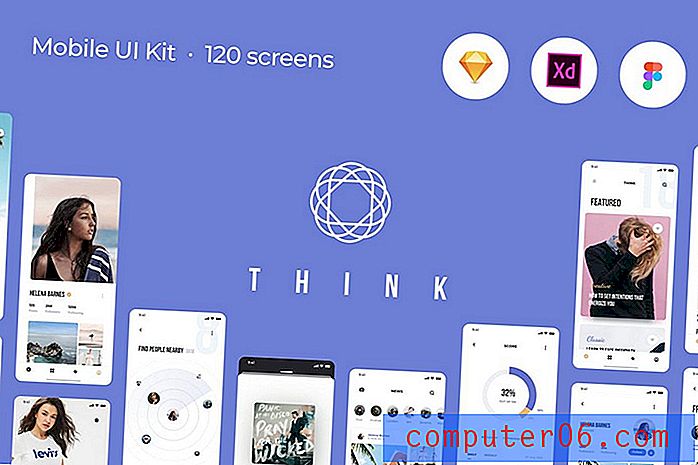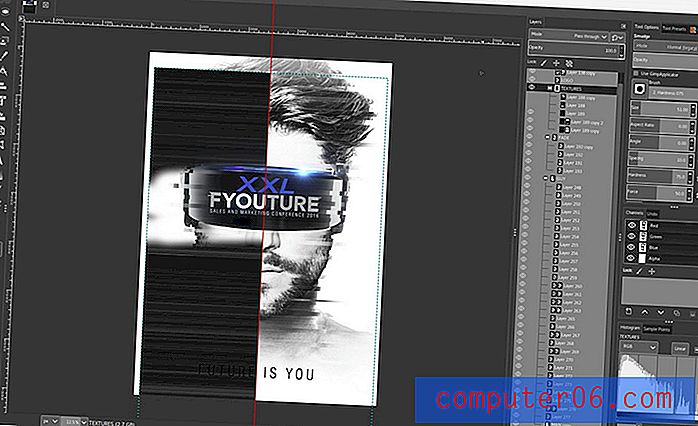Come montare automaticamente tutte le colonne in Excel 2013
Ultimo aggiornamento: 24 gennaio 2017
Imparare come eseguire il montaggio automatico in Excel 2013 può essere molto utile per qualsiasi utente di Excel che si sente frustrato quando le sue colonne mostrano solo parte dei propri dati. Questo può rendere i tuoi dati molto difficili da leggere e può anche portare a errori se qualcuno sta leggendo il tuo foglio di calcolo e ne valuta i contenuti in base a ciò che vedono, piuttosto che ai pezzi di dati completi contenuti nelle celle.
Questo problema può essere risolto ridimensionando le colonne in modo che siano sufficientemente grandi da visualizzare tutti i dati nelle celle, ma ciò può richiedere molto tempo quando si ha a che fare con un numero elevato di colonne. Fortunatamente Excel 2013 ha un'opzione che ti permetterà di ridimensionare automaticamente tutte le tue colonne per adattarle al pezzo più grande di dati in quella colonna.
Rendi automaticamente tutte le colonne la larghezza corretta in Excel 2013
I passaggi di questo tutorial ti mostreranno come rendere automaticamente tutte le tue colonne abbastanza grandi da adattarsi al più grande pezzo di dati nella colonna. Se le tue colonne contengono dati di dimensioni diverse, è molto probabile che ogni colonna abbia una larghezza diversa.
Passaggio 1: apri il foglio di calcolo in Excel 2013.
Passaggio 2: fai clic sul pulsante nell'angolo in alto a sinistra del foglio di calcolo, tra A e 1 .
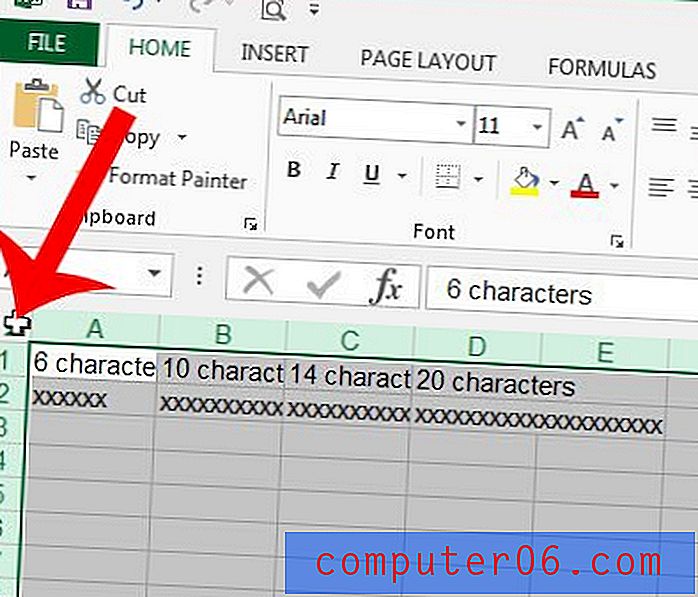
Passaggio 3: fare clic sulla scheda Home nella parte superiore della finestra.
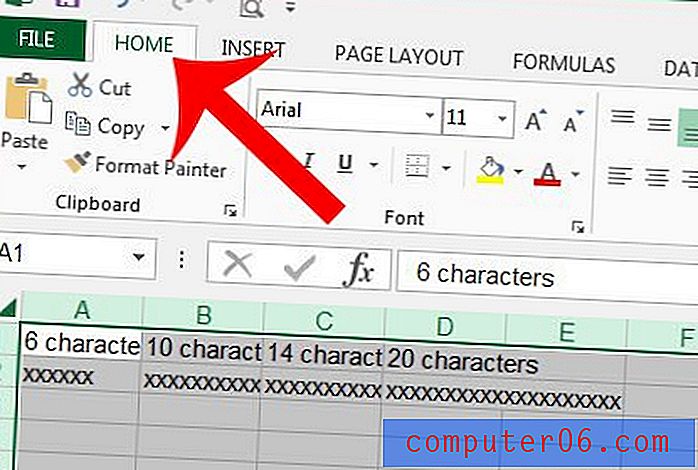
Passaggio 4: fare clic sul pulsante Formato nella sezione Celle della barra multifunzione di navigazione, quindi fare clic sull'opzione Adatta larghezza colonna .
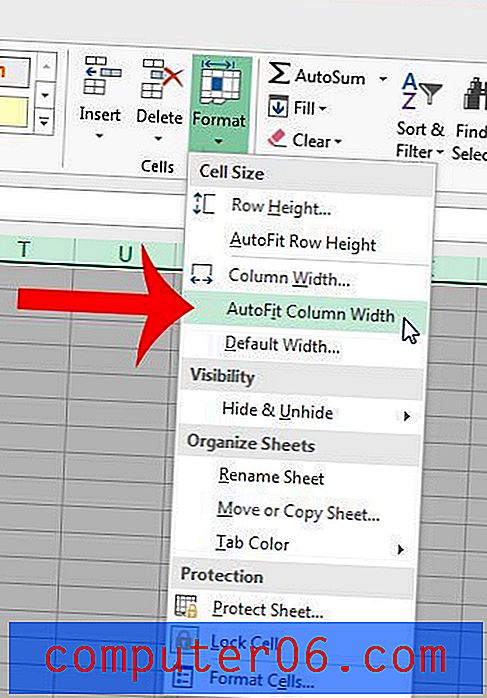
Puoi anche eseguire il montaggio automatico in Excel 2013 selezionando una colonna (o colonne), quindi facendo doppio clic sul bordo destro dell'intestazione della colonna. Posizioneresti il mouse come mostrato nell'immagine seguente, quindi fai doppio clic. Il cursore del mouse passerà alla linea verticale con una freccia che esce da entrambi i lati che vedi indicato di seguito.

Entrambi i metodi sopra indicati possono essere applicati anche alle righe, se è necessario adattare automaticamente le righe in Excel 2013. Puoi adattare automaticamente in Excel con qualsiasi numero di righe o colonne che desideri. Ad esempio, ho selezionato quattro colonne nell'immagine sopra, ma lo stesso metodo di fare doppio clic sul bordo dell'intestazione della colonna funzionerebbe se avessi selezionato solo una colonna.
Se desideri impostare più colonne di Excel sulla stessa larghezza (non uguale all'autofit. Con questo metodo inserisci manualmente un valore per la larghezza della colonna), quindi puoi imparare come con questo articolo.