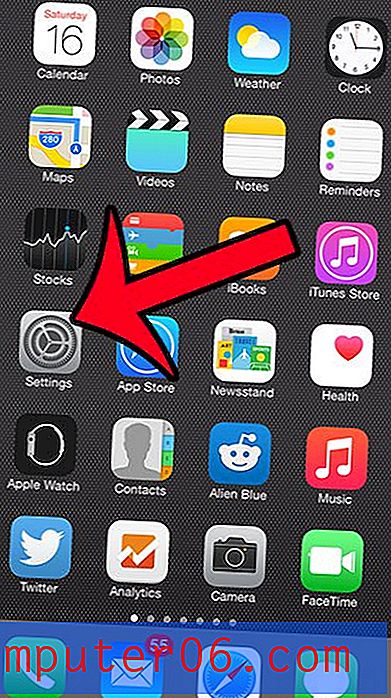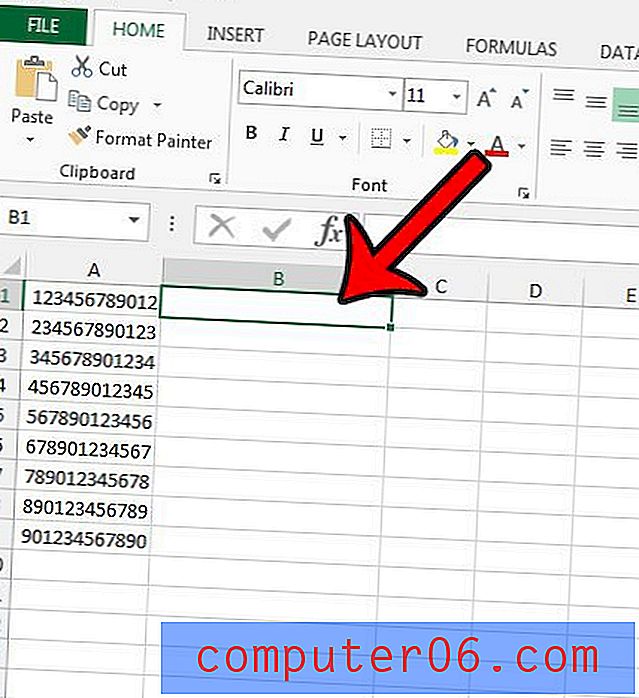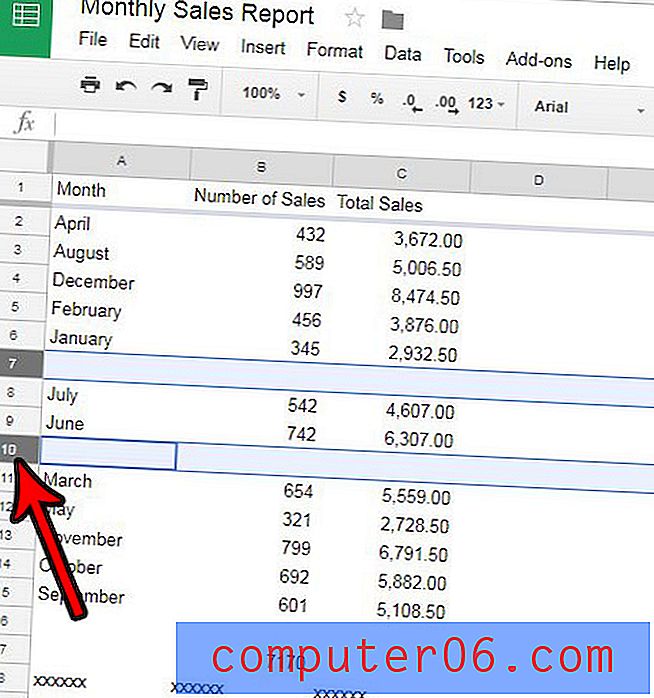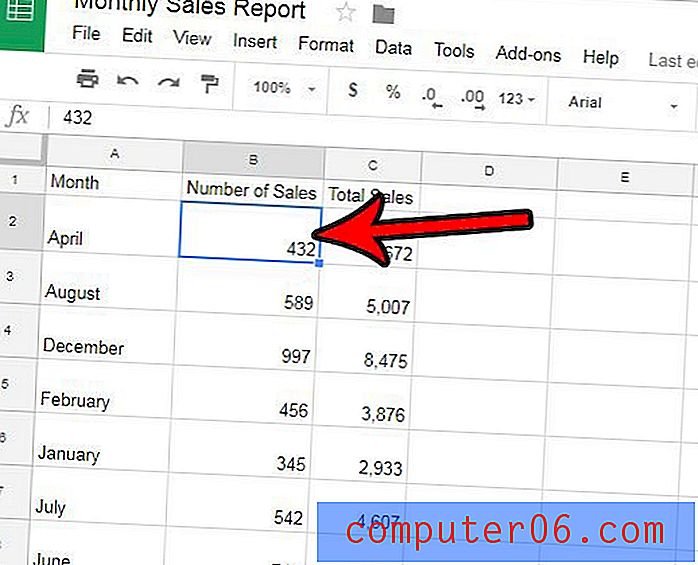Come aggiungere una riga a una tabella in Word 2013
Potresti scoprire che devi imparare come aggiungere una riga alla tabella in Word 2013 se ne stai creando una da zero, solo per scoprire che lo strumento di creazione della tabella predefinito ti consente solo di creare una tabella 8 x 8. Sebbene esistano modi per copiare e incollare dati da Excel se si lavora anche con i dati in quel programma, è possibile aumentare il numero di righe in una tabella di Word 2013 utilizzando alcuni strumenti aggiuntivi che diventano disponibili dopo aver creato inizialmente la tabella.
La nostra guida di seguito ti mostrerà come aggiungere più righe a una tabella di Word 2013 se il numero corrente di righe è insufficiente. È possibile aggiungere queste righe alla fine della tabella o sopra e sotto le righe esistenti correnti nella tabella.
Come aggiungere righe aggiuntive a una tabella di Word 2013
I passaggi in questo articolo presupporranno che si dispone di una tabella in un documento di Word e che si desidera aggiungere ulteriori righe a quella tabella.
Passaggio 1: apri il documento in Word 2013.
Passaggio 2: fai clic all'interno di una cella nella riga sotto la quale desideri iniziare ad aggiungere righe. Sto facendo clic all'interno della riga inferiore della mia tabella perché voglio aggiungere più righe alla fine della tabella, ma questo metodo può essere utilizzato per qualsiasi posizione nella tabella in cui desideri aggiungere più righe.
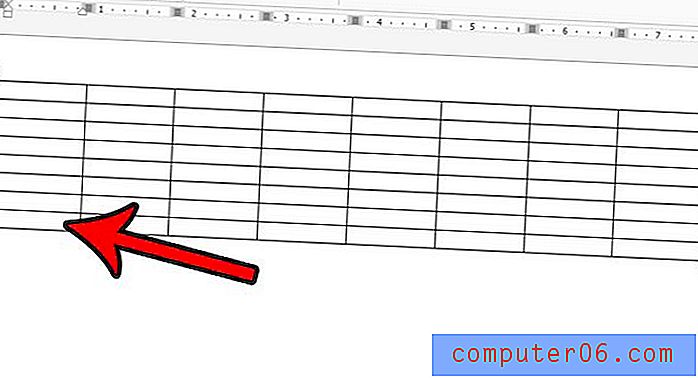
Passaggio 3: fare clic sulla scheda Layout in Strumenti tabella nella parte superiore della finestra.
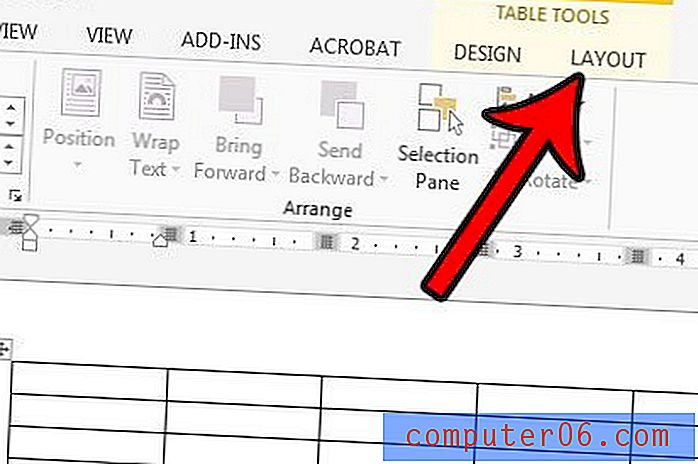
Passaggio 4: fare clic sul pulsante Inserisci sotto nella sezione Righe e colonne della barra multifunzione. Si noti che sono pulsanti aggiuntivi in quella sezione che è possibile utilizzare in alternativa per inserire colonne nella tabella o inserire righe sopra la riga attualmente selezionata.
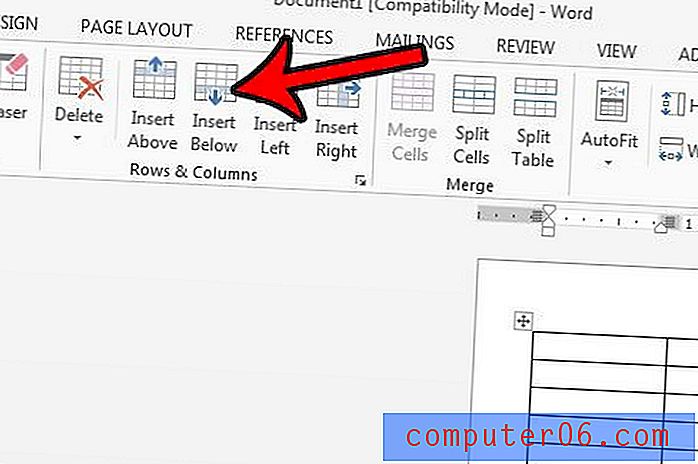
Hai una tabella che stai tentando di copiare e incollare in un altro documento, ma la tabella si sta estendendo dal lato o dal fondo della pagina? Scopri come adattare una tabella a una pagina in Word utilizzando un'opzione denominata Adatta. Questa è una funzione molto utile che ti farà risparmiare molta frustrazione quando hai a che fare con la tabella di Word.