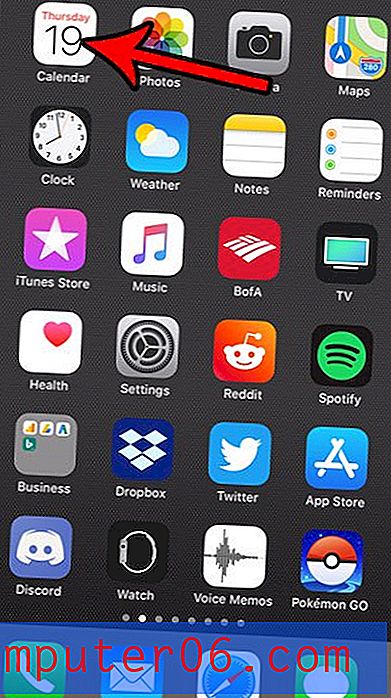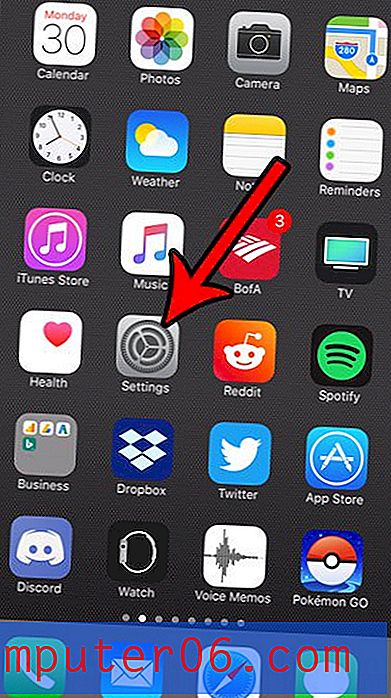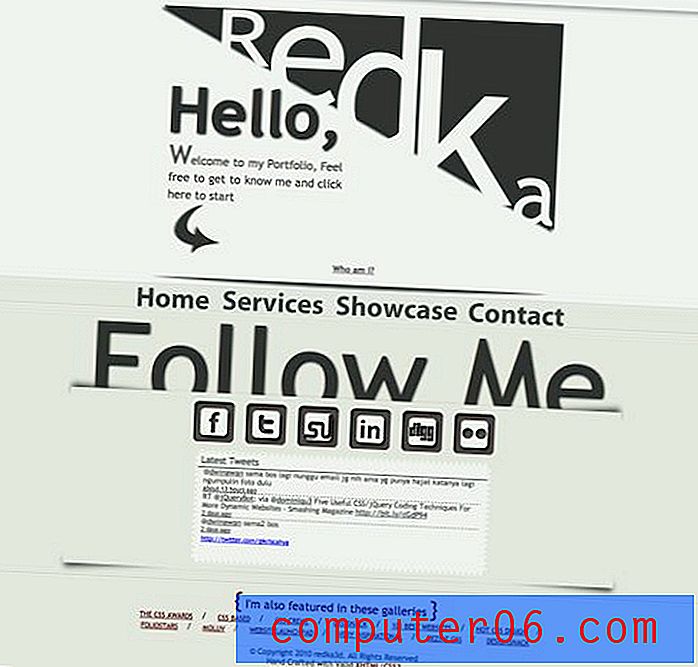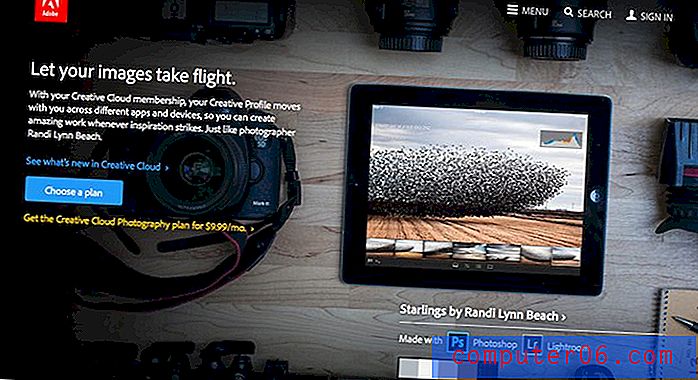Come aggiungere un'ombra discendente a un'immagine in Word 2010
L'aggiunta di un'immagine a un documento di Word 2010 può apportare una piacevole modifica visiva rispetto al tipico testo nero su sfondo bianco a cui sono abituati i lettori. Inoltre, le immagini possono spesso fornire informazioni utili su un argomento che potresti non essere in grado di trasmettere con precisione a parole. Ma a volte il semplice atto di aggiungere un'immagine, con le sue "impostazioni predefinite", potrebbe non essere sufficiente. A seconda delle esigenze di un documento, è possibile ottenere di più se si può modellare un po 'l'immagine per renderla più professionale. Ma il trucco nel farlo è quello di aggiungere all'immagine senza togliere il contenuto dell'immagine. Un modo per farlo è aggiungendo un'ombra esterna a un'immagine in Word 2010 . Questo effetto conferisce all'immagine una certa profondità e la fa sembrare un po 'più rifinita di un'immagine che non include un'ombra discendente.
Aggiungi un'ombra attorno a un'immagine in Word 2010
Se hai mai visto un'immagine su un documento con un'ombra attorno a una parte dell'immagine, allora hai visto un'ombra discendente. Questo è un effetto popolare nei programmi di modifica delle immagini e nei programmi di elaborazione testi, poiché aggiunge profondità e stile a un'immagine senza richiedere alcuna modifica delle immagini. L'aggiunta di un'ombra discendente a un'immagine in Word 2010 è in realtà un processo semplice e puoi farlo con qualsiasi immagine che puoi inserire nei tuoi documenti.
Passaggio 1: aprire il documento con l'immagine a cui si desidera aggiungere un'ombra esterna.
Passaggio 2: scorrere fino alla pagina contenente l'immagine, quindi fare clic una volta per selezionarla.
Passaggio 3: fare clic sulla scheda Strumenti immagine - Formato nella parte superiore della finestra. Si noti che questa scheda non è visibile fino a quando non è stata selezionata l'immagine nel documento.
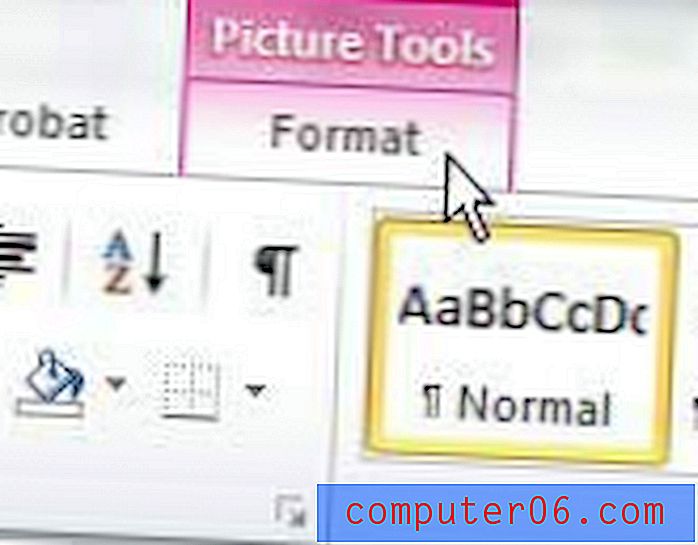
Passaggio 4: fare clic sul menu a discesa Effetti immagine nella sezione Stili immagine della barra multifunzione nella parte superiore della finestra.
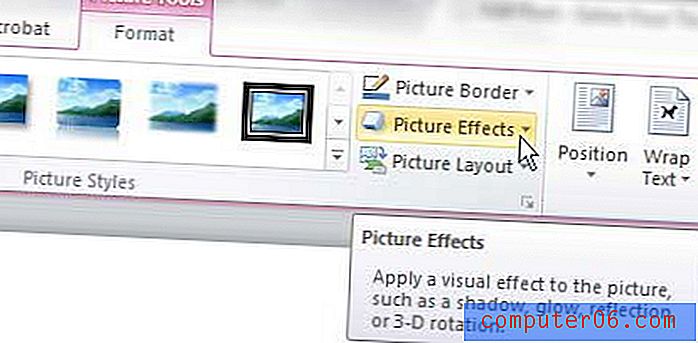
Passaggio 5: fai clic sull'opzione Ombra, quindi scegli il tipo di ombra che desideri applicare all'immagine. Sono disponibili molte opzioni e puoi passare con il mouse sopra un'opzione per vedere come apparirà l'immagine con quell'ombra applicata.
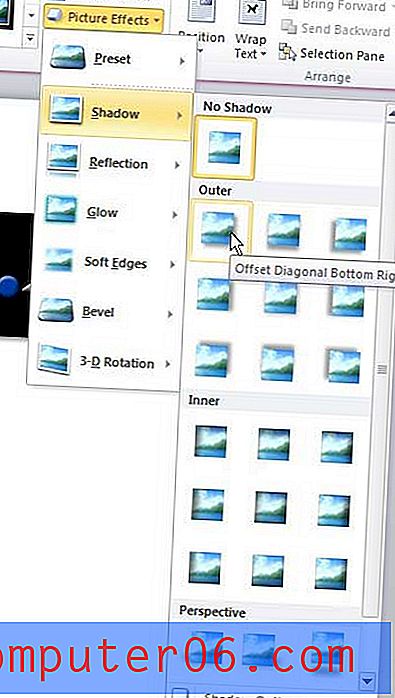
Se l'opzione migliore che trovi non è esattamente adatta alle tue esigenze, puoi fare clic sul pulsante Opzioni ombra nella parte inferiore del menu Ombra . È possibile utilizzare le opzioni nella finestra Opzioni ombra per configurare ogni aspetto dell'ombra esterna fino a quando non si è soddisfatti dell'aspetto.