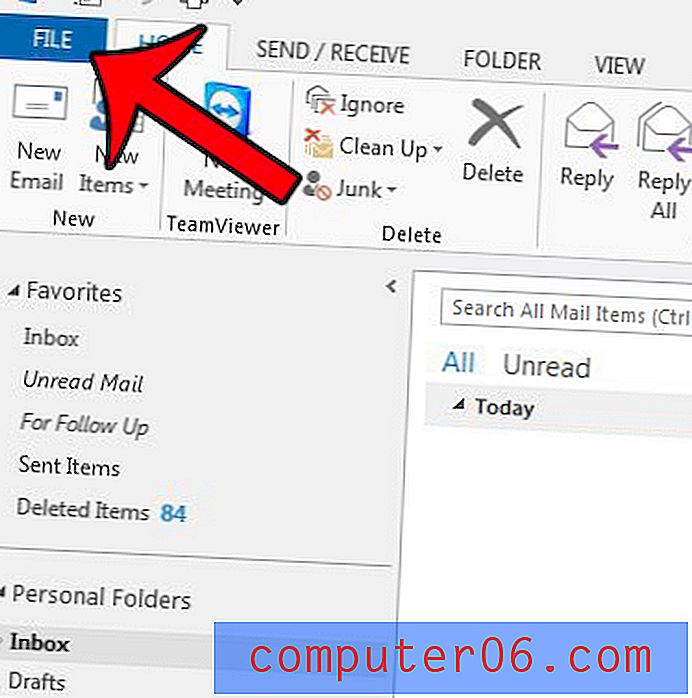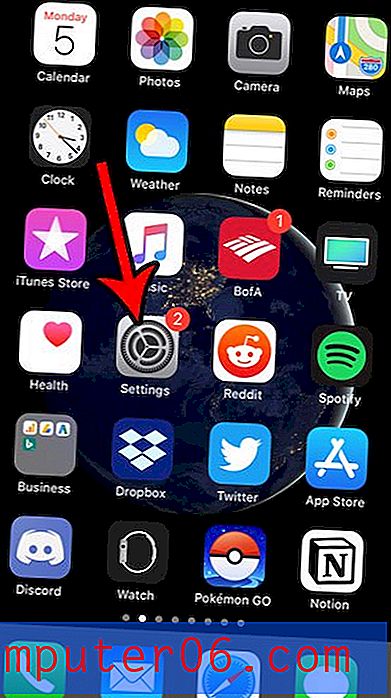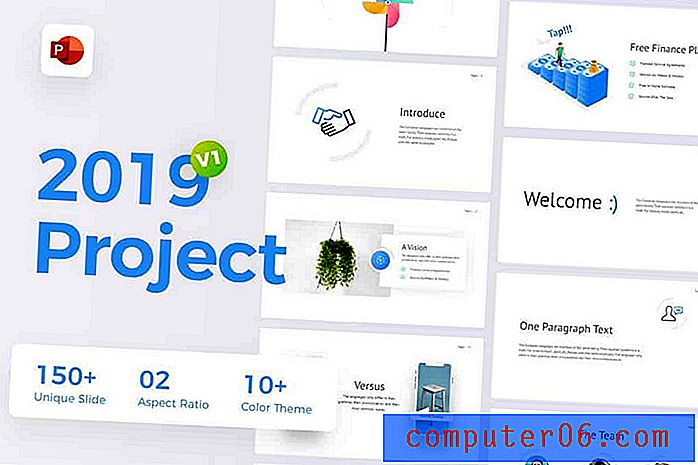Come aggiungere Ricerca avanzata alla barra degli strumenti Accesso rapido in Word 2010
Word 2010 ha due diversi strumenti "Trova" che possono essere utilizzati per individuare una parola nel documento. Quello di base aprirà un riquadro di navigazione sul lato sinistro della finestra. Tuttavia, esiste una funzionalità di ricerca avanzata che presenta alcune funzionalità che potrebbero essere utili. Sfortunatamente non esiste un modo predefinito per accedere rapidamente a questa funzione da qualsiasi scheda, quindi un'opzione è quella di aggiungere il comando alla barra degli strumenti Accesso rapido nella parte superiore della finestra.
Il nostro tutorial di seguito ti mostrerà come modificare le icone nella barra degli strumenti Accesso rapido per includerne una per la funzione Ricerca avanzata. Una volta aggiunta l'icona, è sufficiente fare clic su di essa per avviare la Ricerca avanzata e utilizzare le funzionalità che fanno parte dello strumento.
Aggiungi un pulsante Trova avanzato alla barra degli strumenti Accesso rapido in Word 2010
I passaggi seguenti modificheranno le icone visualizzate nella barra degli strumenti Accesso rapido nella parte superiore della finestra di Word 2010. Questo è il set di piccole icone nella parte superiore dello schermo, sopra la scheda File. Questa barra degli strumenti è evidenziata nell'immagine seguente -
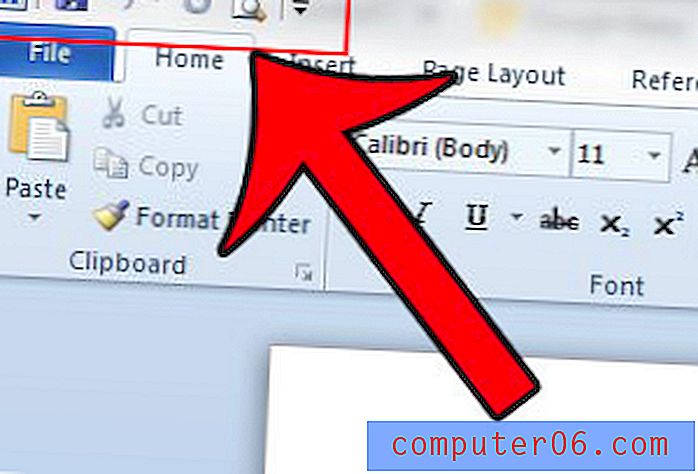
I passaggi di questo articolo si concentreranno in particolare sull'aggiunta della funzionalità di ricerca avanzata, ma è possibile seguire questi passaggi per aggiungere anche diverse icone a questa barra degli strumenti.
Passaggio 1: Apri Word 2010.
Passaggio 2: fare clic sul pulsante Personalizza barra degli strumenti Accesso rapido sul lato destro della barra degli strumenti Accesso rapido nella parte superiore della finestra, quindi fare clic sull'opzione Altri comandi .
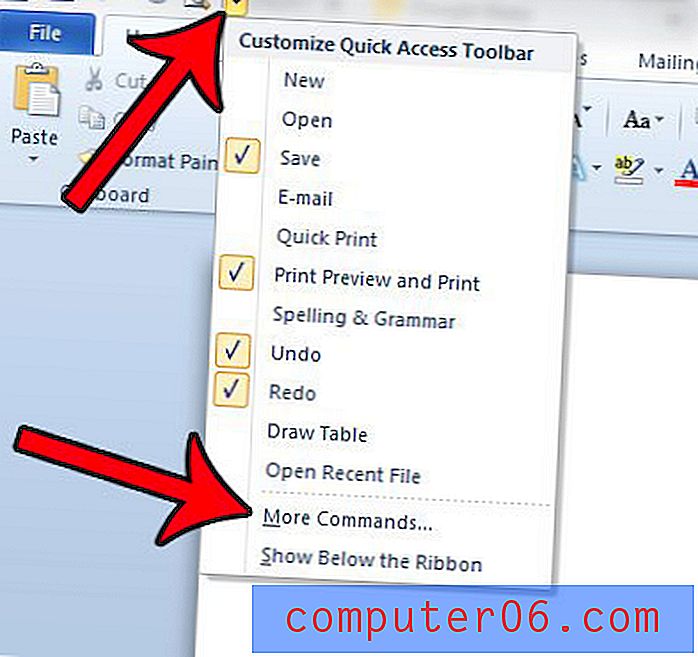
Passaggio 3: fare clic sul menu a discesa in Scegli comandi da, quindi fare clic sull'opzione Scheda Home .
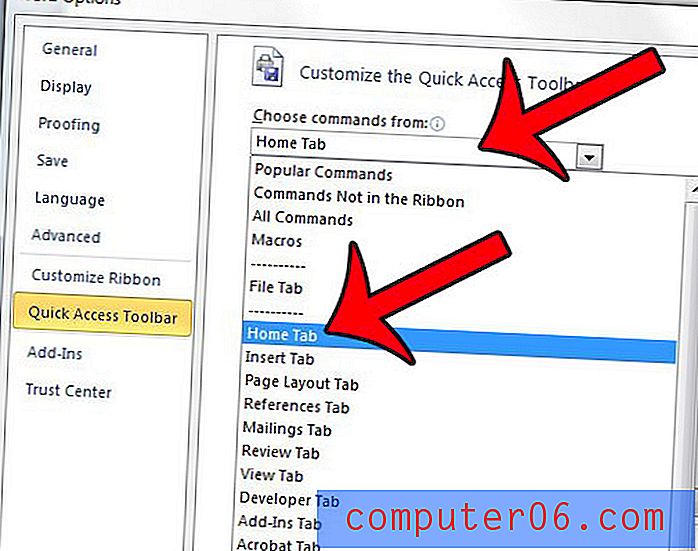
Passaggio 4: selezionare l'opzione Ricerca avanzata dalla colonna di sinistra, quindi fare clic sul pulsante Aggiungi .
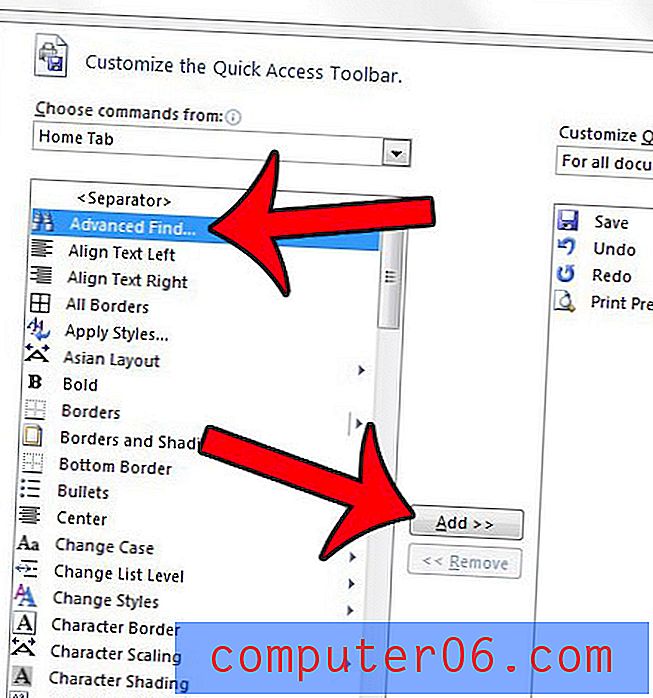
Passaggio 5: fare clic sul pulsante OK nella parte inferiore della finestra.
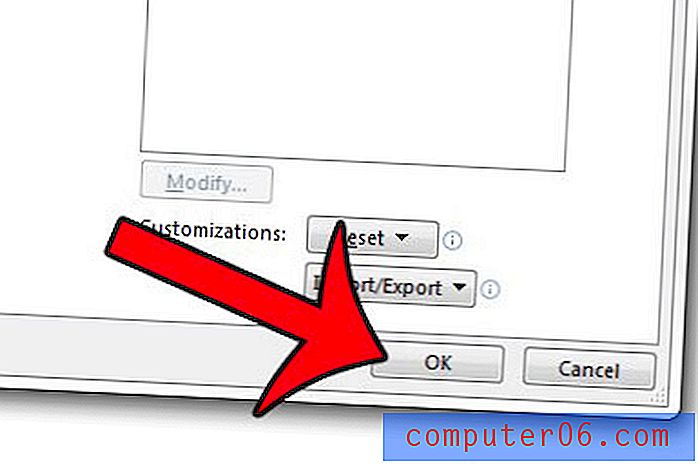
È quindi possibile fare clic sul pulsante Trova avanzato nella barra degli strumenti Accesso rapido in qualsiasi momento per accedere a questa funzione. È l'icona che assomiglia a una coppia di binocoli, ed è identificata nell'immagine qui sotto.
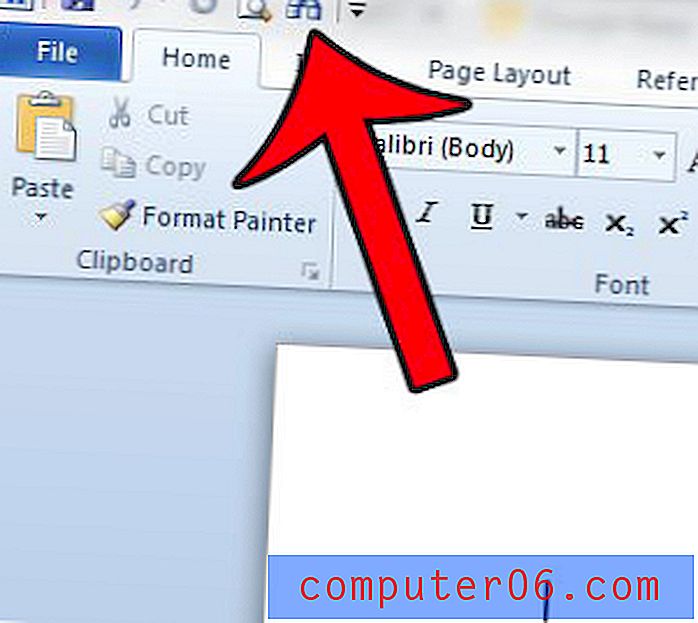
C'è una parola usata frequentemente nel tuo documento che devi sostituire con una parola diversa? Scopri come utilizzare la funzione Sostituisci tutto per rendere questo processo molto più semplice.