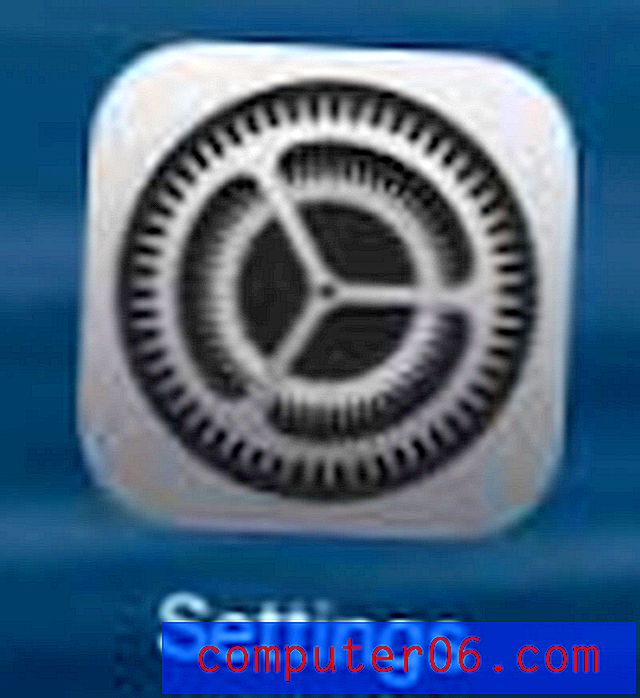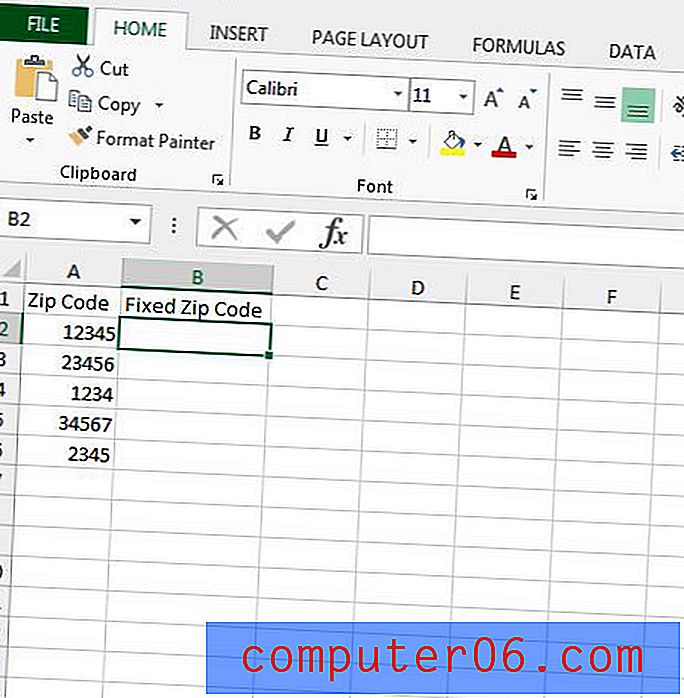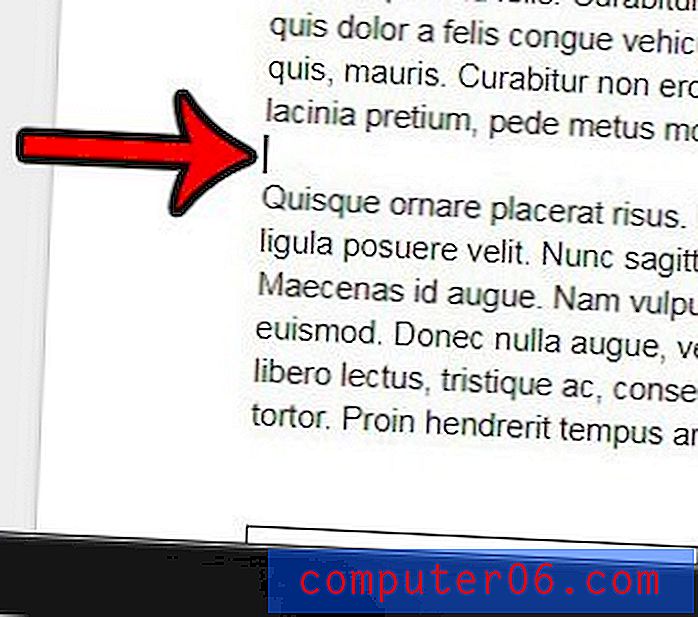Google Calendar Sync Outlook 2010
Se utilizzi Google Calendar e Microsoft Outlook 2010 con regolarità, potresti esserti domandato come configurarli entrambi in modo che si sincronizzino automaticamente tra loro. Google distribuisce un programma chiamato Google Calendar Sync ed è la soluzione perfetta quando si desidera ottenere una sincronizzazione di Google Calendar in Outlook 2010 . Dopo aver scaricato il programma sul computer e completato l'installazione, è molto semplice configurare l'utilità per abilitare la sincronizzazione desiderata tra Google Calendar e Microsoft Outlook 2010.
Sincronizzazione di Google Calendar con Outlook 2010
Google Calendar Sync per Microsoft Outlook 2010 può essere configurato in tre modi diversi. L'opzione di sincronizzazione bidirezionale garantisce che qualsiasi modifica apportata direttamente a Google Calendar o direttamente al calendario di Microsoft Outlook verrà sincronizzata tra loro. Se vuoi avere una simmetria completa tra entrambi i calendari, questa è probabilmente l'opzione migliore per te.
La sola via: la sincronizzazione del calendario da Google Calendar a Microsoft Outlook ti consente di apportare modifiche al tuo calendario Google, che si rifletterà quindi nel tuo calendario di Microsoft Outlook. Tuttavia, eventuali modifiche apportate nel calendario di Microsoft Outlook 2010 non verranno applicate a Google Calendar.
L'ultima opzione è la sola andata: sincronizzazione del calendario di Microsoft Outlook con Google Calendar, che, come prevedibile, applicherà tutte le modifiche apportate al tuo calendario di Microsoft Outlook 2010 sul tuo Google Calendar. Tuttavia, qualsiasi modifica apportata a Google Calendar non si applicherà al calendario di Microsoft Outlook.
Dopo aver deciso quale opzione è la migliore per la tua situazione, puoi seguire il tutorial per acquisire il programma e impostare la sincronizzazione.
Passaggio 1: apri una finestra del browser Web e vai alla pagina di download di Google Calendar Sync.
Passaggio 2: fai clic sul link http://dl.google.com/dl/googlecalendarsync/googlecalendarsync_installer.exe nella parte superiore della finestra, quindi salva il file sul tuo computer.
Passaggio 3: fai doppio clic sul file scaricato, fai clic su Esegui, quindi fai clic sul pulsante Accetto nella finestra del contratto di licenza di Google Calendar Sync.

Passaggio 4: deselezionare le caselle di controllo da una qualsiasi delle opzioni di collegamento che non si desidera installare, quindi fare clic sul pulsante Avanti . Si noti che è necessario lasciare selezionata la casella superiore.
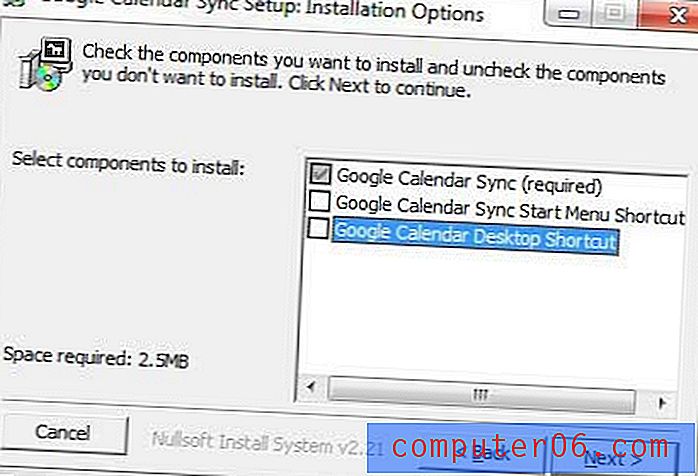
Passaggio 5: fare clic sul pulsante Installa per installare il programma.
Passaggio 6: digitare l'indirizzo e-mail e la password dell'account Google Calendar che si desidera sincronizzare con Microsoft Outlook.
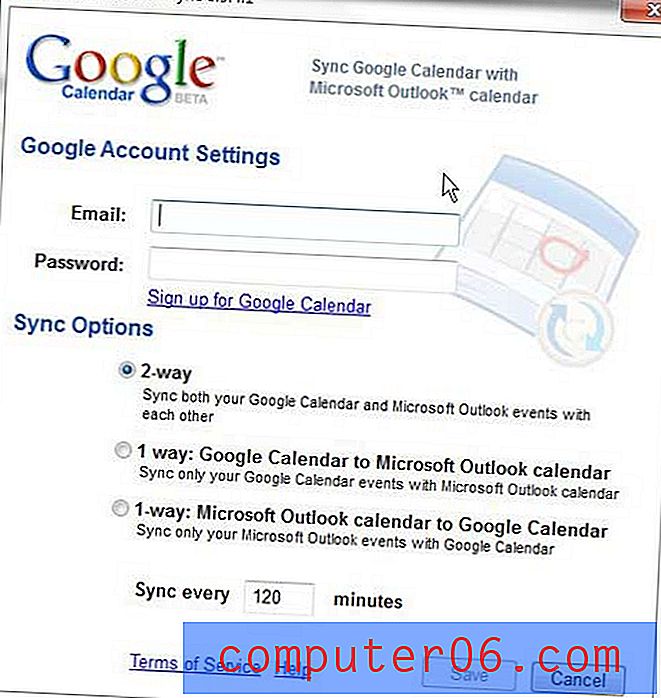
Passaggio 7: Scegli il tipo di sincronizzazione che desideri creare, scegli la frequenza con cui desideri che l'utilità controlli le modifiche del calendario, quindi fai clic sul pulsante Salva .
Puoi regolare le impostazioni di Google Calendar Sync in qualsiasi momento facendo clic con il pulsante destro del mouse sull'icona del calendario nella barra delle applicazioni nell'angolo in basso a destra dello schermo.
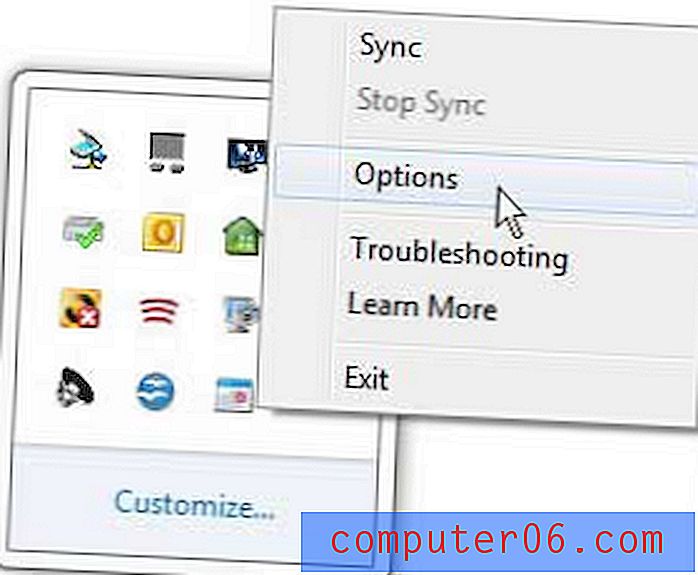
Hai anche la possibilità di fare clic sull'opzione Sincronizza in questo menu di scelta rapida per forzare la sincronizzazione dei due calendari. Se decidi di rimuovere il programma in qualsiasi momento, puoi disinstallarlo allo stesso modo di qualsiasi altro programma dal link Disinstalla un programma sul Pannello di controllo .