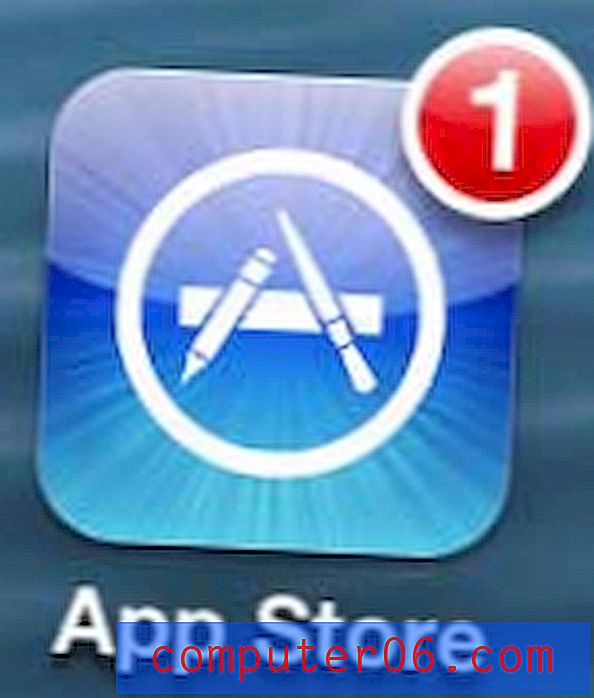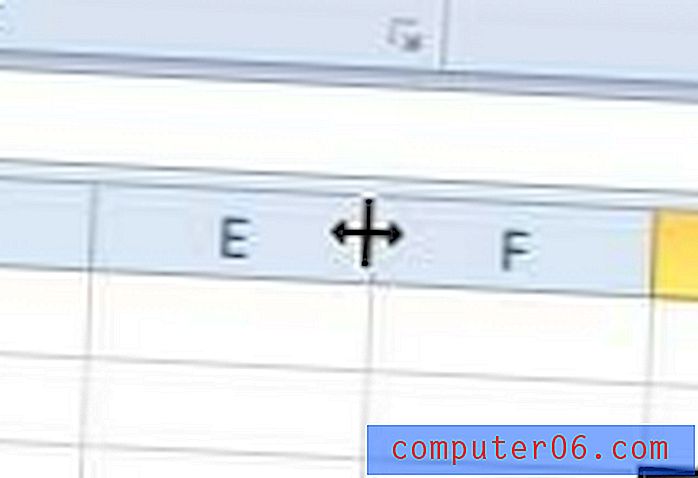Come inserire un segnalibro in Google Documenti
Quando lavori con un documento di grandi dimensioni in Google Documenti, potresti trovarti in una situazione in cui desideri collegarti a un'altra parte del documento. Questo può essere realizzato con l'aiuto della funzione Segnalibro nell'applicazione.
Il nostro tutorial di seguito ti mostrerà come creare un segnalibro in Google Documenti, a cui puoi quindi collegarti da un'altra parte del documento. Quindi, quando qualcuno sta leggendo il documento sul proprio computer, sarà in grado di fare clic sul collegamento creato e passare al segnalibro.
Aggiunta di un segnalibro in Google Documenti
I passaggi di questo articolo sono stati eseguiti nella versione desktop del browser Web Google Chrome, ma funzioneranno anche in altri browser Web come Firefox o Edge. Al termine di questo articolo, scopri come modificare i margini in Google Documenti se è necessario regolare la quantità di spazio bianco attorno al documento.
Passaggio 1: accedi a Google Drive e apri il file a cui desideri aggiungere il segnalibro.
Passaggio 2: fare clic nel punto nel documento in cui si desidera creare il segnalibro.
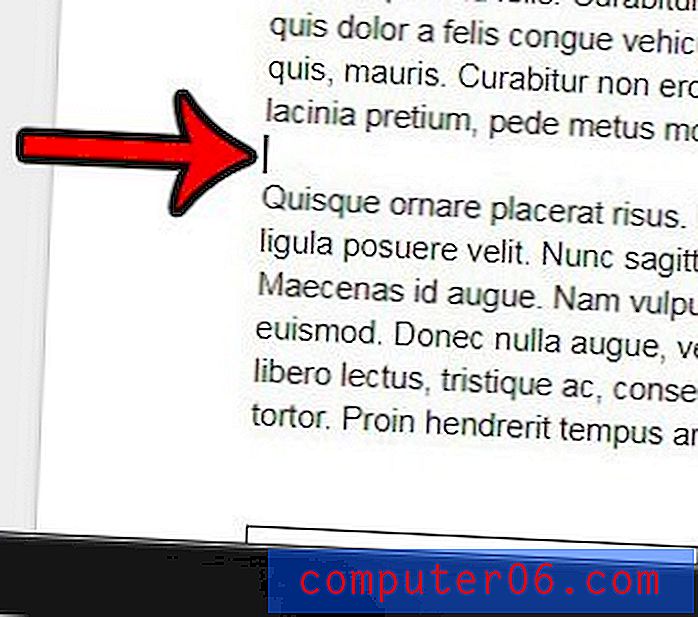
Passaggio 3: selezionare la scheda Inserisci nella parte superiore della finestra, quindi fare clic sull'opzione Segnalibro.
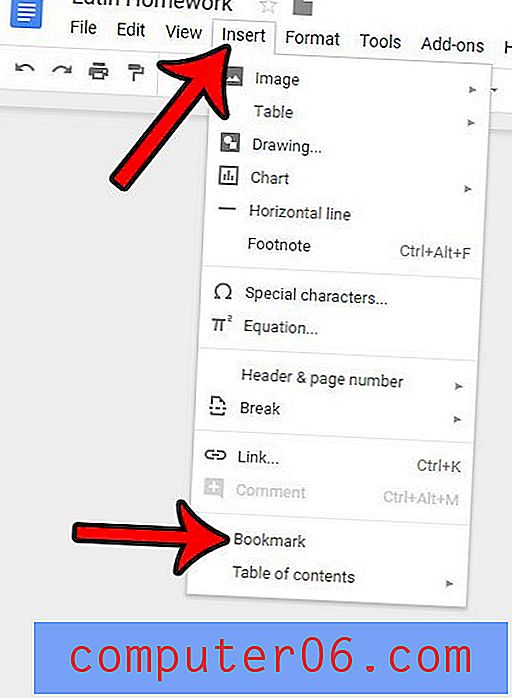
Come collegarsi a un segnalibro in un documento di Google Documenti
Ora che hai creato il tuo primo segnalibro, è tempo di creare un collegamento nel documento su cui i lettori possono fare clic per navigare verso il segnalibro. Se il tuo documento è una newsletter, scopri come creare una newsletter con un modello di Google Documenti.
Passaggio 1: selezionare il testo nel documento a cui si desidera aggiungere il collegamento.
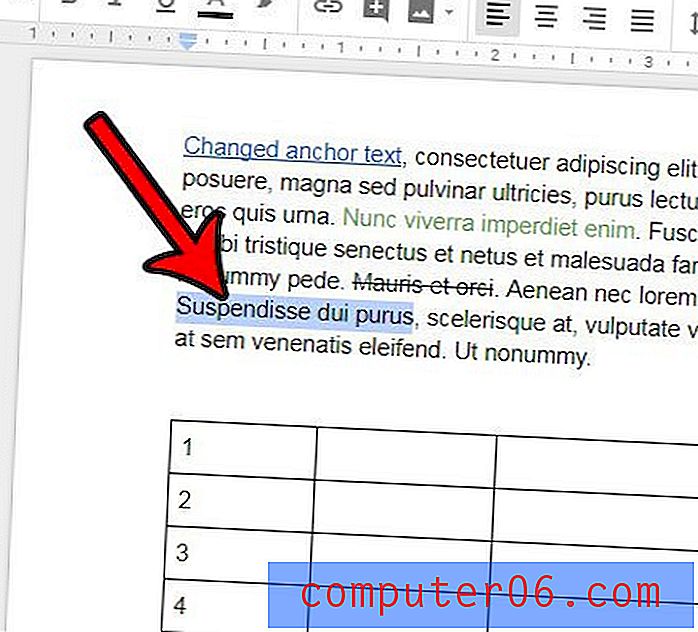
Passaggio 2: fare clic sul pulsante Inserisci collegamento nella barra degli strumenti sopra il documento.
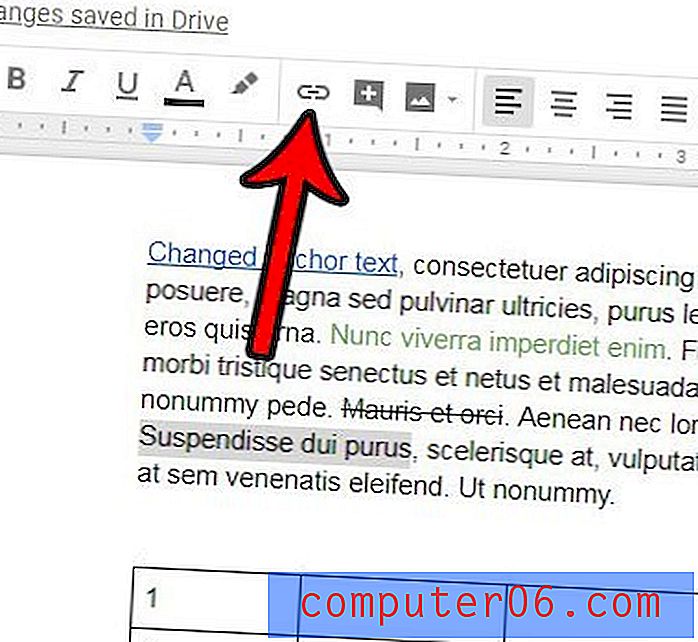
Passaggio 3: selezionare il collegamento a discesa Segnalibri, quindi fare clic sul segnalibro creato. È quindi possibile fare clic sul pulsante Applica per creare il collegamento.
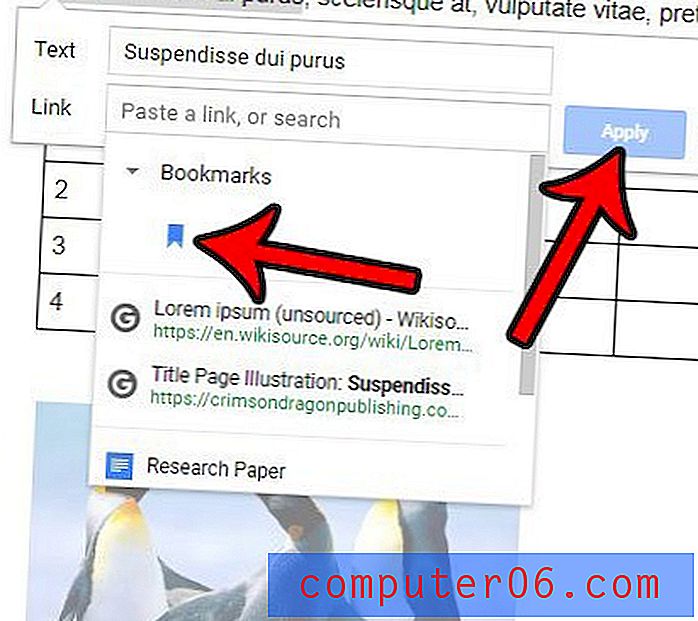
C'è una parte del tuo documento che ha molte formattazioni che non vuoi? Scopri come rimuovere rapidamente la formattazione in Google Documenti in modo da non dover modificare alcune impostazioni individuali.