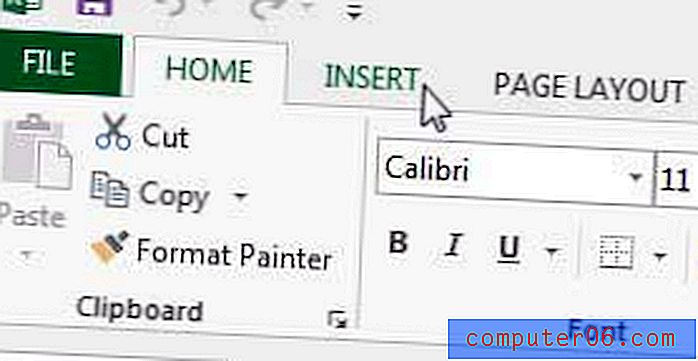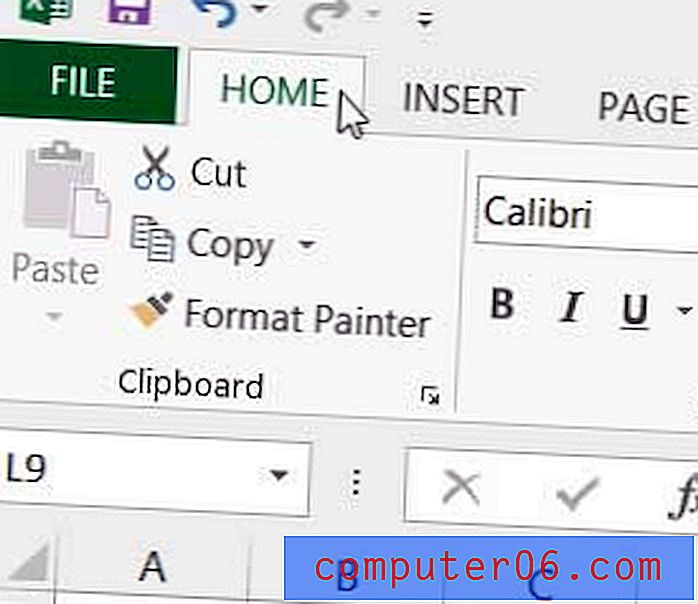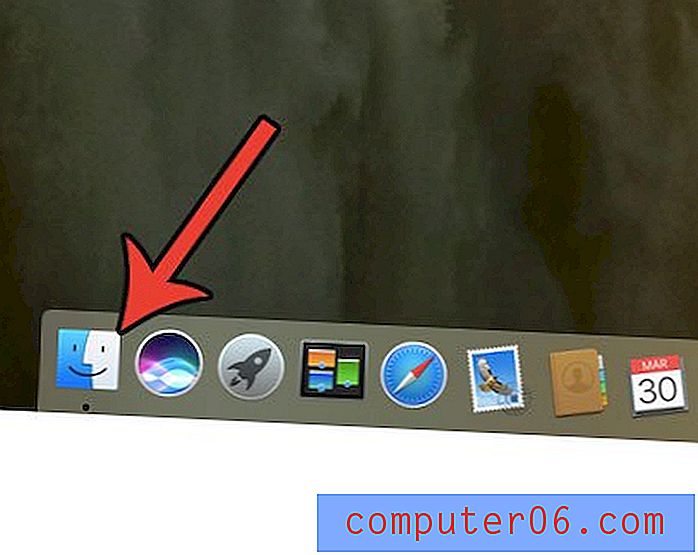Recensione Fujitsu ScanSnap iX1500
4.5 su 5
Veloce e affidabile prezzo
4 su 5
Buon valore se hai bisogno delle funzionalità facilità d'uso
4.5 su 5
Operazione facile ed intuitiva supporto
4 su 5
Manuale online, supporto e-mail e chat
Riepilogo rapido
Se hai intenzione di andare senza carta trasformando i documenti cartacei in documenti digitali, uno scanner per documenti è lo strumento di cui hai bisogno. Se hai letteralmente pile di carta che devono essere digitalizzate, hai bisogno di uno scanner veloce, preciso e progettato per scansionare più pagine contemporaneamente.
ScanSnap iX1500 è il miglior scanner per documenti Fujitsu per uffici domestici. Presenta una scansione rapida, completa e di alta qualità e nei test di TechGearLabs ha offerto le velocità più elevate e la massima qualità di qualsiasi scanner testato. È facile da usare grazie al suo ampio touchscreen a colori da 4, 3 pollici, ha un alimentatore di documenti da 50 fogli e può scansionare fino a 30 pagine a colori fronte-retro al minuto. 
Funziona con Mac e PC, iOS e Android e può eseguire scansioni direttamente sul cloud. Funziona tramite Wi-Fi o USB, ma non Ethernet. Può gestire una varietà di tipi e formati di carta e ripulisce i documenti scansionati in modo che possano avere un aspetto migliore rispetto agli originali. È compatto, incredibilmente silenzioso e disponibile in bianco e nero.
Ma non è economico. È uno scanner premium con un prezzo premium e, se hai bisogno delle funzionalità offerte, rappresenta un buon rapporto qualità-prezzo.
Cosa mi piace
- Alta velocità di scansione
- Connettività wireless
- Touchscreen di grandi dimensioni
- Dimensioni compatte
- Costoso
- Nessun supporto Ethernet
Fujitsu ScanSnap iX1500
Valutazione complessiva: 4.4 su 5 Verifica il prezzo su AmazonNavigazione veloce
// Perché dovresti fidarti di me?
// Revisione dettagliata
// Ragioni alla base delle mie recensioni e valutazioni
// Alternative a ScanSnap iX1500
// Conclusione
Perché dovresti fidarti di me?
Sei anni fa ho deciso di andare senza carta. Avevo pile di anni di scartoffie ed era ingestibile. Così ho fatto qualche ricerca e ho acquistato la Fujitsu ScanSnap S1300i.
Ho configurato con cura il software sul mio iMac in modo che le scansioni fossero OCR automaticamente, archiviate come PDF, quindi caricate su Evernote.
Nei mesi successivi ho trascorso ogni momento libero a scannerizzare. Alla fine, è stato tutto fatto e ho eliminato le scartoffie di cui non avevo bisogno e archiviato quello che ho fatto. E mi sono assicurato che in futuro le mie fatture e altra corrispondenza sarebbero state inviate via e-mail.
Andare senza carta è stato un enorme successo. Ma sarebbe stato più facile se avessi acquistato lo scanner migliore. Quindi quest'anno ho acquistato Fujitsu ScanSnap iX1500.
Perché è wireless non deve essere sulla mia scrivania ed è più facile da usare per gli altri. Il suo alimentatore di fogli più grande significa che posso scansionare più facilmente documenti di grandi dimensioni, come la pila di manuali di formazione sulla mia libreria.
Questa recensione registra le mie esperienze di installazione dello scanner e di utilizzo. Spero che ti aiuti a decidere se acquistarlo.
Fujitsu ScanSnap iX1500: revisione dettagliata
Fujitsu ScanSnap iX1500 è incentrato sulla trasformazione di documenti cartacei in documenti digitali e ne elencherò le funzionalità nelle seguenti cinque sezioni. In ogni sottosezione, esplorerò ciò che offre l'app e quindi condividerò il mio approccio personale.
1. Scansione di documenti sul computer
Quando ho installato lo scanner per la prima volta, l'ho collegato a una porta USB-A sul retro di iMac e ho aperto il coperchio. Il touchscreen dello scanner ha visualizzato un URL in cui posso scaricare il software necessario per lo scanner.
Ho scaricato e installato ScanSnap Connect per Mac. Si scopre che l'app ha scoperto lo scanner tramite Wi-Fi per impostazione predefinita, quindi trovare un cavo USB e collegarlo è stato un passaggio sprecato. L'installazione è stata più semplice di quanto mi aspettassi.
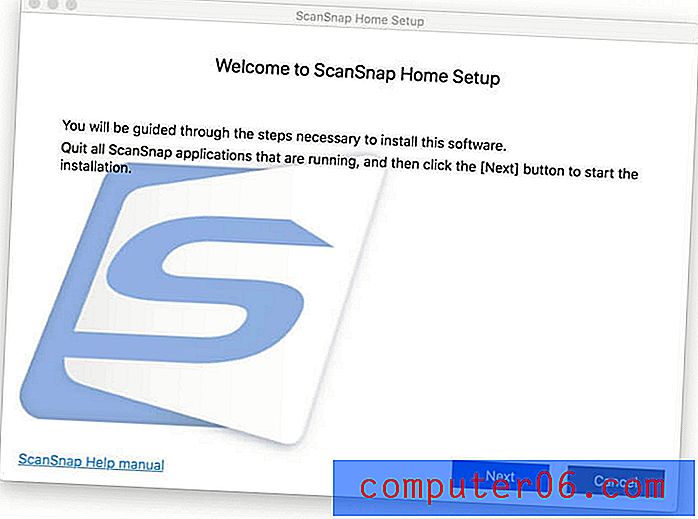
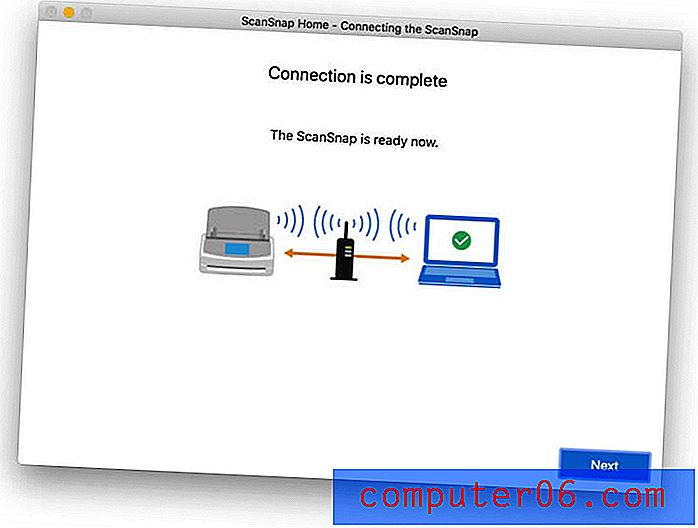
Immediatamente l'app mi ha incoraggiato a iniziare scansionando qualcosa. Ho trovato un vecchio documento di 14 pagine (7 fogli), l'ho inserito nell'alimentatore e ho premuto Scan.
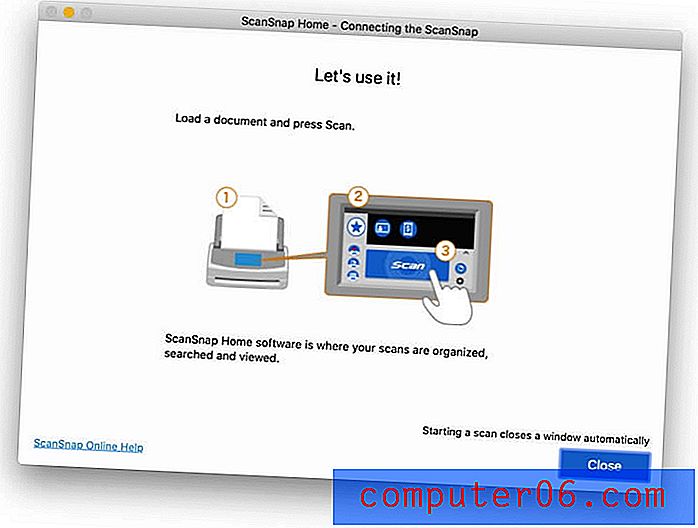
Non è successo niente. Innanzitutto, dovevo far sapere a macOS che sono felice di lasciare che lo scanner salvi sul disco rigido.
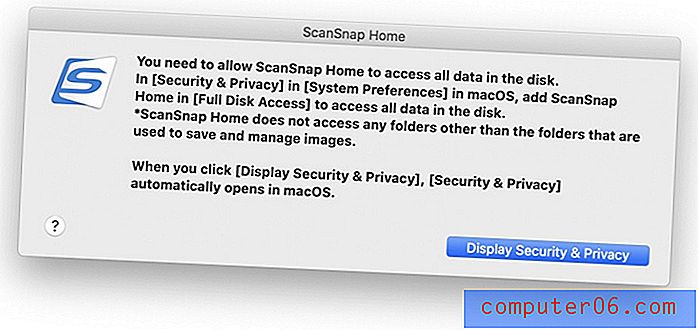
Ho provato di nuovo e ha funzionato. Sono sorpreso di quanto scansiona più velocemente del mio vecchio ScanSnap. Tutte le 14 pagine sono state scansionate silenziosamente in meno di 10 secondi e ho trovato il file PDF generato nell'app ScanSnap Home.
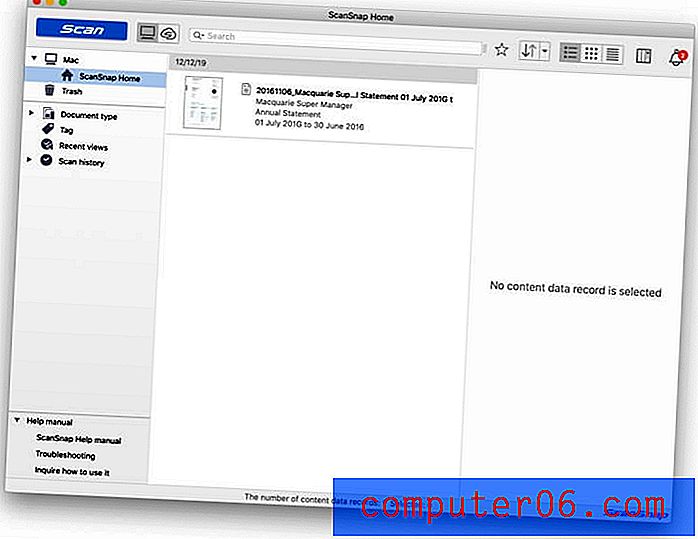
Ho notato alcune cose interessanti. L'app elenca le date "Scansionate" e "Modificate" come oggi, ma ha un altro campo per "Data documento", che elenca come 6/11/16 (questo è il modo in cui noi australiani scriviamo "6 novembre 2016"). Questo è il La “Data di emissione” è registrata nel documento stesso, che il software ScanSnap ha letto e interpretato correttamente.
La qualità della stampa e delle immagini nel PDF non è male, ma appare un po 'pixelata e sbiadita sul mio display Retina. Nemmeno il documento originale era brillante, essendo stato stampato su una stampante a bolle di colore molti anni fa, ma la versione scannerizzata è un po 'peggio.
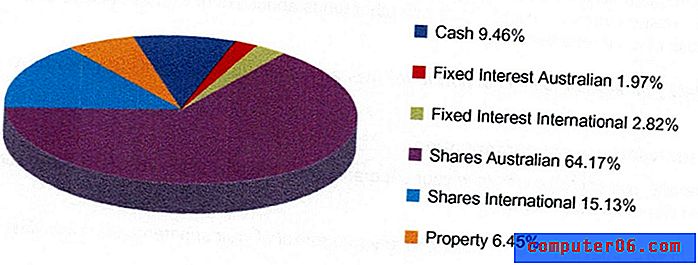
La qualità va bene allo scopo di archiviare vecchi messaggi e documenti sul mio computer. Ho scansionato di nuovo l'immagine con l'impostazione della qualità dell'immagine cambiata da "Auto" a "Eccellente" e non ci sono stati molti miglioramenti. Quella scansione impiegò circa il doppio del tempo.
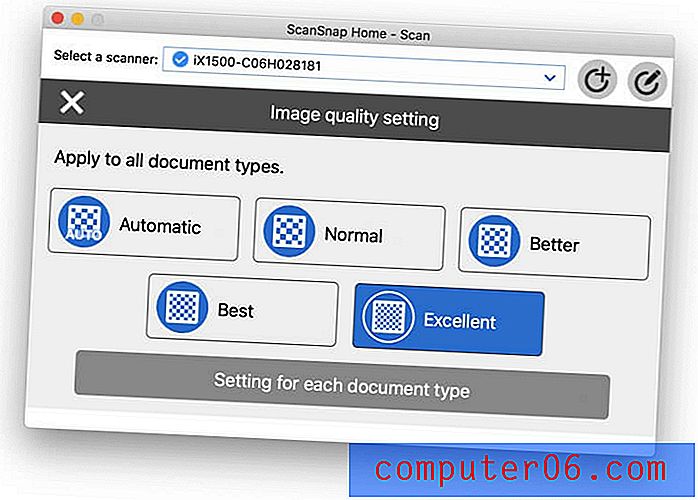
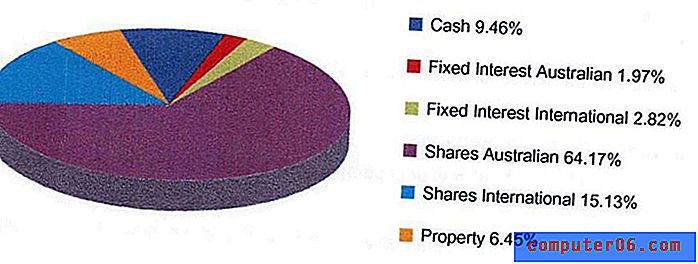
Oltre a ScanSnap Home, lo scanner viene fornito in bundle con ABBYY FineReader per ScanSnap, Nuance Power PDF Standard (per Windows) e Nuance PDF Converter per Mac.
Il software ScanSnap Home consente di creare profili per diversi tipi di scansioni, che vengono anche salvati sulla stampante. Puoi scegliere la qualità della scansione, sia che sia salvata come PDF o JPG, e in quale cartella o servizio cloud sia salvata. Ne creerò uno un po 'più tardi nella recensione.
Ma potrebbe non essere necessario crearne uno. L'app ScanSnap Connect determina automaticamente la dimensione della pagina, sia essa a colori o in bianco e nero, se è presente la stampa su entrambi i lati, il tipo di documento che stai scansionando (che si tratti di un normale documento, biglietto da visita, ricevuta o foto) e nomi e file in modo appropriato.
Il mio approccio personale: ScanSnap iX1500 esegue la scansione rapida e silenziosa di un documento PDF (per impostazione predefinita) ed estrae le informazioni chiave dal documento in modo che possa nominarlo in modo appropriato. La scansione è molto configurabile e lo scanner e il software sono abbastanza intelligenti.
2. Scansione di documenti sui dispositivi mobili
Sono disponibili due app mobili per le stampanti ScanSnap: ScanSnap Connect (iOS, Android) e ScanSnap Cloud (iOS, Android).
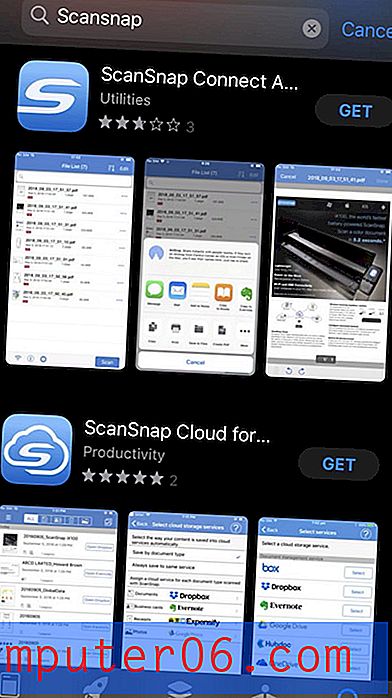
ScanSnap Cloud utilizza la fotocamera del telefono per eseguire la scansione anziché ScanSnap, quindi non ne parleremo più in questa recensione. In questa sezione vedremo ScanSnap Connect.
Ho aperto l'app sul mio iPhone e ho aggiunto rapidamente lo scanner.

Ho avviato una scansione dal mio telefono e, come l'app per Mac, il documento scansionato è stato aggiunto all'elenco dei documenti.
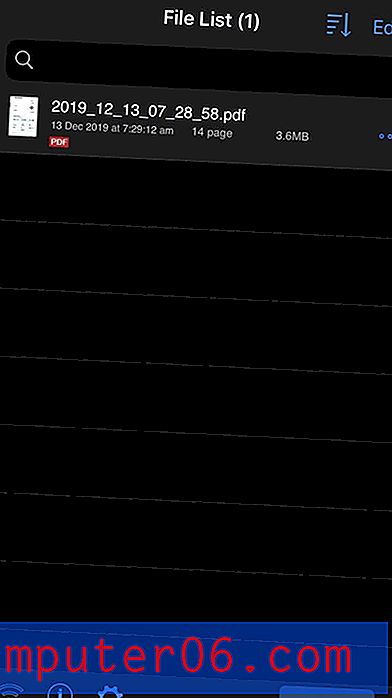
A differenza dell'app ScanSnap Home sul Mac, il nome file qui contiene la data di scansione, non la data del problema riscontrato nel documento stesso. L'app per dispositivi mobili non è intelligente come l'app per Mac. Per impostazione predefinita, i documenti scansionati non sono sincronizzati tra i dispositivi, ma è possibile configurare la sincronizzazione scegliendo un servizio cloud nelle impostazioni.
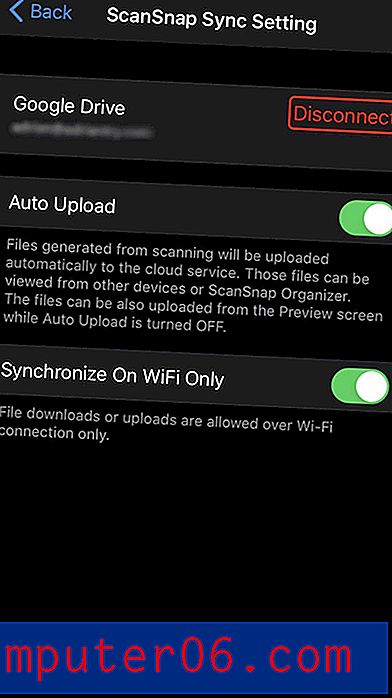
Posso usare ScanSnap Connect per visualizzare i miei documenti scansionati e inviarli altrove usando i fogli di condivisione. I profili di scansione non sono supportati dall'app mobile.
Il mio approccio personale: l' avvio di una scansione dal mio iPhone è spesso più conveniente rispetto all'utilizzo del mio Mac e mi consente di posizionare lo scanner lontano dalla mia scrivania. È anche un po 'meno potente. L'app per dispositivi mobili non è in grado di estrarre le informazioni chiave dal documento per utilizzarle per nominare il file o archiviarlo come metadati nell'app.
3. Scansione di documenti sul cloud
Non vedo l'ora di eseguire la scansione direttamente sui servizi cloud utilizzando il touchscreen dello scanner senza dover utilizzare un computer. Per configurarlo inizialmente, devo usare il mio computer per creare un account ScanSnap, quindi creare un nuovo profilo di scansione che invierà il documento scansionato al mio servizio cloud preferito.
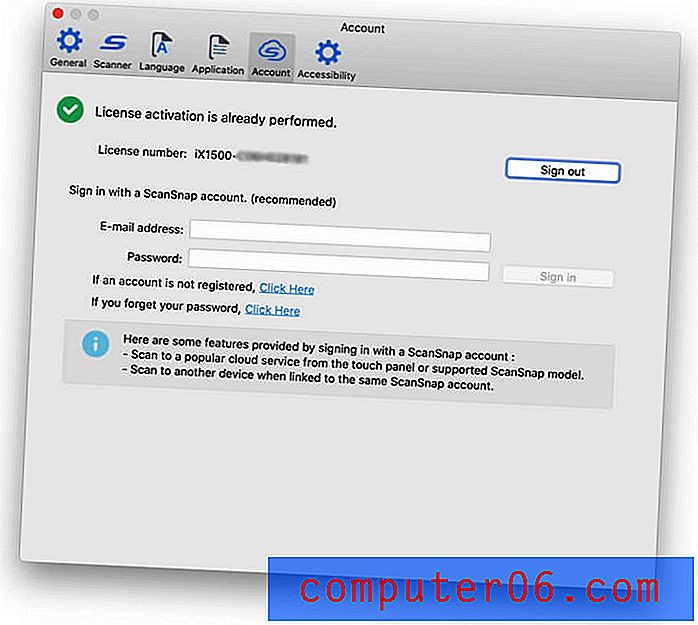
Il processo di registrazione ha richiesto alcuni passaggi in più rispetto a quanto mi aspettassi, e una volta registrato ho aggiunto il mio indirizzo e-mail e la mia password all'app ScanSnap Home sul mio Mac, che ha inviato automaticamente anche le impostazioni allo scanner.
Successivamente, ho creato un nuovo profilo per la scansione su un servizio cloud.
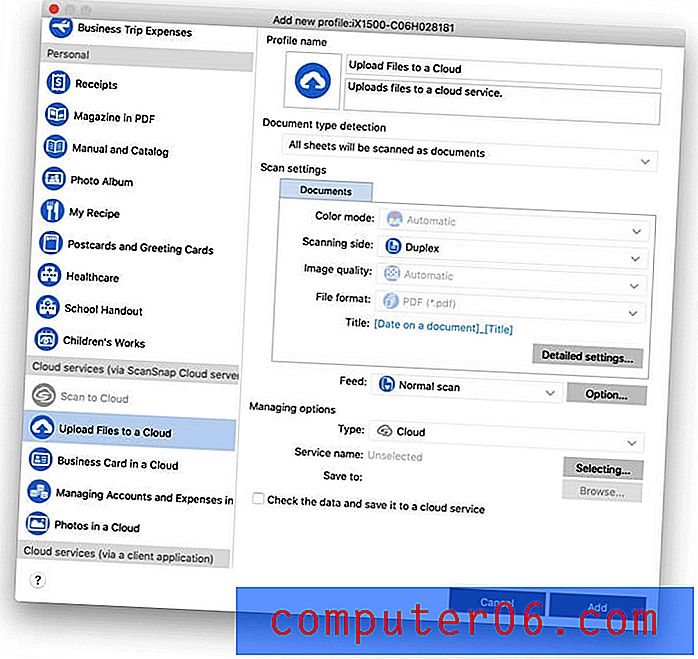
Sono supportati molti servizi cloud, ma ho notato che manca iCloud Drive.
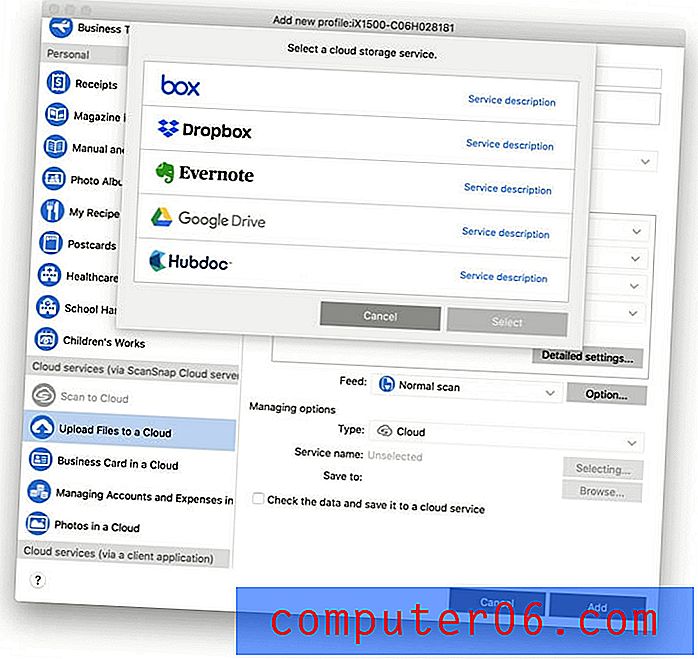
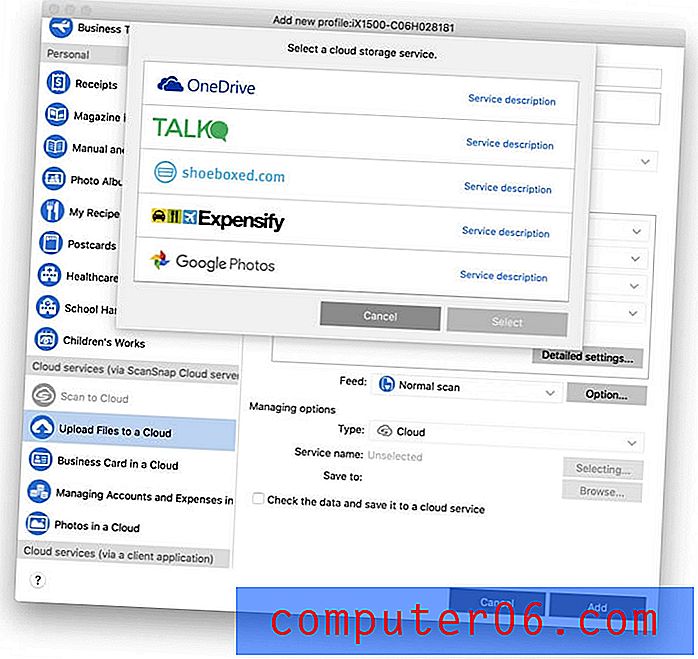
I servizi di archiviazione cloud supportati includono:
- Dropbox,
- Google Drive,
- Google Foto,
- Una guida,
- Evernote,
- Scatola.
I servizi di contabilità cloud supportati includono:
- Expensify,
- Shoeboxed,
- Parlare,
- Hubdoc.
Ho configurato il nuovo profilo per la scansione sul mio account Google Drive e una nuova icona è apparsa su ScanSnap Connect e sul touchscreen dello scanner. Ho provato ad avviare la scansione dal touchscreen, ma è apparso un messaggio di errore:
Impossibile accedere a ScanSnap Cloud.
Controllare l'account ScanSnap impostato nel dispositivo.
Questo è un problema di accesso al mio account ScanSnap Cloud, non al mio account Google. Non capisco perché: l'app Mac ha effettuato l'accesso correttamente, quindi nome utente e password sono sicuramente corretti.
La pagina dell'assistenza Fujitsu fornisce i seguenti suggerimenti:
- Impostare la modalità di avvio di ScanSnap iX1500 su Normale.
- Collegare ScanSnap iX1500 e un computer tramite il cavo USB, quindi eseguire ScanSnap Home sul computer.
- Chiudere il coperchio di ScanSnap iX1500 per spegnerlo.
- Attendere 20 secondi, quindi aprire il coperchio per eseguire nuovamente la scansione.
Nessuno di questi passaggi ha funzionato per me, quindi ho contattato l'assistenza Fujitsu per vedere se possono aiutare.

Quello era un venerdì pomeriggio. È mercoledì sera, cinque giorni dopo, e non ho avuto risposta. È un supporto abbastanza scarso, ma rimango ottimista, lo faremo funzionare. Aggiungerò eventuali aggiornamenti nella sezione commenti qui sotto.
Il mio approccio personale: anche se non l'ho ancora fatto funzionare, la scansione sul cloud direttamente dall'iX1500 è la funzione di cui sono più entusiasta. Significa che lo scanner non deve essere archiviato sulla mia scrivania e che gli altri membri della famiglia dovrebbero essere in grado di scansionare i propri servizi cloud.
[Nota del redattore: il team di supporto tecnico non è mai tornato da noi alla data di pubblicazione.]
4. Scansione di ricevute e biglietti da visita
ScanSnap iX1500 riconosce automaticamente i formati della carta e si adatta di conseguenza. Quando si esegue la scansione di molte pagine più piccole, ad esempio un numero di biglietti da visita o ricevute, è inclusa una staffa di alimentazione speciale. L'installazione è semplice, così come la rimozione.
Ho messo un biglietto da visita nel vassoio di fronte a me. La scansione è stata semplice e veloce. Il software ha automaticamente ruotato la scheda nell'orientamento corretto, ma alcune delle scritte non erano abbastanza diritte. Sembra che l'alimentatore di scontrini sia meglio utilizzato quando si scansiona un numero elevato di ricevute, quindi l'ho rimosso e ho regolato le guide della carta nel formato giusto per la scheda, quindi ho eseguito nuovamente la scansione. Perfetto.
Ho notato che l'app ScanSnap Home sul mio Mac organizza le mie scansioni per tipo di documento. In questo momento ho una sezione per i documenti e un'altra per i biglietti da visita che contiene le mie ultime due scansioni. È successo automaticamente, senza nessuna configurazione da parte mia.
Ho rimesso l'alimentatore di ricevute per scansionare una piccola pila di ricevute di carta termica e biglietti da visita. In pochi secondi ho avuto alcune nuove scansioni sotto Biglietti da visita e alcune sotto una nuova sezione Ricevute. Tutto è chiaro e leggibile.
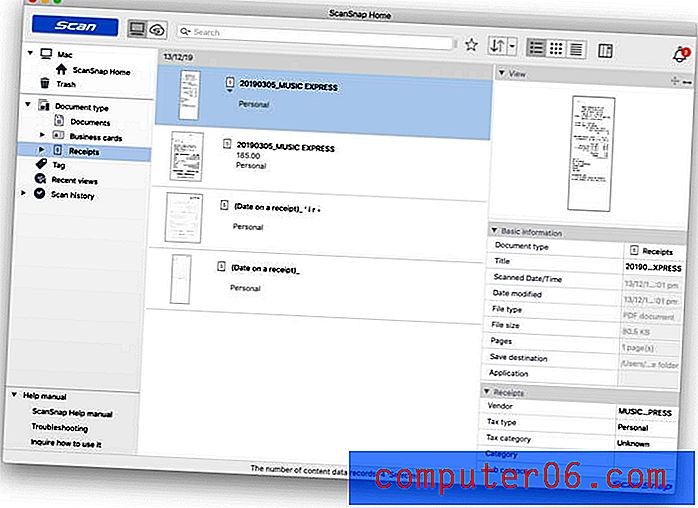
Lo scanner sembra gestire abbastanza bene piccoli fogli di carta senza installare la Guida alle ricevute, quindi penso che in futuro la userò solo quando eseguo la scansione di un gran numero di ricevute.
Il mio approccio personale: iX1500 gestisce abbastanza bene piccoli pezzi di carta, inclusi biglietti da visita e ricevute. I documenti scansionati vengono automaticamente ritagliati nella giusta dimensione, memorizzati nella sezione corretta dell'app e denominati in modo appropriato. I metadati pertinenti vengono estratti dalle carte e dalle ricevute e archiviati nell'app.
5. Rendi i tuoi documenti ricercabili con il riconoscimento ottico dei caratteri
Finora i PDF che ho creato non contengono il riconoscimento ottico dei caratteri. Quando provo a cercare del testo nel documento, non viene trovato nulla.
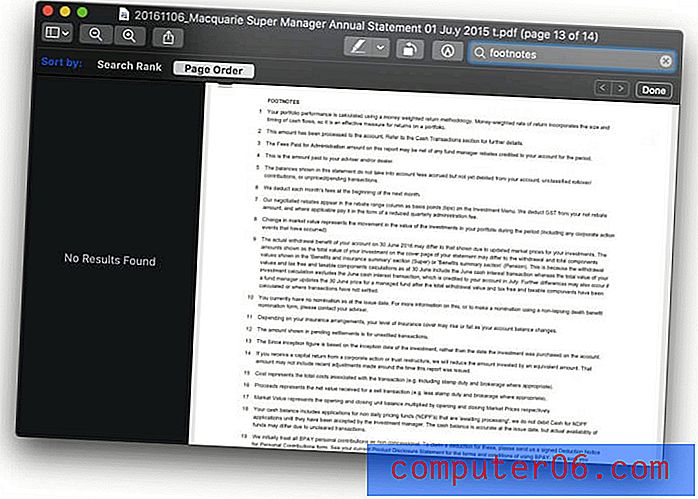
Ciò mi ha sorpreso perché l'app ScanSnap è stata in grado di estrarre i metadati pertinenti dai documenti scansionati, tra cui:
- La data in cui i documenti sono stati originariamente creati,
- Informazioni di contatto contenute nei biglietti da visita, inclusi nomi, indirizzi, numeri di telefono e indirizzi e-mail,
- Dettagli della transazione contenuti nelle ricevute, incluso il venditore, la data di acquisto e l'importo.
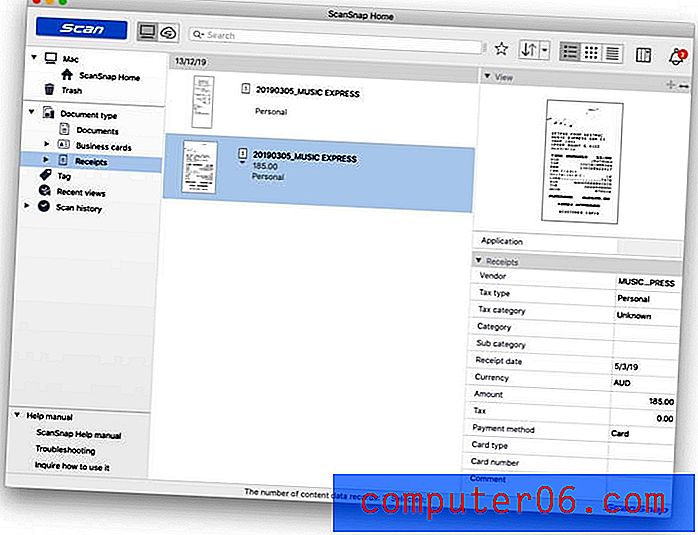
Ma l'app ScanSnap Home non memorizza tali informazioni all'interno del PDF. Ho bisogno di un'app migliore. ABBYY FineReader è la migliore app OCR disponibile (leggi la nostra recensione completa dell'app) e una versione speciale è inclusa con lo scanner.
Dopo aver installato ABBYY FineReader per ScanSnap, posso fare clic con il tasto destro del mouse su un PDF e selezionare Apri con un programma, quindi ABBYY FineReader per ScanSnap .
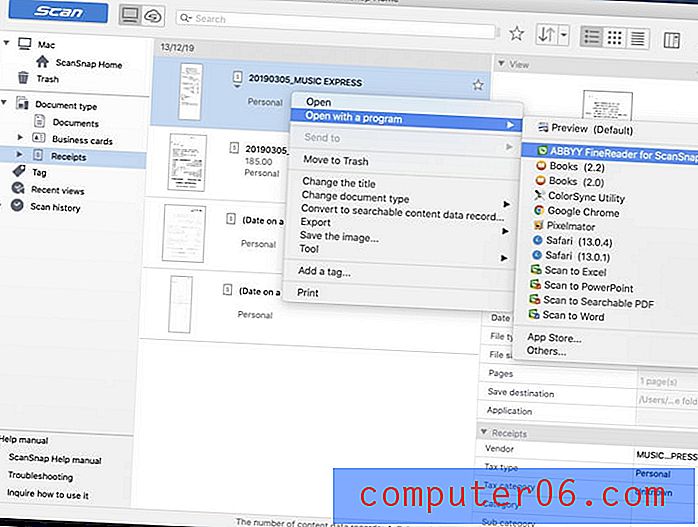
ABBYY ha eseguito il riconoscimento ottico dei caratteri sul documento e ho salvato il PDF modificato in ScanSnap Connect. (Assicurati di salvarlo nella cartella ScanSnap Home.) Ora posso cercare il testo all'interno dei documenti scansionati.
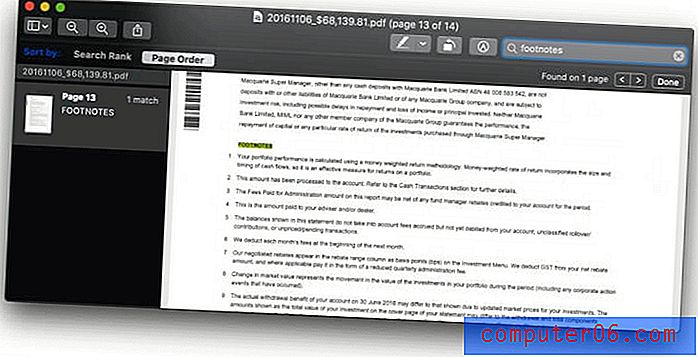
Il mio approccio personale: il riconoscimento ottico dei caratteri rende i documenti acquisiti più utili rendendoli ricercabili. Fujitsu raggruppa una versione base dell'eccellente software OCR FineReader di ABBYY con lo scanner e consente di accedervi dal proprio software Fujitsu.
Ragioni alla base delle mie recensioni e valutazioni
Efficacia: 4.5 / 5
Le scansioni sono veloci, affidabili, silenziose e configurabili. È possibile avviare una scansione dal computer, dal dispositivo mobile o dallo scanner stesso. Il file verrà nominato e archiviato in modo appropriato e il riconoscimento ottico dei caratteri è a pochi clic di distanza.
Prezzo: 4/5
Lo scanner è piuttosto costoso, quindi a meno che tu non abbia bisogno di tutte le funzionalità offerte, potresti stare meglio con una delle alternative elencate di seguito. Ma se hai bisogno del miglior scanner per documenti da ufficio sul mercato, è denaro ben speso.
Facilità d'uso: 4.5 / 5
L'uso di ScanSnap iX1500 è semplice e intuitivo. Tuttavia, c'erano alcune cose di cui avevo bisogno per consultare il manuale e finora non ho avuto la scansione sul cloud funzionante.
Supporto: 4/5
Il manuale online è utile e contiene una sezione utile sugli usi dello scanner e del software, come ad esempio:
- Richiesta di spese per un viaggio d'affari,
- Scansione di riviste da leggere in PDF,
- Organizzazione di cartoline e biglietti di auguri,
- Gestione dei documenti medici,
- Gestione delle foto in un servizio cloud.
A volte ho avuto difficoltà a trovare le informazioni di cui avevo bisogno. Il supporto può essere contattato tramite il menu Guida dell'app, telefono o e-mail (5: 00-17: 00 PST) o chat live (7: 00-15: 00 PST).
Alternative a ScanSnap iX1500
Fujitsu ScanSnap iX500: questa stampante fuori produzione è la precedente versione 2013 di iX1500 ed è ancora preferita da alcuni utenti che affermano che è più robusta e più facile da usare. Tuttavia, non è dotato di touchscreen, è più difficile da configurare e non può eseguire la scansione direttamente sul cloud. 
Fujitsu ScanSnap S1300i: questo scanner ScanSnap è più piccolo e più portatile. Non ha un'interfaccia wireless o touchscreen, è più lento e il suo avanzamento del foglio contiene solo 10 pagine. 
Fujitsu fi-7160300NX: progettato per le organizzazioni di medie dimensioni, questo scanner per gruppi di lavoro dispone anche di un touchscreen. Il suo avanzamento fogli può contenere fino a 80 fogli e può scansionare a 60 pagine al minuto. 
Brother ImageCenter ADS-2800W: uno scanner per documenti di rete ad alta velocità per gruppi di lavoro. Può scansionare una gamma di tipi di carta fino a 50 pagine al minuto e include software di elaborazione delle immagini. Puoi collegarlo alla tua rete tramite Wi-Fi, Ethernet o USB. 
RavenScanner Original: scanner per documenti fronte / retro a colori wireless con alimentatore automatico di documenti. Esegue la scansione di una gamma di tipi di carta fino a 17 pagine al minuto. 
Conclusione
Fujitsu ScanSnap iX1500 è ampiamente considerato il miglior scanner di documenti disponibile per gli uffici domestici. È veloce e silenzioso, offre un alimentatore di fogli affidabile e viene fornito con un software eccellente e configurabile.
È il migliore che puoi acquistare e viene fornito con un prezzo da abbinare. Devi spendere un premio per il tuo scanner? La risposta è "Sì" se:
- Hai molti documenti da scansionare,
- Più utenti devono usarlo,
- Hai una scrivania ingombra,
- Sei serio nell'andare senza carta e vuoi lo strumento migliore per il lavoro.
Altrimenti, potresti preferire uno degli scanner meno costosi nel nostro elenco di alternative. Ho usato ScanSnap S1300i meno costoso per anni e ho scannerizzato con successo molte migliaia di documenti cartacei.
Scaricalo su Amazon
0/5 (0 Recensioni)