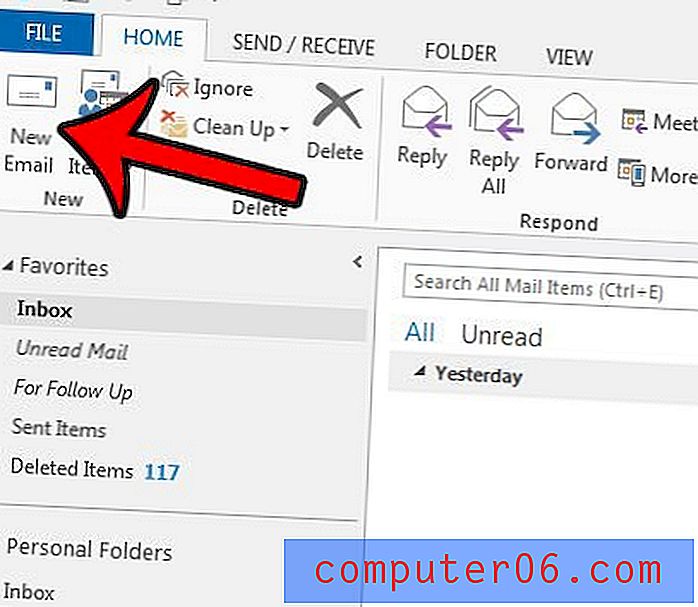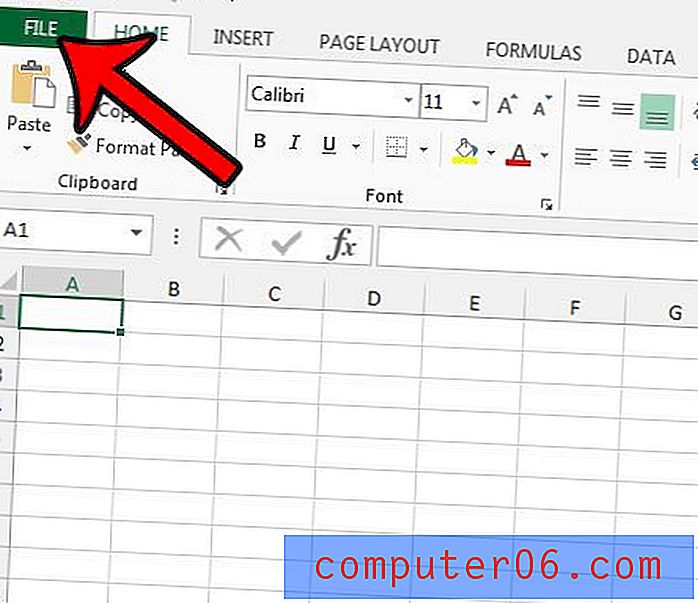Dell Dock
Lo adori o lo odi, il Dell Dock è qualcosa che si troverà su qualsiasi nuovo computer che riceverai da Dell. La maggior parte delle lamentele su questo piccolo strumento deriva dal fatto che si intromette quando si tenta di fare qualcosa sul bordo dello schermo in cui si trova il dock Dell. Tuttavia, una volta sistemata la presenza del Dell Dock nel proprio ambiente di elaborazione, è possibile iniziare a vedere l'utilità che potenzialmente offre all'utente. Poiché la maggior parte delle persone utilizza il proprio desktop del computer come una sorta di "base di casa", potrebbe scoprire che le cose sul desktop possono essere ingombra, il che rende difficile trovare le cose che usi frequentemente. Quello che fa Dell Dock è mettere i collegamenti a quegli elementi in un dock separato dal resto del desktop, rendendoli più facili da trovare.
Ottenere il dock Dell
Se stai leggendo questo, è probabile che questo programma sia già sul tuo computer. Tuttavia, se stai solo pensando di ottenerlo, puoi scaricare il dock da questo link, quindi seguire le istruzioni di installazione per ottenerlo sul tuo computer. Se hai bisogno di ulteriore aiuto con l'installazione, o se hai rimosso il programma e desideri reinstallarlo, segui le istruzioni in questo articolo.
La pagina di download mi consiglia di utilizzare Internet Explorer o Firefox per scaricare il file, ma sono stato in grado di scaricarlo bene con Google Chrome. La dimensione del file di download è di circa 13 MB, quindi tienilo a mente se non hai una connessione Internet ad alta velocità. L'intera installazione è piuttosto veloce, quindi, dopo il download, dovrai solo aspettare un paio di minuti prima di poter personalizzare il dock.
Personalizzazione dell'installazione
Vai e trova il tuo Dell Dock. Dovrebbe essere abbastanza facile da vedere, in quanto è il grande set di icone di collegamento nella parte superiore del desktop. Non preoccuparti se non ti piace averlo in quella posizione. Puoi spostarlo in quasi qualsiasi altra posizione sullo schermo.

Lavorare con il dock Dell dopo l'installazione
Al termine dell'installazione, noterai un nuovo widget sul desktop del tuo computer. Dovrebbe apparire simile all'immagine sopra, con ogni icona che rappresenta una diversa categoria di azioni. In sostanza, Dell Dock offre un altro modo per accedere rapidamente alle cartelle e ai programmi di uso comune sul computer.
Per aggiungere un'icona al dock, fai semplicemente clic con il pulsante destro del mouse in uno spazio aperto sul dock, fai clic su "Aggiungi", quindi fai clic su "Collegamento". È quindi possibile trascinare un'icona di collegamento dal desktop o dal menu Start sul dock. Una volta che l'icona è sospesa sul dock, puoi anche personalizzare la posizione nel dock in cui desideri posizionarla.
Se si desidera eliminare un'icona o una categoria di collegamento esistente, è sufficiente fare clic con il pulsante destro del mouse sull'icona, quindi fare clic su "Elimina categoria" o "Elimina collegamento". Nell'immagine seguente, ad esempio, ho scelto di eliminare la categoria "Guida in linea e supporto tecnico".

Modifica la posizione del dock Dell
L'ultima cosa che probabilmente vorrai fare è selezionare dove sullo schermo vuoi localizzare il dock. L'opzione predefinita è la parte superiore dello schermo, che personalmente preferisco. Ma, a seconda di come ti piacerebbe organizzare il tuo desktop, potresti preferire un altro lato. Per spostare il dock, fai clic con il pulsante destro del mouse in un punto qualsiasi del dock, quindi fai clic su "Cambia posizione dock". Questo mostrerà un menu come quello qui sotto
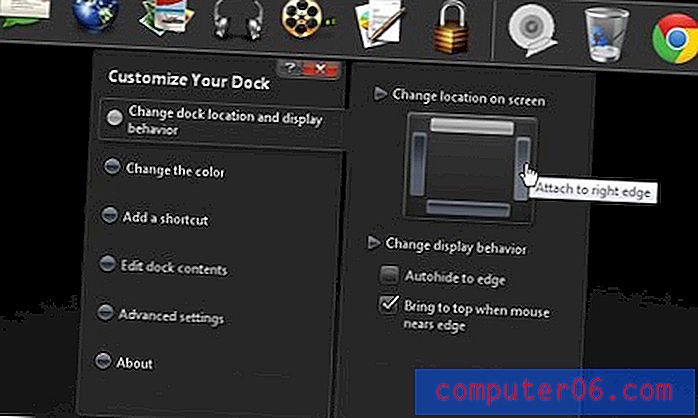
Fare clic sull'opzione "Modifica posizione e visualizzazione comportamento sul lato sinistro del menu, quindi fare clic sulla posizione dello schermo sul lato destro del menu in cui si desidera visualizzare il dock Dell. Ad esempio, facendo clic sul punto in cui il mouse è sospeso nell'immagine, il dock si sposterà sul lato destro dello schermo.
Dopo aver appreso le basi del Dell Dock e come modificarlo, è possibile sperimentare le altre opzioni nel menu di scelta rapida del tasto destro del mouse per personalizzare ulteriormente la sua posizione, aspetto e contenuto.