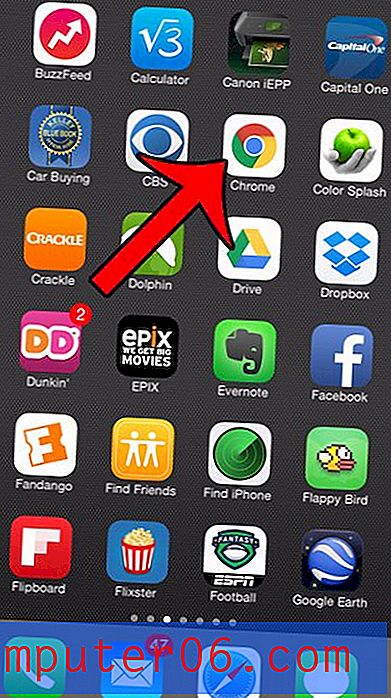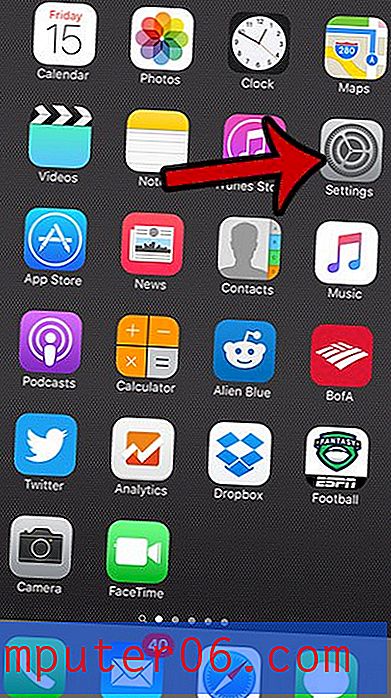Come eseguire il backup di una cartella specifica in Outlook 2016
Outlook 2016 offre una serie di strumenti diversi che consentono di ordinare automaticamente le e-mail. Questo si ottiene con regole, che possono anche essere configurate per fare qualcosa come inviare una risposta fuori sede. Quando inizi a utilizzare le regole per ordinare automaticamente i messaggi in base all'oggetto o al mittente, scoprirai che il tuo livello di organizzazione ti consente di trovare facilmente le email di cui hai bisogno.
Di tanto in tanto potresti voler assicurarti di non perdere nessuna delle informazioni importanti nelle tue cartelle di Outlook, quindi potresti iniziare a cercare i backup di alcuni di essi. Ma un file di backup di Outlook può essere grande e richiedere un po 'di tempo, quindi potresti invece scegliere di concentrarti sulla creazione di una copia di backup di una cartella specifica. Il nostro tutorial di seguito ti mostrerà come eseguire il backup di una cartella in Outlook 2016 in un file separato che puoi salvare e spostare in una posizione diversa nel caso in cui dovesse accadere qualcosa al tuo file Outlook originale.
Come eseguire una copia di backup di una singola cartella in Outlook 2016
I passaggi in questo articolo ti mostreranno come fare una copia di backup di una singola cartella di e-mail per un account che hai configurato in Outlook 2016. Sarai in grado di salvare questa copia di backup della cartella in una posizione sul tuo computer e avrai la possibilità di scegliere se desideri che la copia di backup sia un file .csv o .pst. Un file .csv può essere aperto in diversi programmi, come Blocco note o Excel, mentre un file .pst può essere aperto in Outlook. Se stai pensando di importare la copia di backup della cartella in un'altra installazione di Outlook, allora potresti voler scegliere .pst. Se vuoi solo essere in grado di accedere facilmente alle e-mail in un secondo momento, puoi utilizzare .csv.
Passaggio 1: Apri Outlook 2016.
Passaggio 2: fare clic sulla scheda File nella parte superiore sinistra della finestra.

Passaggio 3: selezionare l'opzione Apri / Esporta nella colonna sul lato sinistro della finestra.
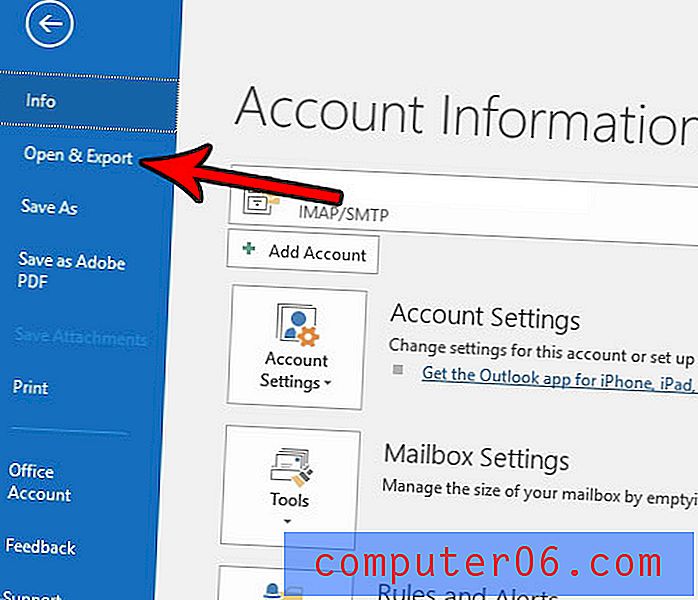
Passaggio 4: fare clic sul pulsante Importa / Esporta .
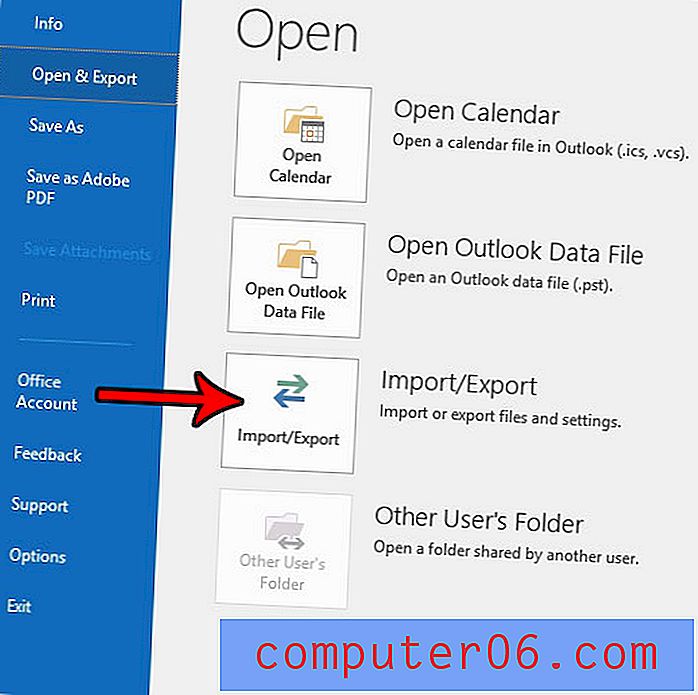
Passaggio 5: selezionare l'opzione Esporta in un file, quindi fare clic sul pulsante Avanti .
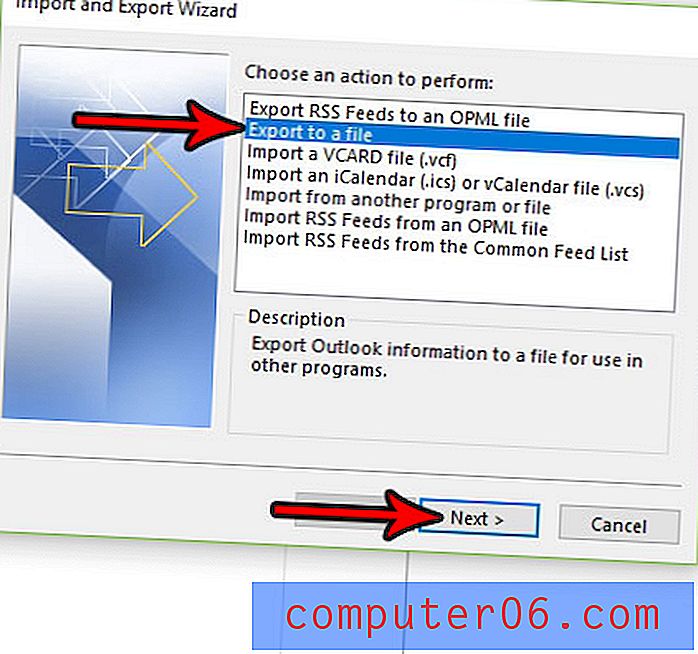
Passaggio 6: scegliere il tipo di file di backup che si desidera creare, quindi fare clic sul pulsante Avanti .
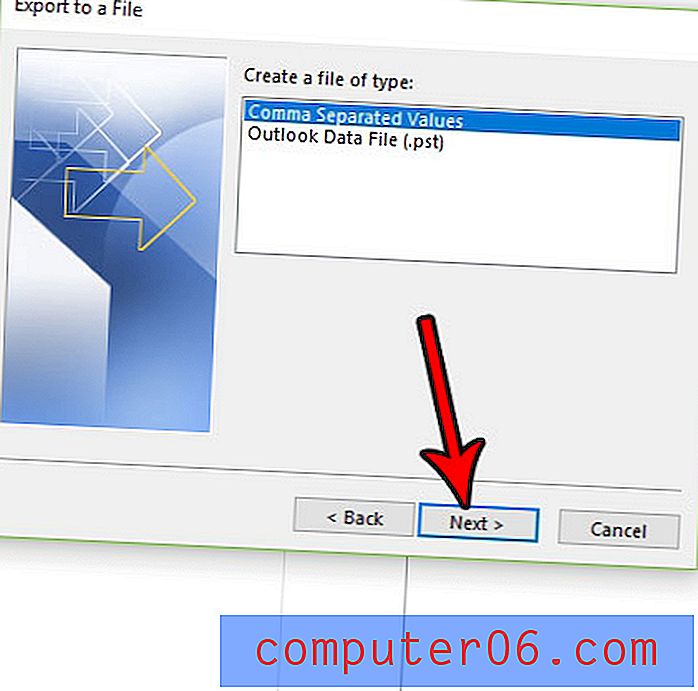
Passaggio 7: fare clic sulla cartella di cui si desidera eseguire il backup, quindi fare clic sul pulsante Avanti .
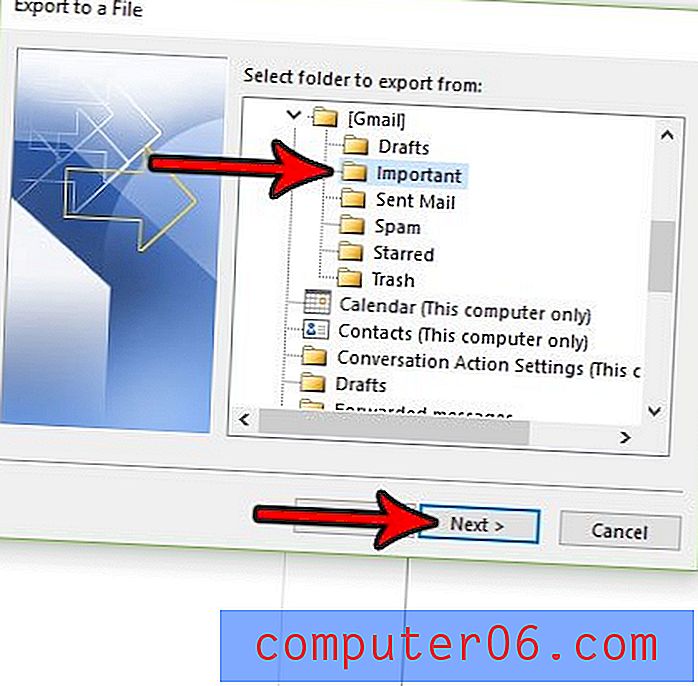
Passaggio 8: fare clic sul pulsante Sfoglia e selezionare una posizione sul computer in cui si desidera salvare la copia di backup, quindi fare clic sul pulsante Avanti .
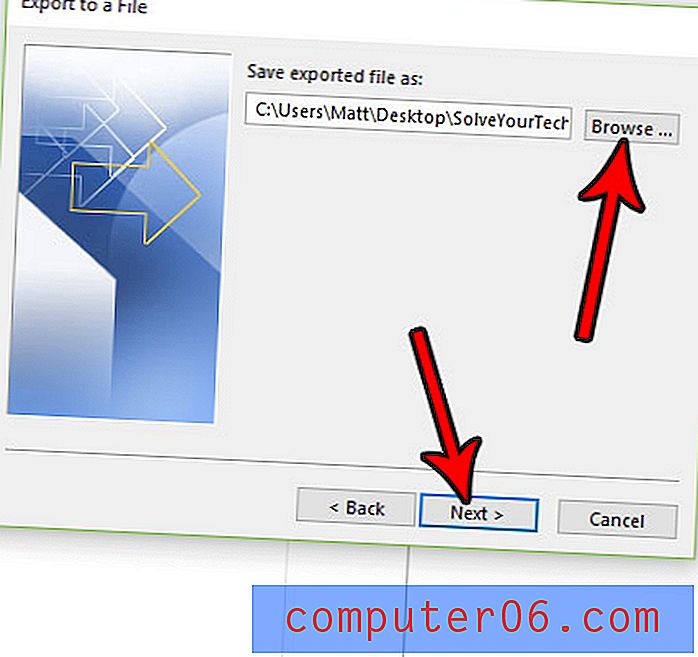
Passaggio 9: fare clic sul pulsante Fine per creare la copia di backup della cartella. Nota che ciò può richiedere del tempo se hai molti messaggi e-mail in quella cartella.
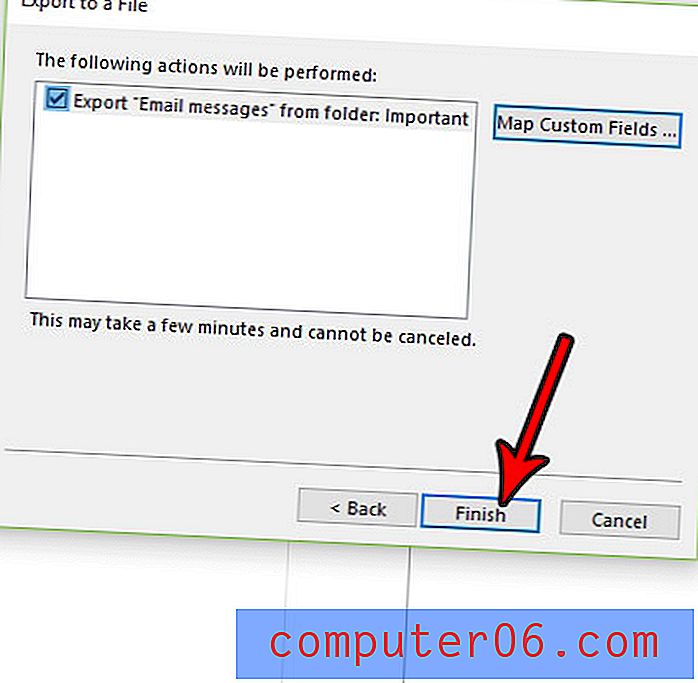
Mentre i passaggi di questa guida hanno lo scopo specifico di aiutarti a eseguire il backup di una cartella di e-mail, puoi utilizzare sostanzialmente lo stesso metodo anche per eseguire il backup dei tuoi contatti. Scopri come esportare i contatti da Outlook in un formato che puoi facilmente aprire e modificare in Microsoft Excel.