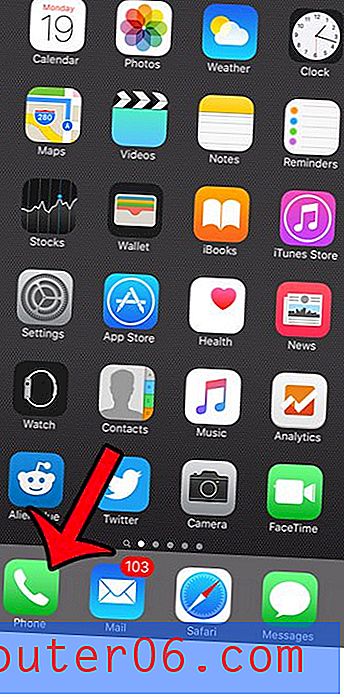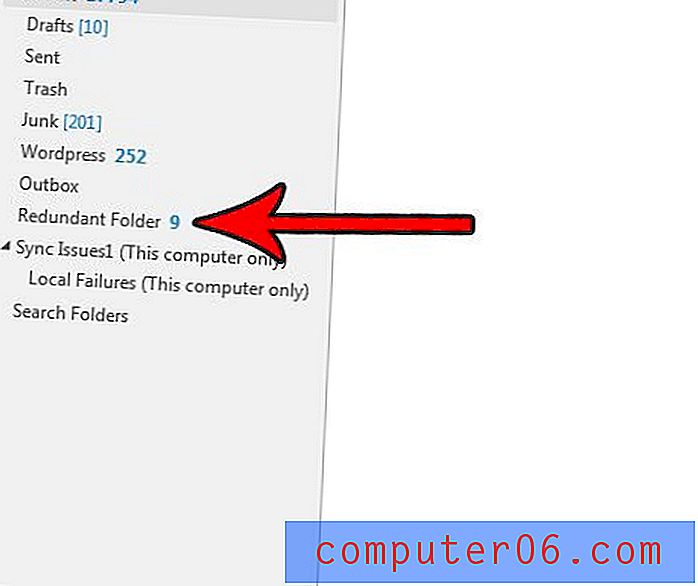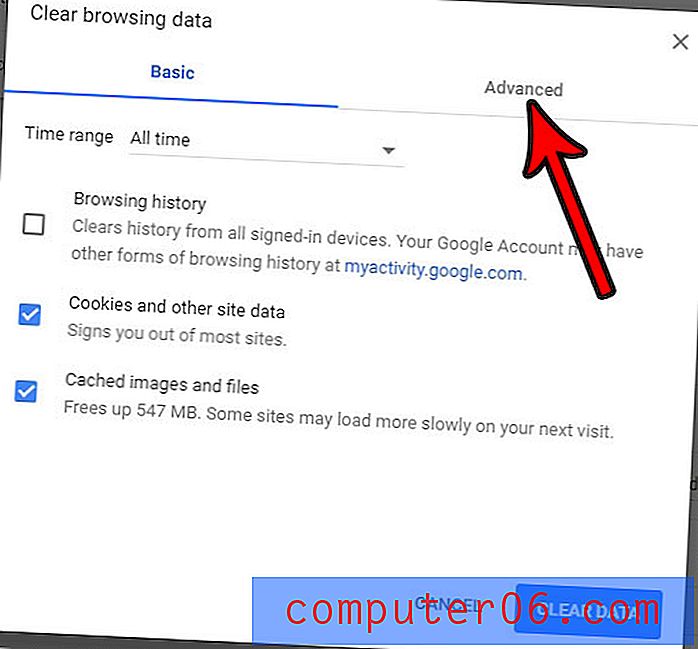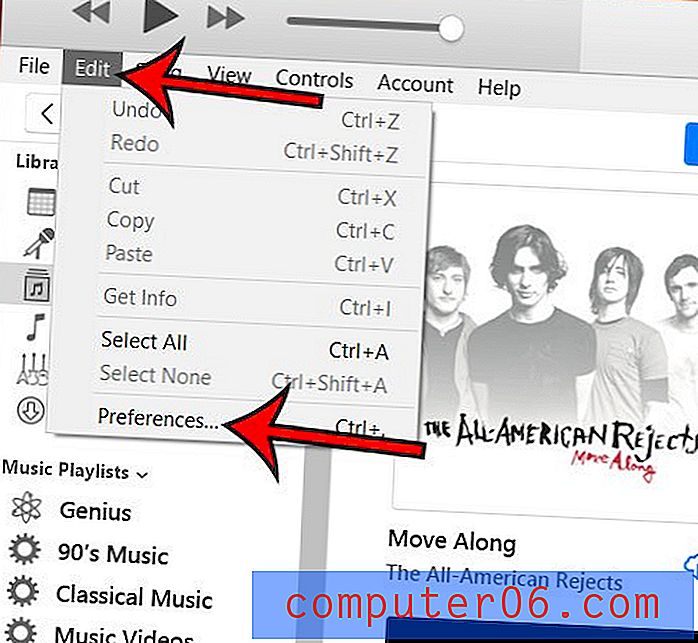Modifica la frequenza di invio e ricezione di Outlook 2013
In precedenza abbiamo scritto sulla regolazione della frequenza di invio e ricezione in Outlook 2010 ma, con il rilascio di Outlook 2013, il processo è leggermente cambiato. Outlook 2013 utilizza i gruppi di invio / ricezione per definire la pianificazione con cui i messaggi vengono inviati e il server di posta elettronica viene controllato. Ciò consente di specificare diversi gruppi di account in Outlook 2013 o, in quella che è probabilmente la situazione più comune, specificare tali impostazioni per tutti gli account configurati nel programma. Quindi continua a leggere di seguito per apprendere i passaggi necessari per regolare la frequenza di invio e ricezione di Outlook 2013.
Se stai cercando un modo economico per acquistare Outlook 2013, prendi in considerazione l'abbonamento a Office 365. Con un basso costo annuale, ottieni l'intera suite Office e 20 GB di spazio SkyDrive gratuiti.
Invia e ricevi più o meno frequentemente in Outlook 2013
Mi piace sempre che Outlook controlli i nuovi messaggi il più spesso possibile, perché mi consente di agire sui nuovi messaggi il più rapidamente possibile. Non noto un rallentamento evidente del mio computer a seguito di controlli più frequenti, quindi trovo che sia una regolazione utile. Ma se la situazione è diversa e si desidera aumentare o diminuire la frequenza di controllo predefinita di 5 minuti, è possibile seguire le istruzioni seguenti per farlo.
Passaggio 1: avviare Outlook.
Passaggio 2: fare clic sulla scheda Invia / Ricevi nella parte superiore della finestra.

Fai clic sulla scheda Invia / Ricevi
Passaggio 3: fare clic sul menu a discesa Invia / Ricevi gruppo nella sezione Invia e ricevi della barra multifunzione, quindi fare clic sull'opzione Definisci gruppi di invio / ricezione .
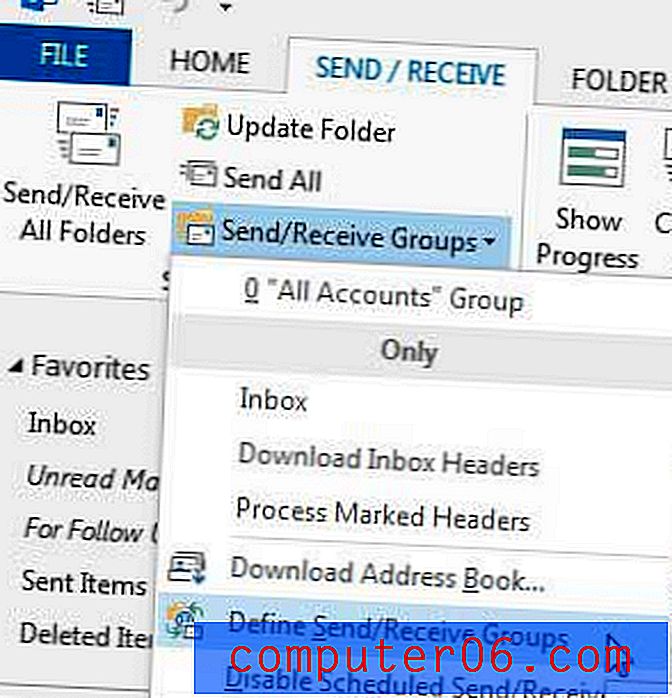
Fai clic sull'opzione Definisci gruppi di invio / ricezione
Passaggio 4: fare clic sul gruppo per il quale si desidera apportare modifiche (se non si sono definiti gruppi, è possibile utilizzare la selezione predefinita Tutti gli account ).
Passaggio 5: modificare il valore nel campo a destra di Pianifica un invio / ricezione automatico ogni al numero di minuti desiderato tra ciascun controllo. Si noti che l'ho impostato per controllare ogni 1 minuto.
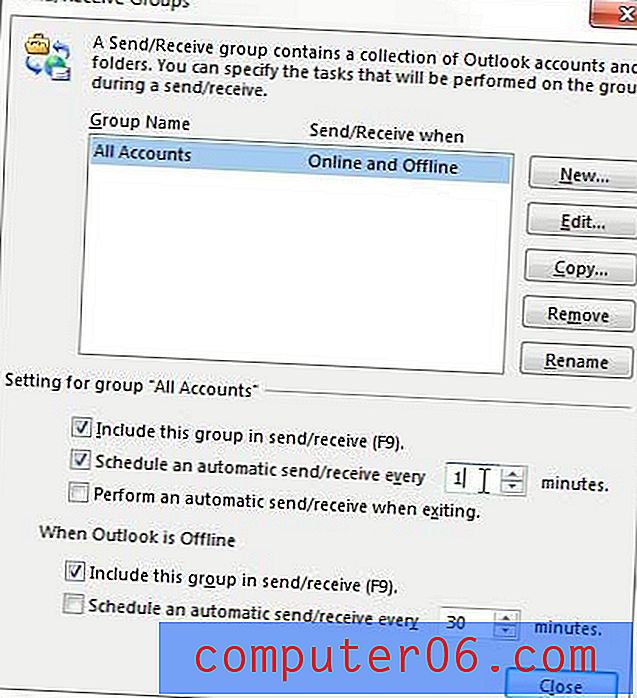
Imposta la frequenza di invio e ricezione
Passaggio 6: fare clic sul pulsante Chiudi per applicare le modifiche.
Sei distratto dalle informazioni meteorologiche sul tuo calendario di Outlook 2013? Puoi leggere questo articolo per sapere come disabilitarlo.