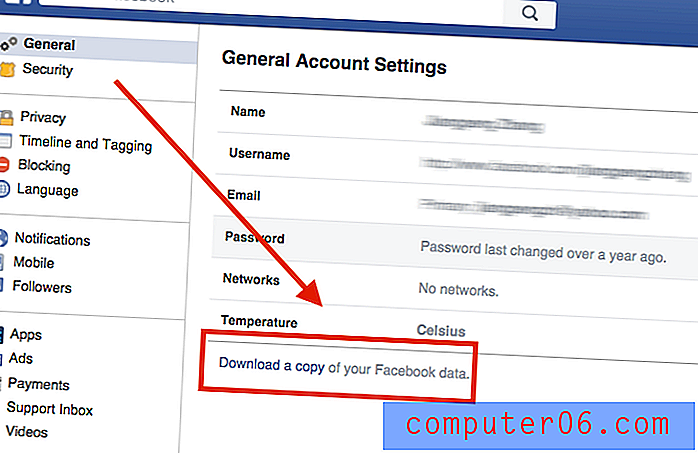Come creare testo verticale con una casella di testo in Word 2010
Esistono numerosi strumenti e impostazioni in Microsoft Word 2010 che consentono di modificare l'aspetto del documento. Tuttavia, non esiste un'opzione per visualizzare il testo in verticale. Ci sono opzioni per ottenere questo effetto, ma richiederanno l'uso di una casella di testo.
Le caselle di testo in Microsoft Word 2010 sono controllate separatamente dal testo nel corpo principale del documento e puoi modificare l'aspetto di una casella di testo per visualizzare il testo in verticale. Esistono due modi diversi per visualizzare il testo in verticale e avrai la possibilità di ottenere il risultato desiderato nell'ultimo passaggio della nostra guida di seguito.
Visualizza il testo verticalmente in Word 2010 con una casella di testo
I passaggi in questo articolo ti mostreranno come creare una casella di testo, aggiungere testo alla casella di testo, quindi formattare il testo in quella casella di testo in modo che venga visualizzato verticalmente. Se desideri modificare l'aspetto della casella di testo, puoi farlo senza influire sul resto del documento. Ad esempio, è possibile rimuovere il bordo da una casella di testo se si desidera farlo confondere con il resto del documento.
Passaggio 1: apri il documento in Word 2010.
Passaggio 2: fare clic sulla scheda Inserisci nella parte superiore della finestra.
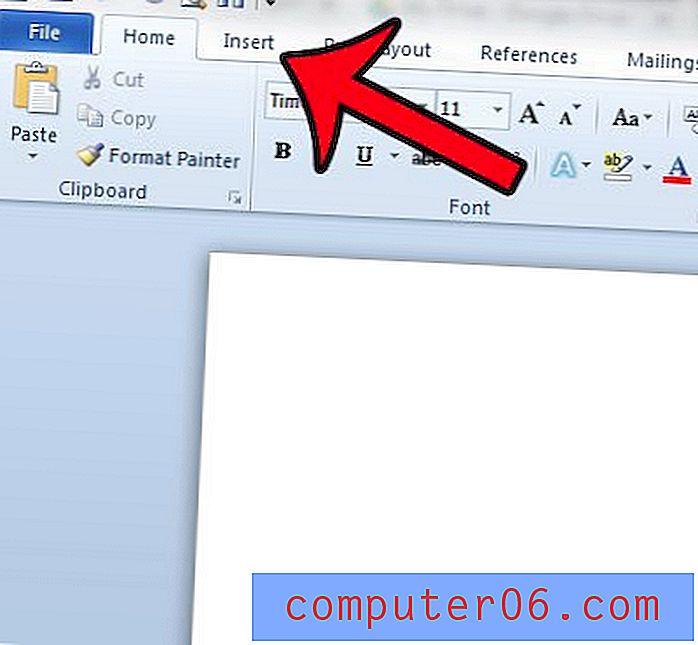
Passaggio 3: fare clic sul pulsante Casella di testo nella sezione Testo della barra multifunzione di Office.
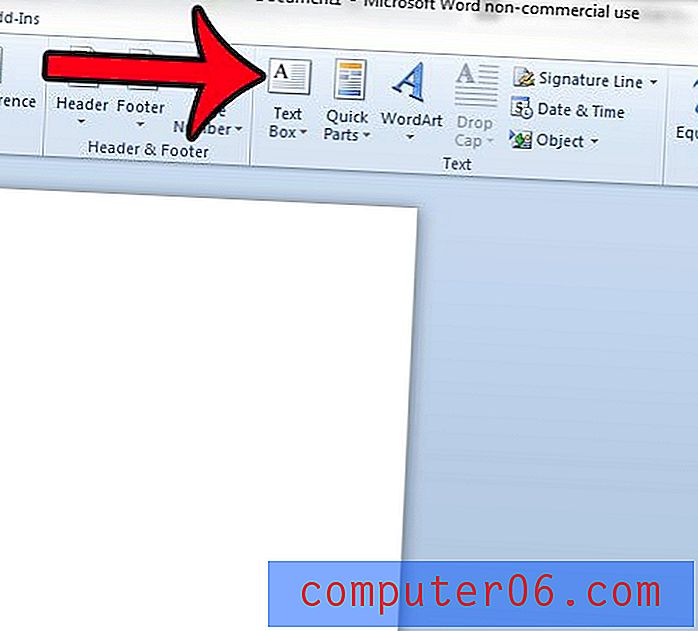
Passaggio 4: selezionare il tipo di casella di testo che si desidera creare. Se stai solo cercando l'opzione di base, fai clic sull'opzione Casella di testo semplice .
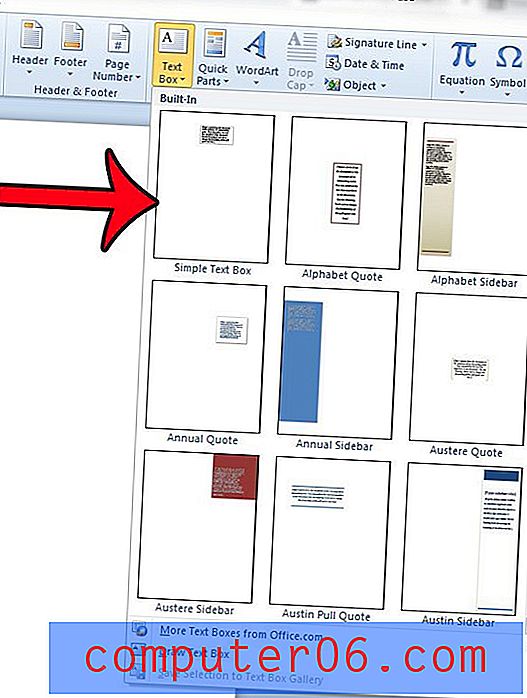
Passaggio 5: fare clic all'interno della casella di testo ed eliminare il testo predefinito, quindi aggiungere il testo che si desidera visualizzare in verticale.

Passaggio 6: posizionare o regolare la casella di testo in base alle esigenze. Puoi spostare la casella facendo clic e trascinando su uno qualsiasi dei bordi, puoi espanderla facendo clic su una delle maniglie e trascinandola dentro o fuori, e puoi ruotarla facendo clic sul cerchio verde sopra la casella di testo.
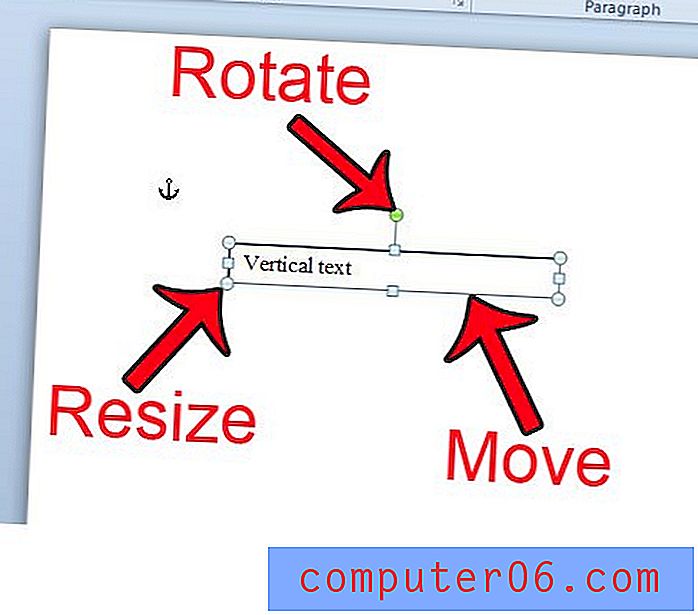
Il passaggio successivo dipenderà dal fatto che si desideri orientare correttamente il testo, ma visualizzato con una lettera per riga o se si desidera ruotare l'intero testo.
Una lettera per riga
Non esiste un'opzione effettiva per farlo, quindi avremo bisogno di essere un po 'creativi. Il metodo per raggiungere questo obiettivo è semplicemente regolare le dimensioni e la forma della casella di testo per renderla un rettangolo alto e sottile. La casella di testo forzerà naturalmente ogni lettera sulla propria riga. È possibile formare la casella di testo nella forma desiderata trascinando la maniglia sul lato destro della casella di testo verso l'interno fino a quando non è abbastanza ampia per una sola lettera. Word estenderà l'altezza della casella di testo per adattarsi al testo.
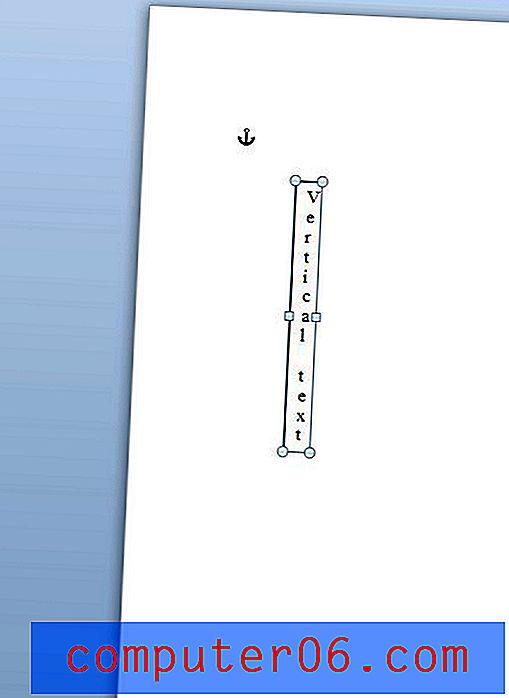
Tutto il testo ruotato nella casella di testo
Se desideri che il testo venga ruotato, hai la possibilità di ruotarlo di 90 o 270 gradi. Puoi farlo tramite:
1. Fare clic sulla scheda Formato in Strumenti di disegno nella parte superiore della finestra. se non lo vedi, dovrai fare clic da qualche parte all'interno della casella di testo per renderlo attivo.
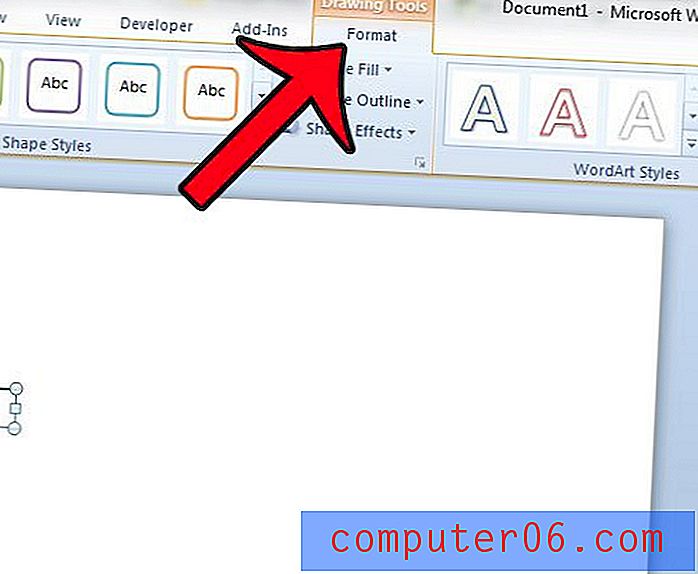
2. Fare clic sul pulsante Direzione testo nella sezione Testo della barra multifunzione di Office, quindi fare clic sull'opzione Ruota tutto il testo di 90 gradi o Ruota tutto il testo di 270 gradi . Si noti che ciò influirà solo sul testo nella casella di testo. Il testo nel documento principale non ruoterà.
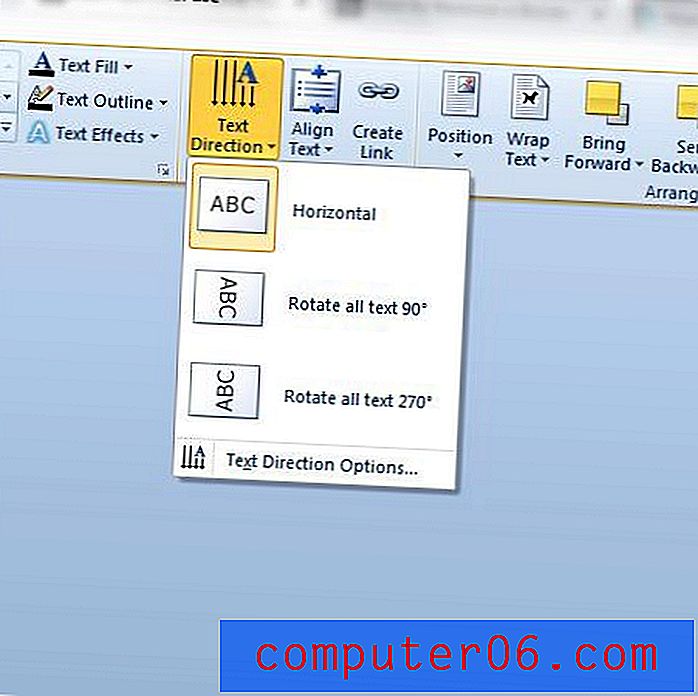
Vuoi creare anche testo verticale in Microsoft Excel? Questo articolo ti mostrerà come ruotare il testo all'interno di una cella in un foglio di lavoro di Excel.