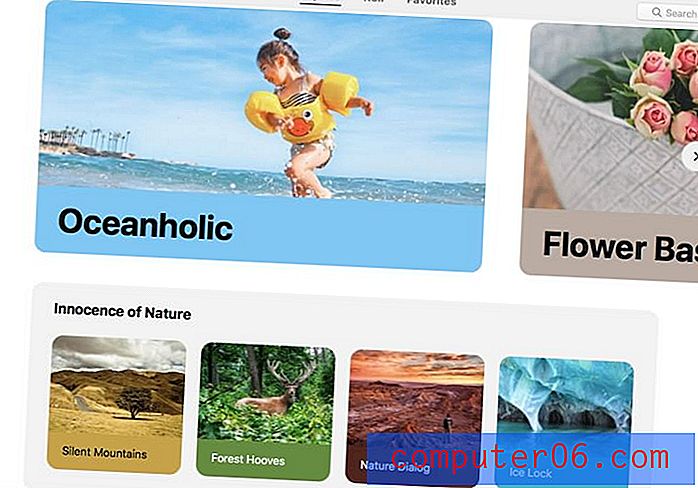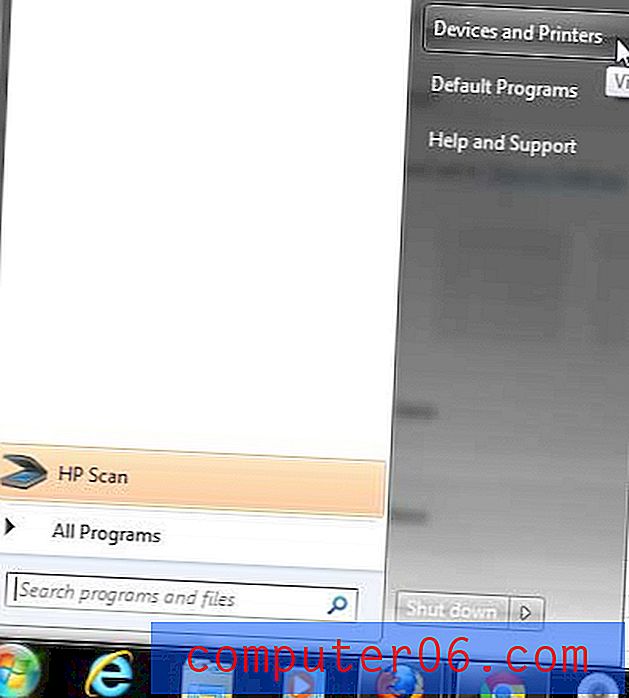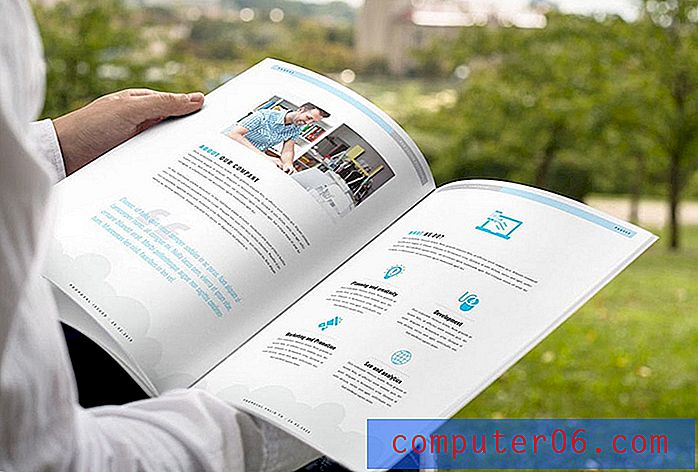Modifica posizione file di ripristino automatico in Word 2010
Se utilizzi i programmi di Microsoft Office da un po ', sai che possono verificarsi determinate situazioni, come un'interruzione di corrente o un arresto anomalo del programma, che potrebbero farti perdere il lavoro non salvato. Questo rischio può essere mitigato dall'uso della funzione di ripristino automatico in Word 2010, che salverà automaticamente i tuoi documenti a intervalli di tua scelta. Il percorso predefinito per questi file salvati è nella cartella Utente / AppDate / Roaming / Microsoft / Word ma, se si mantengono le impostazioni della cartella nascosta in Windows 7, questa cartella può essere difficile da trovare. Fortunatamente è possibile modificare il percorso del file AutoRecover in qualsiasi destinazione di propria scelta.
Scegli Posizione per i file di salvataggio automatico di Word 2010
Questa è una modifica davvero utile da apportare se si preferisce non mostrare file e cartelle nascosti in Windows 7. Questo perché, per impostazione predefinita, il percorso dei file di ripristino automatico si trova all'interno di una cartella nascosta. Pertanto, se si desidera cercare questi file e le cartelle fossero ancora nascoste, non sarebbe possibile individuarle molto facilmente. Pertanto, se si sceglie di fare in modo che i file AutoRecover vadano in una cartella non nascosta, il problema non si verificherà. Assicurati di non eliminare la cartella in cui vuoi salvare questi file, altrimenti potresti riscontrare dei problemi.
Passaggio 1: Apri Microsoft Word 2010.
Passaggio 2: fare clic sulla scheda File nell'angolo in alto a sinistra della finestra.
Passaggio 3: fare clic su Opzioni nella parte inferiore della colonna sul lato sinistro della finestra.
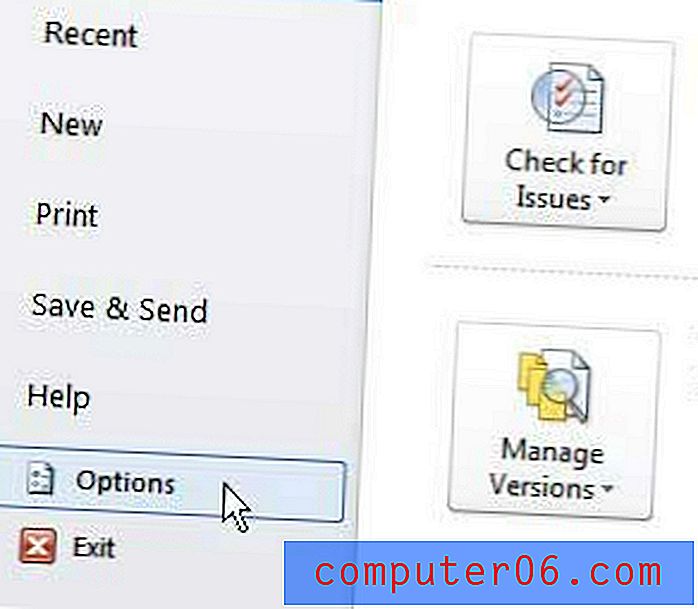
Passaggio 4: fare clic sulla scheda Salva sul lato sinistro della finestra Opzioni di Word .
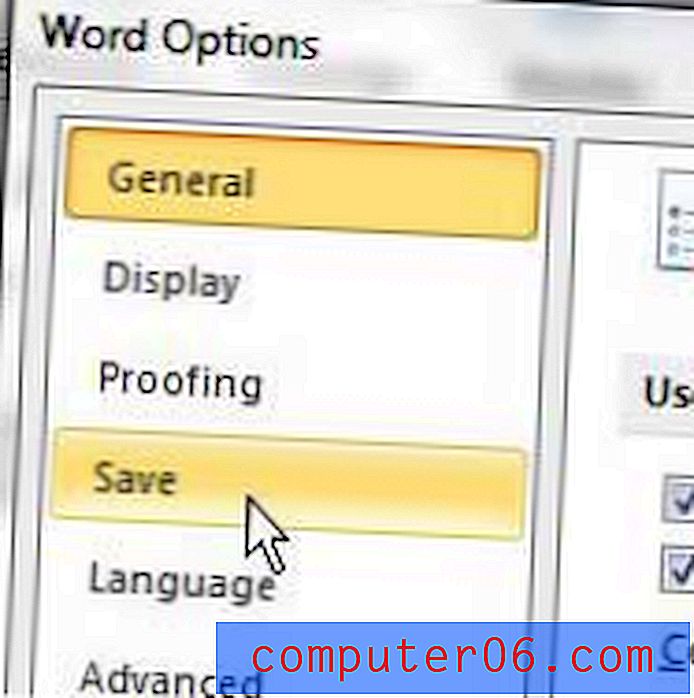
Passaggio 5: fare clic sul pulsante Sfoglia a destra della posizione del file di ripristino automatico .
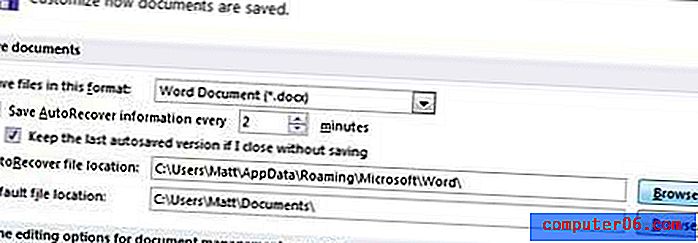
Passaggio 6: selezionare una cartella sul computer in cui si desidera salvare i file di ripristino automatico, quindi fare clic sul pulsante OK .
Passaggio 7: fare clic sul pulsante OK nella parte inferiore della finestra Opzioni di Word per applicare le modifiche.
Noterai che quando vai a guardare i tuoi file AutoRecover, questi verranno effettivamente salvati con l'estensione ASD.
Usi molto i commenti in Microsoft Word o ti sei mai chiesto come il tuo nome viene allegato ai documenti Word che crei? È possibile scegliere il nome e le iniziali che Microsoft Word utilizza quando si applicano le informazioni sull'autore ai documenti creati o commentati.
Se hai preso in considerazione l'acquisto di un nuovo laptop e sei interessato alla popolare categoria di computer denominata "ultrabook", dai un'occhiata alla nostra recensione del Sony VAIO Serie T SVT13112FXS. È un computer impressionante con buone prestazioni e un'incredibile durata della batteria.