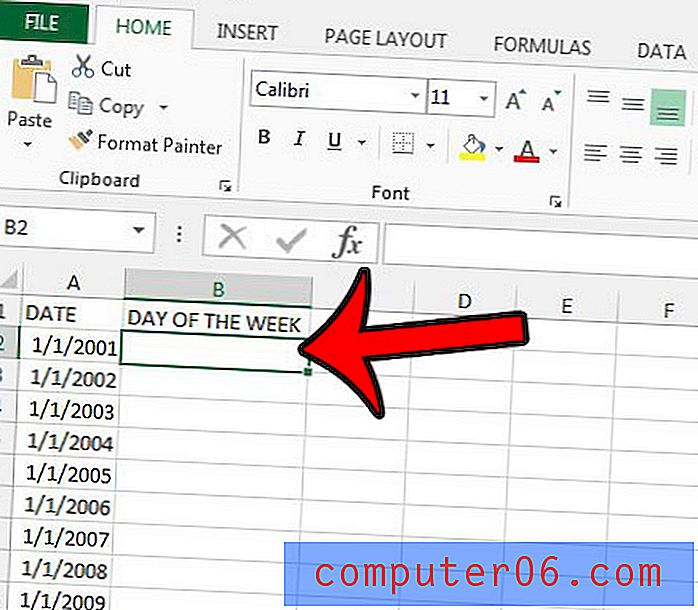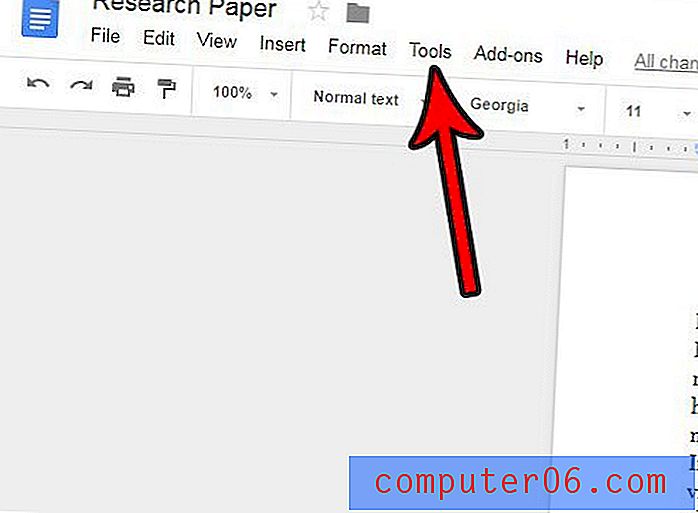Word 2010 può essere salvato come PDF?
Il formato di file PDF è popolare per l'universalità di come appare su diversi computer, in diversi programmi. I file PDF possono anche essere aperti direttamente in molti browser Web, il che li rende convenienti per i file che vengono pubblicati su siti Web.
Ma se hai modificato e creato file in Microsoft Word 2010, probabilmente avrai notato che i tuoi file sono .doc o .docx. Mentre questi file possono anche essere aperti in molti programmi diversi, potresti avere una necessità specifica di un file nel formato di file PDF, il che può portarti a chiederti se Microsoft Word 2010 può o meno salvare come PDF. Fortunatamente ha questa capacità e puoi imparare come creare file PDF in Word 2010 con il nostro tutorial qui sotto.
Salvataggio come PDF in Word 2010
Questa opzione è inclusa in Microsoft Word 2010 per impostazione predefinita. Quando scegli di salvare il documento esistente come PDF, questo si aggiungerà al file .doc o .docx che stavi originariamente modificando in Word 2010. Ciò significa che avrai due copie di questo documento, in due file diversi formati. se si modifica il file .doc o .docx, tali aggiornamenti non verranno applicati al PDF. Sarà necessario salvare nuovamente come PDF.
Passaggio 1: apri il documento in Microsoft Word 2010.
Passaggio 2: fare clic sulla scheda File nell'angolo in alto a sinistra della finestra.
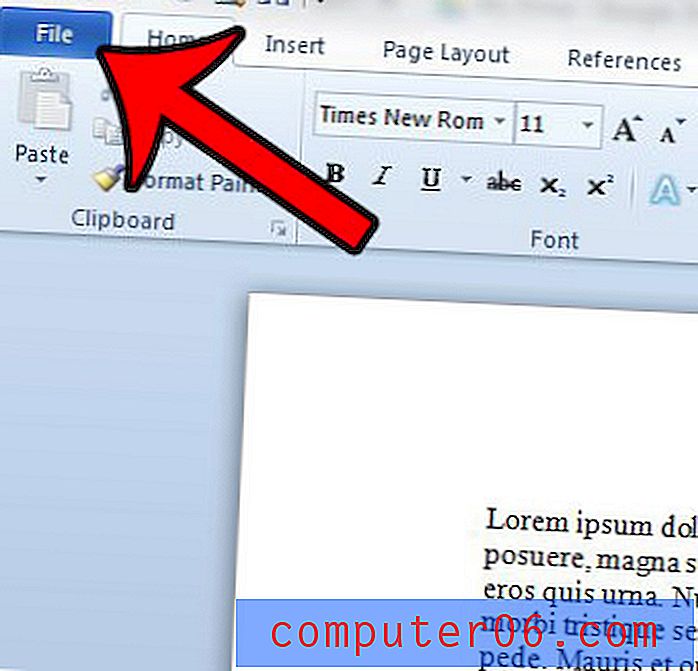
Passaggio 3: fare clic sull'opzione Salva con nome nella colonna sul lato sinistro della finestra.
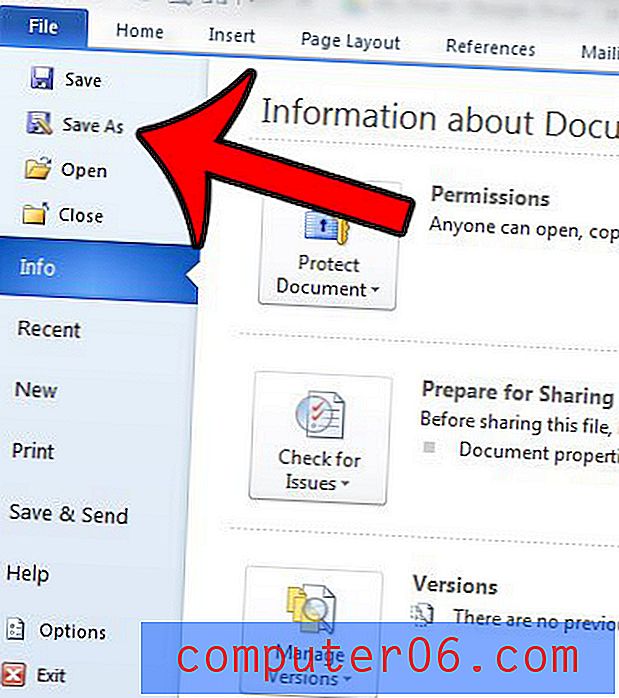
Passaggio 3: immettere un nome per il file nel campo Nome file, quindi fare clic sul menu a discesa a destra di Salva come tipo e selezionare l'opzione PDF .
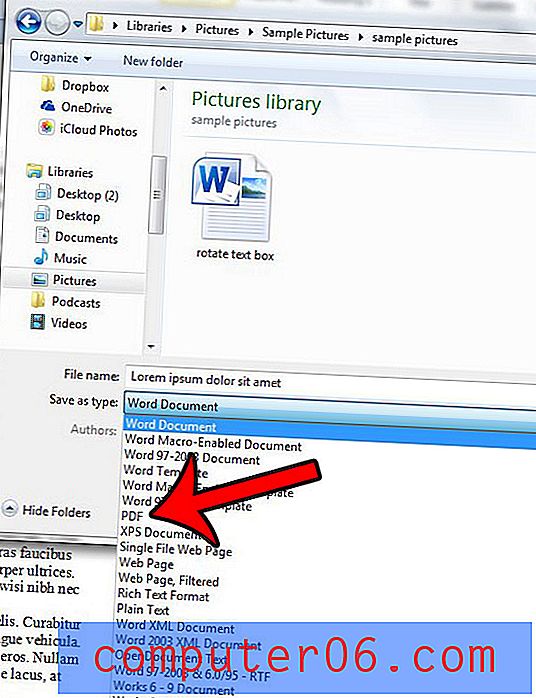
Passaggio 4: selezionare l'opzione Standard se si è più interessati alla qualità di stampa del documento rispetto alla dimensione del file, oppure selezionare l'opzione Dimensione minima se si desidera che il file sia il più piccolo possibile. Inoltre, puoi selezionare la casella a sinistra di Apri file dopo la pubblicazione se desideri visualizzare il PDF.
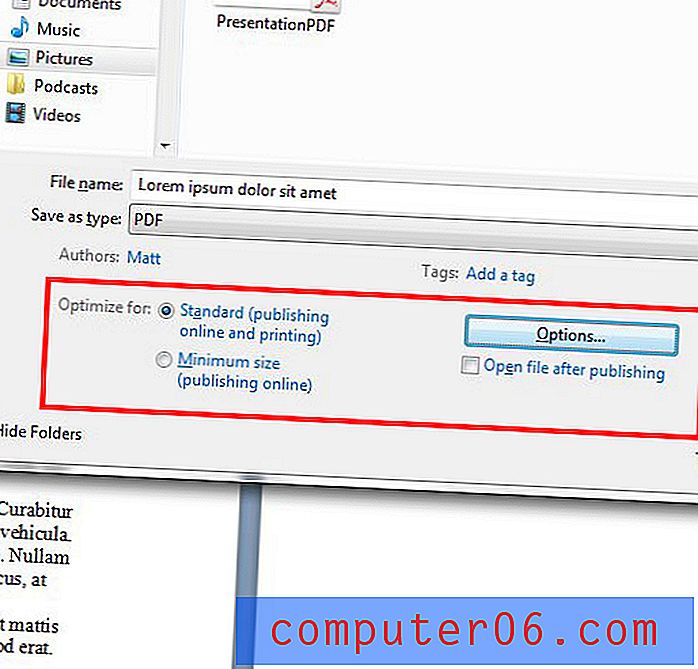
Passaggio 5 (facoltativo): fare clic sul pulsante Opzioni se si desidera modificare altre opzioni sul file, come stampare solo un determinato intervallo di pagine o crittografare il file con una password. Fai clic sul pulsante OK quando hai finito.
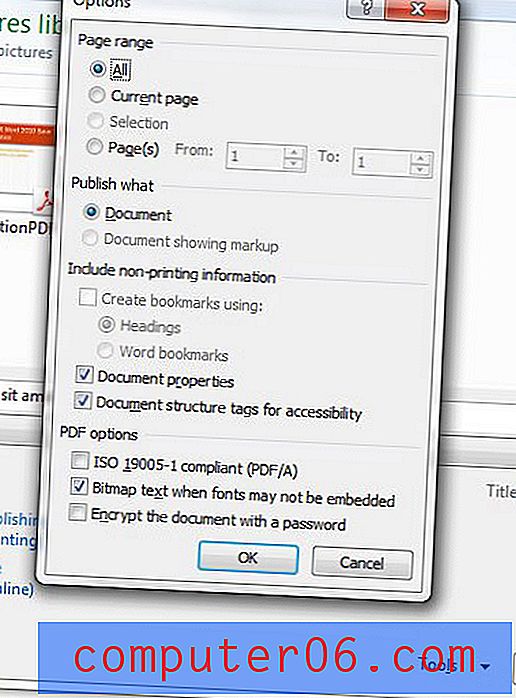
Passaggio 6: fare clic sul pulsante Salva nell'angolo in basso a destra della finestra per creare il file PDF.
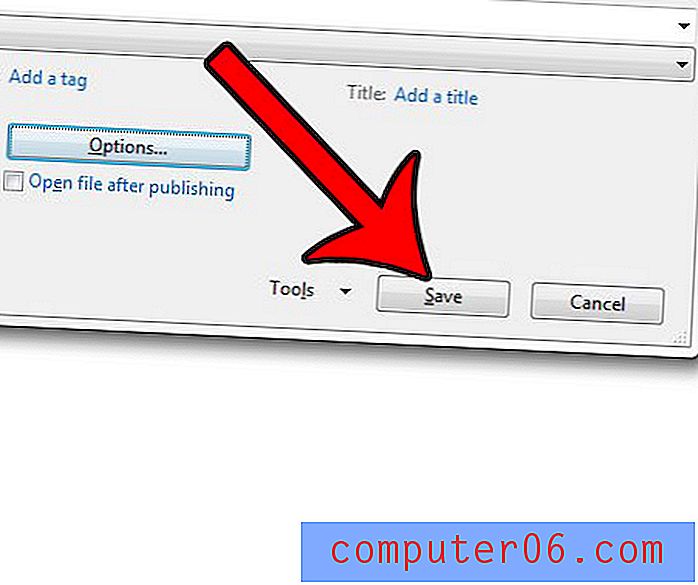
È possibile seguire una procedura simile se è necessario salvare un file Powerpoint come PDF. Questa è un'ottima opzione quando devi caricare qualcosa su un sito Web o condividerlo tramite e-mail e non sei sicuro che il destinatario abbia il programma corretto sul suo computer.