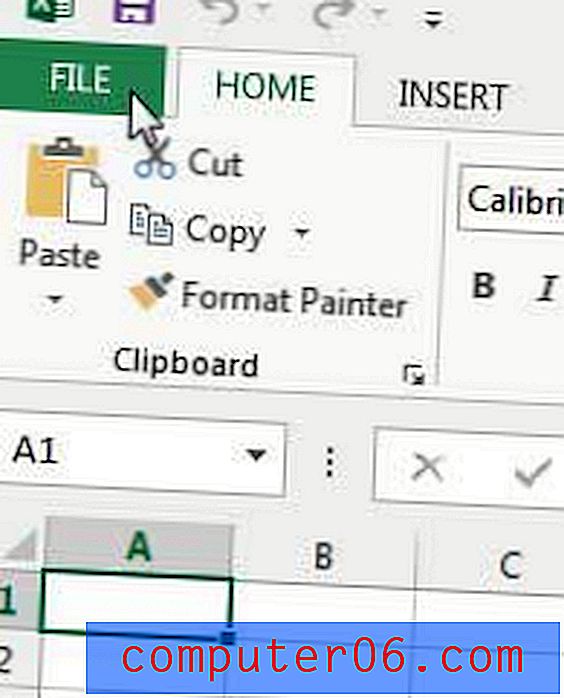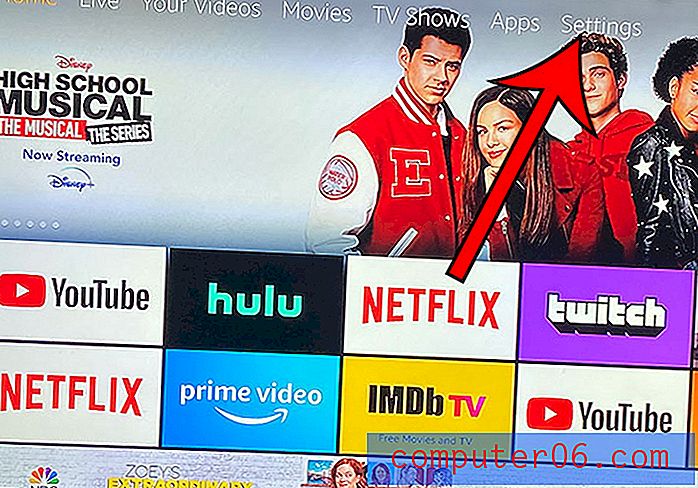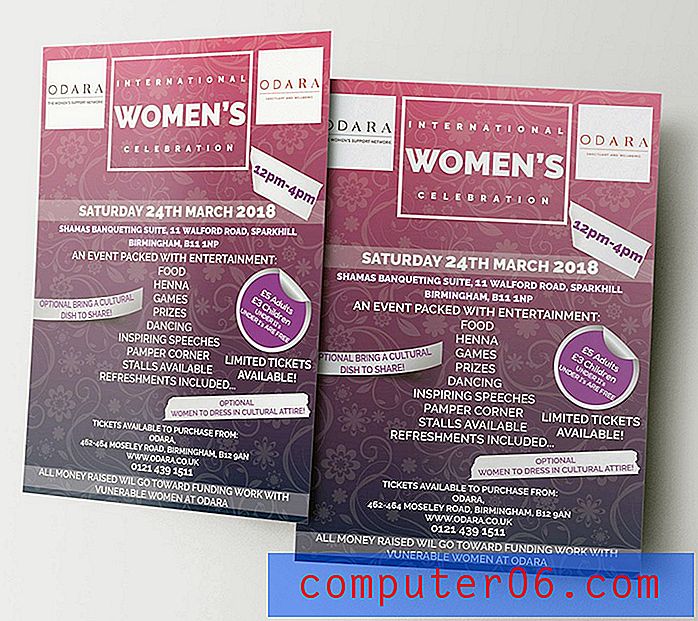Come creare una firma in Gmail
Ultimo aggiornamento: 2 aprile 2019
Hai mai ricevuto una firma da qualcuno che includeva informazioni su di loro, come un numero di telefono, un indirizzo o forse un link alla loro azienda o al profilo dei social media? È probabile che non stiano digitando che alla fine di ogni email che inviano e che sia una firma che viene generata automaticamente. Ad esempio, Outlook ti consente di aggiungere firme alle tue e-mail e persino di includere un'immagine.
Molti provider e applicazioni di posta elettronica offrono ai loro utenti la possibilità di creare e utilizzare una firma e-mail e Gmail non è diverso. La nostra guida di seguito ti mostrerà dove trovare le impostazioni per il tuo account Gmail in modo da poter creare la tua firma e-mail personalizzata che verrà aggiunta alla fine di ogni messaggio che invii.
Come creare una firma Gmail - Riepilogo rapido
- Fai clic sull'icona a forma di ingranaggio, quindi seleziona Impostazioni .
- Scorri verso il basso fino alla sezione Firma .
- Fai clic sul cerchio a sinistra della casella di testo, quindi inserisci il testo della firma.
- Fai clic sul pulsante Salva modifiche nella parte inferiore del menu.
Per ulteriori informazioni, comprese le immagini di ciascun passaggio, passare alla sezione successiva.
Come creare una firma e-mail in Gmail
I passaggi di questa email ti mostreranno come creare una firma che verrà aggiunta a tutti i messaggi di posta elettronica in uscita che invii da Gmail. Si noti che ciò si applica solo alle e-mail create e inviate tramite la versione di Gmail del browser Web. Le e-mail inviate da un'altra applicazione, come l'app Mail sul tuo iPhone o Outlook, utilizzeranno invece le firme definite in tali applicazioni.
Passaggio 1: vai su https://mail.google.com e accedi al tuo account Gmail.
Passaggio 2: fai clic sull'icona a forma di ingranaggio in alto a destra nella finestra, quindi fai clic sull'opzione Impostazioni .

Passaggio 3: scorrere fino alla sezione Firma, fare clic sul cerchio a sinistra della casella di testo, quindi inserire il contenuto per la firma.
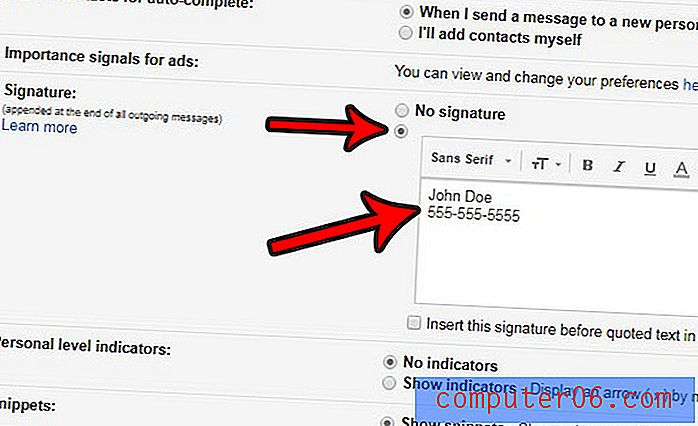
Passaggio 4: scorrere fino alla fine del menu e fare clic sul pulsante Salva modifiche .
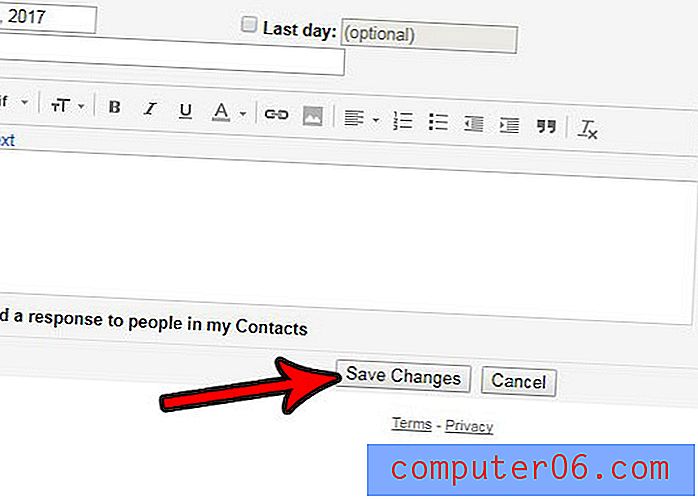
Nel passaggio 3 sopra, noterai che c'è una barra di opzioni sopra la casella di testo della firma. È possibile utilizzare questi strumenti per formattare il testo, aggiungere elementi come collegamenti, immagini ed elenchi. C'è anche un pulsante per rimuovere la formattazione, se trovi che la tua firma non sembra corretta sui client di posta elettronica di altre persone.
Mentre i passaggi precedenti ti permetteranno di creare una firma per le e-mail che invii tramite il browser, ciò non influirà sulle e-mail che invii dall'app Mail sul tuo iPhone. Puoi creare una firma in Gmail sul tuo iPhone con i seguenti passaggi.
- Apri l'app Impostazioni .
- Scorri verso il basso e seleziona Posta .
- Scorri verso il basso e scegli l'opzione Firma .
- Seleziona Tutti gli account per utilizzare la stessa firma per ogni account e-mail sul dispositivo, oppure scegli Per account e specifica firme diverse per account diversi.
Se desideri utilizzare una firma quando invii e-mail dal tuo iPhone, questo articolo ti mostrerà ulteriori informazioni, nonché immagini per i passaggi. Tieni presente che se sul tuo dispositivo sono presenti più account e-mail, puoi creare firme separate per tutti quegli account.