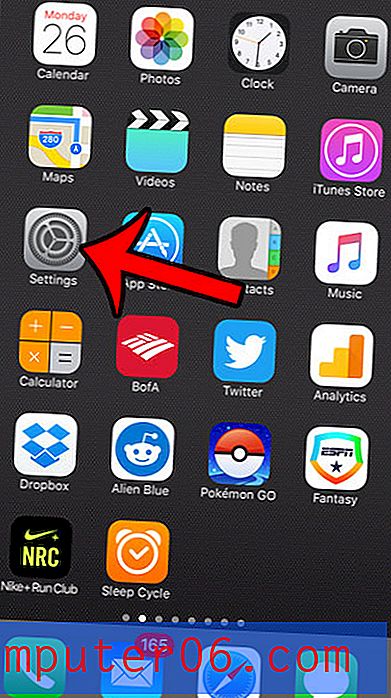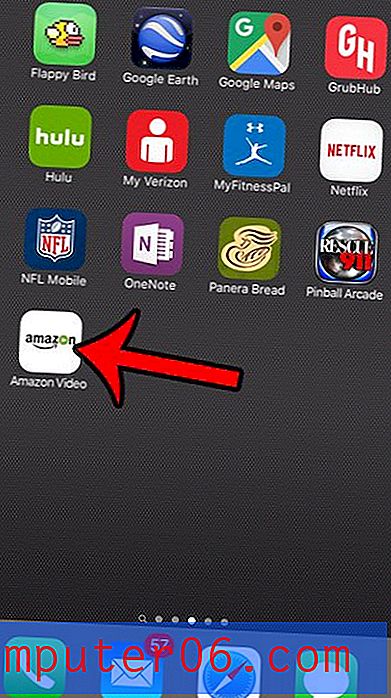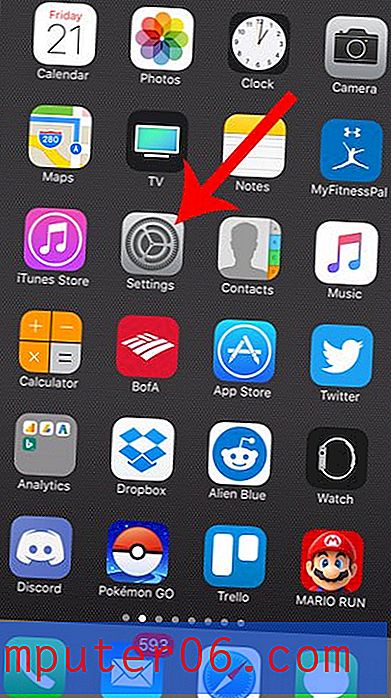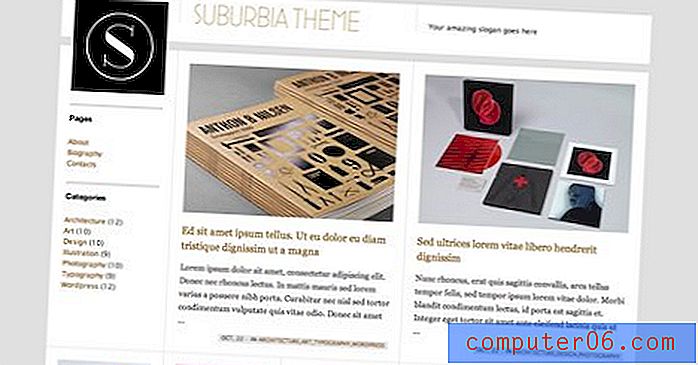5 suggerimenti e trucchi rapidi per le diapositive Google
Se non lo stai già utilizzando, Google Slides potrebbe diventare rapidamente uno dei tuoi strumenti preferiti. Per chiunque abbia un account Google, il software di presentazione è incluso per l'uso completamente gratuito.
È ricco di strumenti per aiutarti a realizzare facilmente fantastiche presentazioni e supporta modelli scaricabili per aiutarti a iniziare rapidamente.
Ottieni il massimo da questo strumento di presentazione con questi suggerimenti e trucchi che rendono le Presentazioni Google ancora più funzionali!
Esplora i temi delle diapositive di Google
1. Come avvolgere il testo in Presentazioni Google

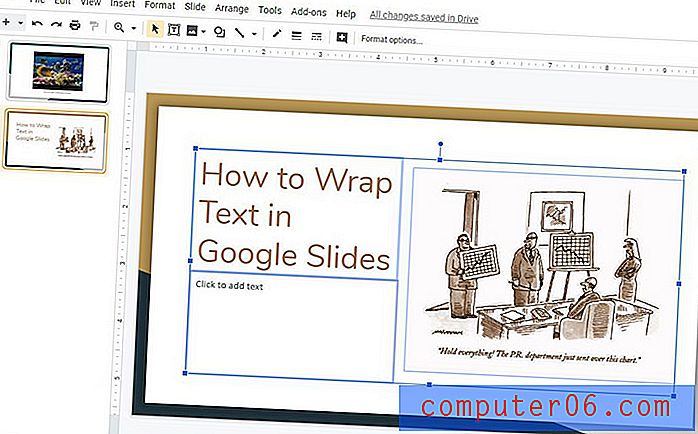
Come designer, probabilmente ami il testo a capo. Metti un alone su un'immagine e tutto il testo non passa inosservato. Purtroppo, Google Slides non funziona in questo modo.
Per avvolgere il testo in Presentazioni Google, fai attenzione alle cornici di testo e immagine.
Utilizzare le maniglie sulle caselle di testo e immagine per regolare l'altezza e la larghezza di queste caselle. Ecco come essenzialmente avvolgi il testo usando questo strumento. Non è preciso come il software di progettazione, ma può fare il trucco per la maggior parte dei progetti di diapositive.
Un altro trucco? Invia l'immagine in secondo piano usando Organizza> Ordina> Invia in secondo piano. Quindi utilizzare restituisce per impilare il testo in un determinato formato all'interno della cornice di testo.
2. Come aggiungere punti elenco nelle diapositive Google

Gli elenchi puntati sembrano essere un punto fermo nelle presentazioni.
Gli elenchi brevi possono effettivamente rinforzare un'idea senza costringere il pubblico a leggere troppe cose durante il discorso.
Aggiungi i punti elenco nelle caselle di testo Presentazioni di Google accedendo a Formato> Punti elenco e numerazione> Elenco punti elenco> Scegli lo stile che ti piace dalle opzioni visive. Assicurati di aver prima fatto clic sulla casella in cui desideri aggiungere i punti elenco (verranno proiettati in ciascun paragrafo) o evidenzia solo gli elementi di testo che desideri convertire in un elenco.
Scegli tra più opzioni di stile per trovare ciò che funziona meglio per la tua presentazione. I paragrafi successivi useranno anche la formattazione dei punti elenco.
3. Come stampare le diapositive di Google con le note

A molti presentatori piace aggiungere ciò che intendono dire o note nella vista delle note di ogni singola diapositiva. Presentazioni Google consente di stampare sia con l'immagine della diapositiva che con queste note stampate su ciascuna pagina.
Passare a File> Impostazioni di stampa e anteprima> Cambia il menu a discesa in 1 diapositiva con note.
Altre opzioni di stampa includono la possibilità di stampare singole diapositive o visualizzazioni di volantini con 1, 3, 4, 6 o 9 diapositive per pagina. Le stampe possono essere eseguite in vista orizzontale o verticale e possono essere stampate su una stampa fisica o su PDF per la condivisione digitale.
4. Come inserire una GIF nelle diapositive di Google
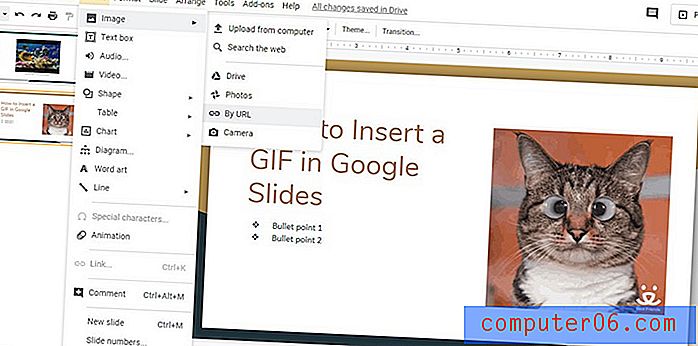
Ravviva la tua presentazione con una GIF animata.
Presentazioni Google supporta l'utilizzo di immagini fisse nei formati più comuni, nonché animazioni e video GIF.
Per inserire una GIF, vai su Inserisci> Immagine> quindi scegli dove si trova il tuo file GIF. Se durante la presentazione live avrai una connessione a Internet, puoi persino utilizzare quell'URL per estrarre e aggiungere la GIF alla diapositiva.
Per fare ciò, selezionare Per URL e quindi incollare nella posizione dell'immagine. Se viene visualizzata un'anteprima animata, è stato aggiunto un indirizzo immagine valido. (Se l'URL non è valido per un'immagine GIF, restituirà un messaggio di errore.) Si noti che per utilizzare un URL, deve essere il collegamento dell'immagine, non un collegamento a una pagina Web contenente un'immagine.
Fai clic su Inserisci per aggiungere la GIF. Quindi trascina e rilascia l'immagine nella posizione preferita sulla diapositiva.
5. Come convertire le diapositive di Google in PowerPoint
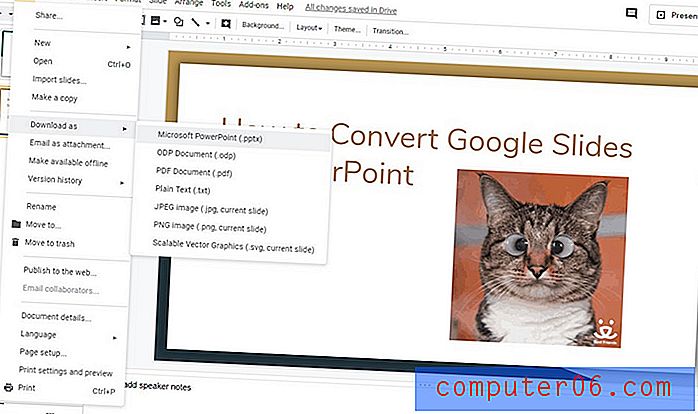
A seconda di dove ti presenti, potrebbe essere meglio convertire le tue diapositive Google in un documento PowerPoint. Ciò può essere dovuto al computer o al sistema che stai utilizzando o perché potresti presentarti in una posizione senza una connessione Internet e non vuoi utilizzare la modalità offline.
Indipendentemente dal motivo, le Presentazioni Google possono essere esportate in diversi formati tra cui PowerPoint. Tieni presente che le funzionalità connesse a Internet, come l'inserimento di una GIF dal Web o il collegamento a un video, verranno visualizzate come immagini fisse in un file di Presentazioni Google esportato.
Per esportare le Presentazioni Google in PowerPoint, vai su File> Scarica come> Microsoft PowerPoint (.ppxt). Dopo aver fatto clic sul tipo di file, in questo caso PowerPoint, il download dovrebbe iniziare. Si troverà nella cartella dei download del computer locale se non diversamente specificato.
È possibile aprire il file in PowerPoint e apportare modifiche o eseguire la presentazione. Gli elementi di formattazione, testo e immagine e le diapositive create verranno scaricati nel nuovo file. Tutto è modificabile in modo da poter continuare a lavorare o apportare modifiche.
È importante scorrere le diapositive prima della presentazione dopo un'esportazione. Se alla formattazione succederà qualcosa di divertente, dalle modifiche ai caratteri alle immagini mancanti, è qui che è più probabile che accada. Guarda tutte le diapositive in anticipo per assicurarti che tutto nella tua presentazione sia formattato e sembri come intendi.
Conclusione
Google Slides è un potente strumento di presentazione e sebbene funzioni in modo diverso rispetto ad altri software a cui potresti essere più abituato, è piuttosto intuitivo e facile da gestire.
Jumpstart progetti Google Slides con temi delle nostre collezioni qui su Design Shack. I temi possono essere un ottimo inizio di progettazione con opzioni di diapositive per quasi tutte le presentazioni immaginabili. Associali a questi suggerimenti e creerai presentazioni altamente visive in pochissimo tempo.