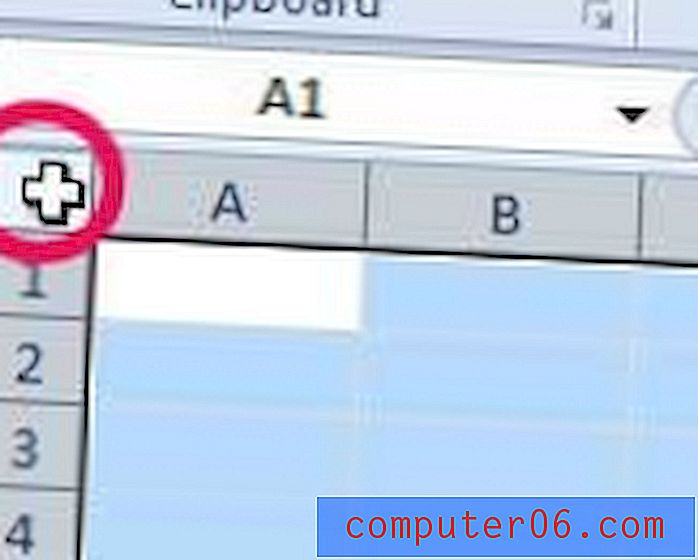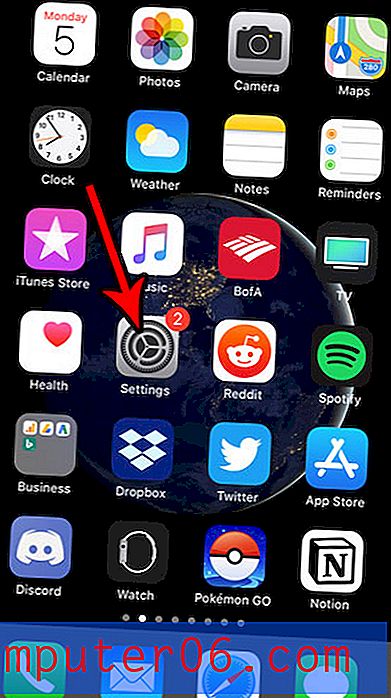Posso mettere un bordo attorno all'intera pagina in Word 2013?
Microsoft Word 2013 ti offre la possibilità di aggiungere alcuni vari elementi decorativi ai tuoi documenti nel tentativo di renderli visivamente più accattivanti. Potresti aver già scoperto l'opzione Bordi che puoi usare per disegnare bordi attorno a parole o paragrafi, ma potresti chiederti se puoi mettere un bordo attorno all'intera pagina nel tuo documento.
Fortunatamente puoi farlo ed è realizzato attraverso lo strumento Bordi in Word 2013. La nostra guida di seguito ti mostrerà dove trovare questo strumento in modo da poter disegnare il tuo bordo personalizzato attorno a ciascuna pagina del tuo documento Word.
Come creare un bordo attorno a una pagina in Word 2013
I passaggi di questo articolo comporteranno un bordo che circonda l'intera pagina di ogni pagina del documento in Word 2013. Sarai in grado di specificare lo stile, il colore, la larghezza e l'arte del bordo. Sarai anche in grado di specificare la distanza in cui il bordo appare dal bordo della pagina. Si noti, tuttavia, che non tutte le stampanti sono in grado di eseguire la stampa da bordo a bordo se si decide di visualizzare il bordo a filo con il bordo della carta.
Passaggio 1: apri il documento in Word 2013.
Passaggio 2: fare clic sulla scheda Home nella parte superiore della finestra, quindi fare clic sulla freccia a destra del pulsante Bordi nella sezione Paragrafo della barra multifunzione.
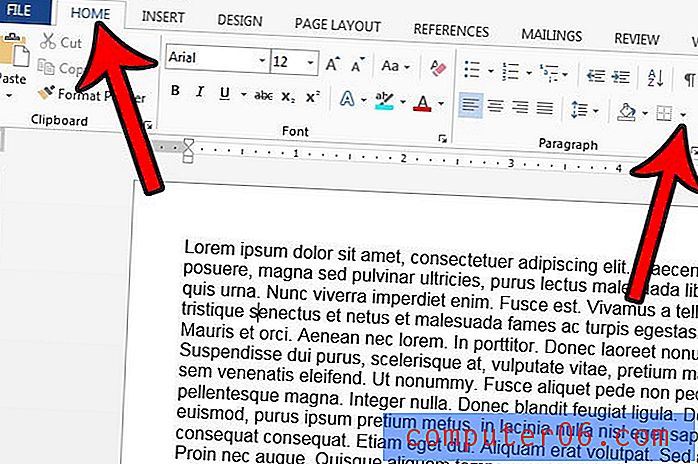
Passaggio 3: fare clic sull'opzione Bordi e ombreggiatura nella parte inferiore di questo menu.
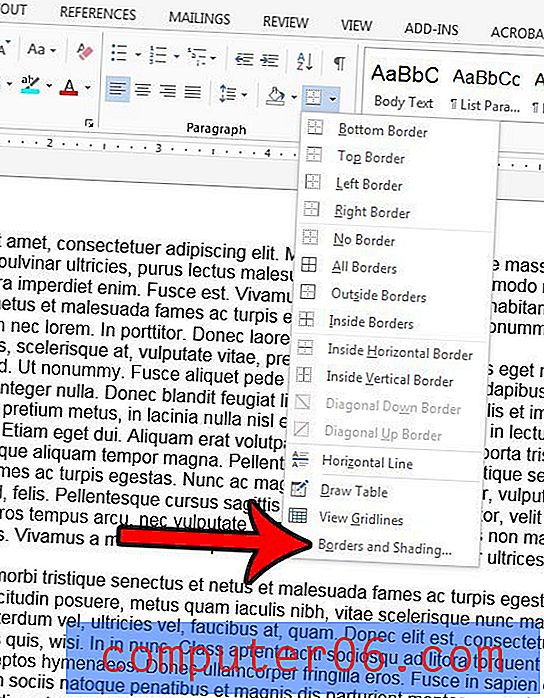
Passaggio 4: fare clic sulla scheda Bordo pagina nella parte superiore della finestra.
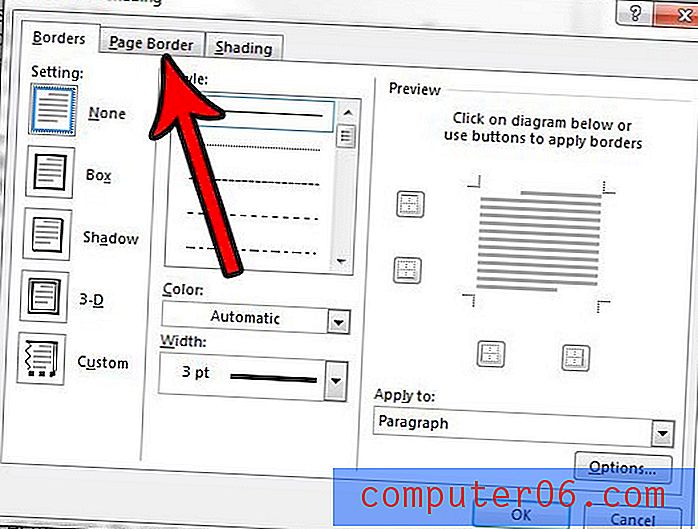
Passaggio 5: fai clic sull'opzione Casella nella colonna di sinistra della finestra, quindi specifica lo stile, il colore, la larghezza e l'arte del bordo. Se desideri regolare la distanza del bordo dal bordo del foglio, fai clic sul pulsante Opzioni nell'angolo in basso a destra della finestra.
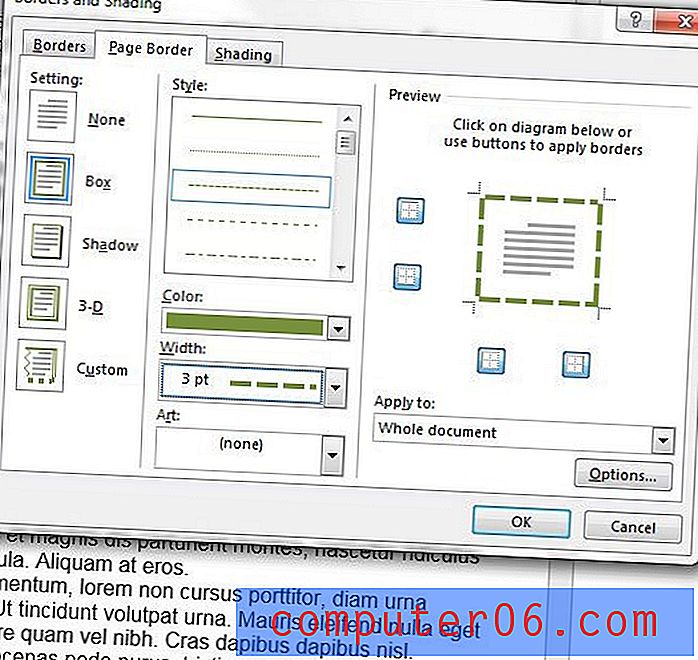
Passaggio 6: apportare le modifiche necessarie in questo menu, quindi fare clic sul pulsante OK nella parte inferiore della finestra.
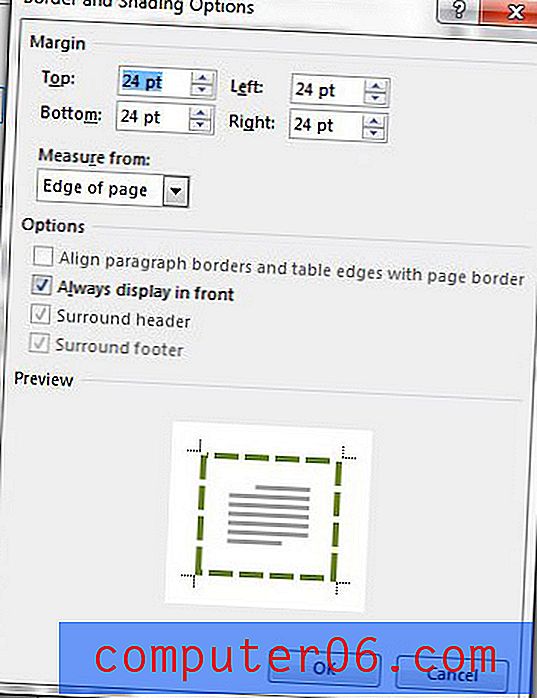
Passaggio 7: fare clic sul pulsante OK nella parte inferiore di questa finestra per chiudere la finestra e applicare il bordo della pagina al documento.
In alternativa al metodo in questo menu è possibile fare clic sulla scheda Progettazione nella parte superiore della finestra, quindi fare clic sul pulsante Bordi pagina all'estremità destra della barra multifunzione.
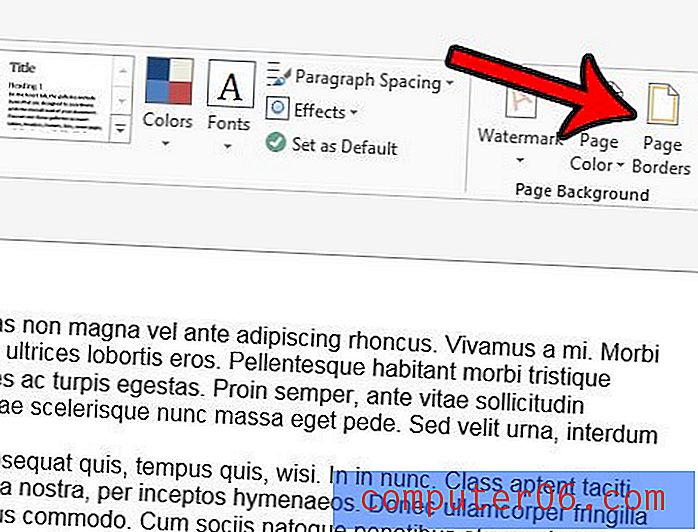
Devi aggiungere una certa separazione artistica tra gli elementi del tuo documento? Scopri come inserire una linea artistica o decorativa in Microsoft Word utilizzando uno strumento simile allo strumento bordo pagina descritto in questa guida.