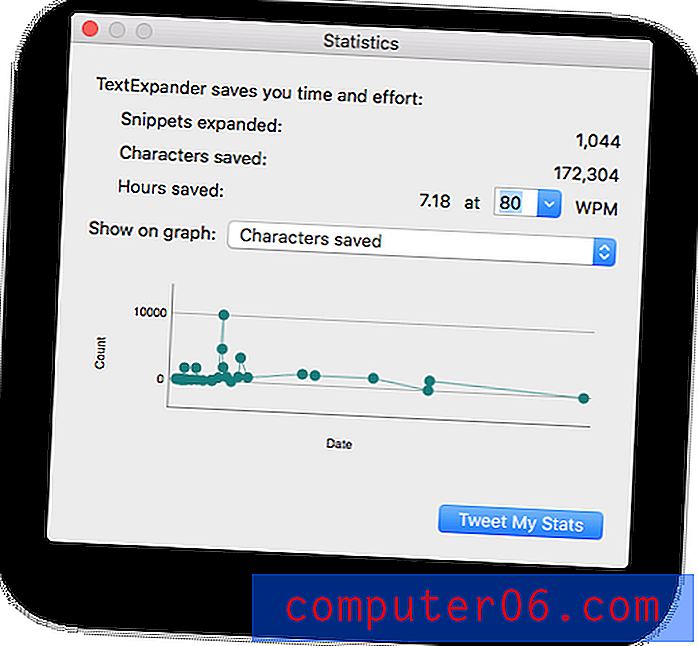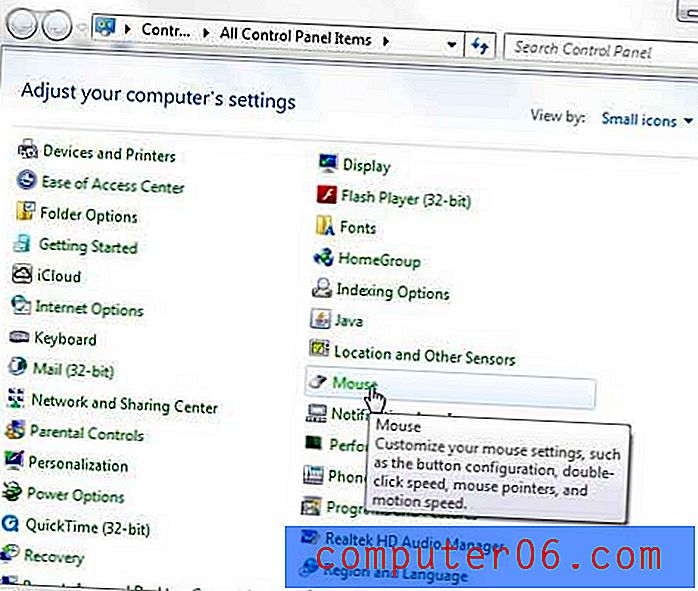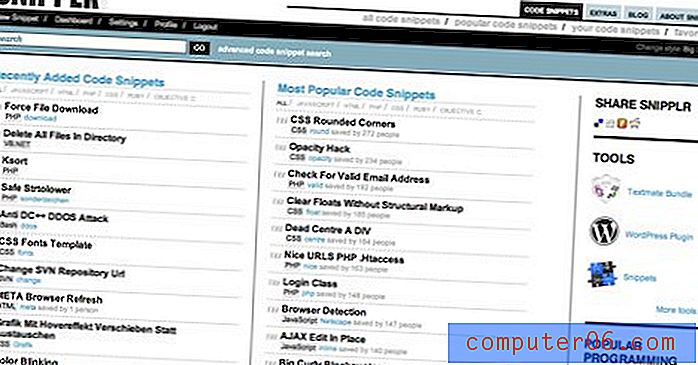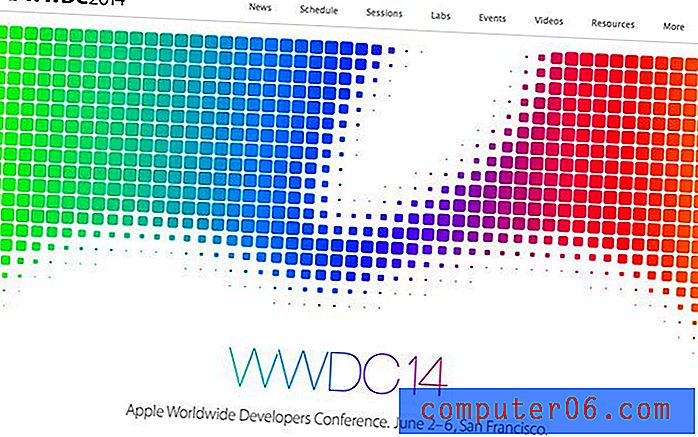Recensione di Animatron Studio
4 su 5
Finisce per essere molto più capace di quanto mi aspettassi prezzo
4 su 5
15 $ / mese per il piano Pro e $ 30 / mese per le imprese facilità d'uso
3 su 5
Abbastanza facile da usare anche se ho avuto alcune lamentele supporto
4 su 5
Email, live chat, forum della community, domande frequenti
Riepilogo rapido
Animatron Studio è un programma basato sul Web che è possibile utilizzare per creare video animati in diversi stili, con contenuti che vanno dal mondo degli affari all'istruzione fino agli hobbisti. Offre un'interfaccia che può adattarsi alle tue esigenze con layout semplici e complessi, strumenti che non si trovano spesso in programmi concorrenti e una libreria di contenuti di dimensioni adeguate. Inoltre, offre formati di esportazione HTML5 e integrazioni per Google AdWords e DoubleClick. Consiglierei il programma a chiunque voglia immergere i piedi nell'animazione e nella creazione di video.
Cosa mi piace
- La modalità Lite vs Expert consente agli utenti di tutti i livelli di esperienza
- La cronologia degli esperti è completa e facile da usare
- Possibilità di creare la tua grafica nel programma, piuttosto che software di terze parti
- A volte un bug fa scomparire le barre di ricerca
- Scarsa funzionalità di voiceover / registrazione vocale
- Risorse sbilanciate: molta musica, filmati e set, ma manca di oggetti di scena generali
Animatron
Valutazione complessiva: 3, 8 su 5 Pro ($ 15 / mese), Business ($ 30 / mese) Visita il sitoNavigazione veloce
// Perché fidarsi di me?
// Recensione di Animatron: Cosa c'è dentro?
// Ragioni alla base delle mie valutazioni e recensioni
// Alternative a Animatron
// Conclusione
Perché fidarsi di me?
Mi chiamo Nicole Pav e ho recensito una varietà di programmi di animazione per SoftwareHow. So che Internet è pieno di recensioni fondamentalmente imperfette. Sono di parte o non si preoccupano di guardare oltre la confezione. Ecco perché mi assicuro di approfondire, sperimentare le funzionalità e assicurarmi che ciò che è scritto sia sempre la mia opinione per esperienza personale. So che è importante essere sicuri di ciò a cui ti stai iscrivendo e tutti vogliono sapere se un prodotto è buono come la pubblicità.
Puoi anche vedere la prova che ho sperimentato Animatron: ho incluso l'e-mail dalla conferma del mio account e tutte le foto incluse in questa recensione sono schermate dalla mia sperimentazione.

Recensione di Animatron: Cosa c'è dentro?
Animatron è in realtà due prodotti, uno dei quali è ulteriormente suddiviso in due modalità.
Il primo prodotto è il wave.video di Animatron, che è più di un editor video tradizionale. Puoi aggiungere clip, testo, adesivi, filmati di repertorio e altro per creare un video personale o di marketing. Tuttavia, non esamineremo l'onda in questo articolo.
Invece, ci concentreremo su Animatron Studio, che è un software Web per la creazione di video animati in vari stili per scopi che vanno dall'istruzione al marketing alla ricerca di hobby. Questo software ha due modalità principali: Expert e Lite . Ognuno ha un layout diverso e modi leggermente diversi di fare le cose, quindi proveremo a coprire gli aspetti più importanti di entrambi. L'idea però è che chiunque può iniziare con la modalità Lite, mentre gli utenti più avanzati possono creare animazioni personalizzate in modalità Esperto.
Modalità Lite
Cruscotto e interfaccia
In modalità Lite, l'interfaccia ha quattro sezioni principali: risorse, area di disegno, sequenza temporale e barra laterale.
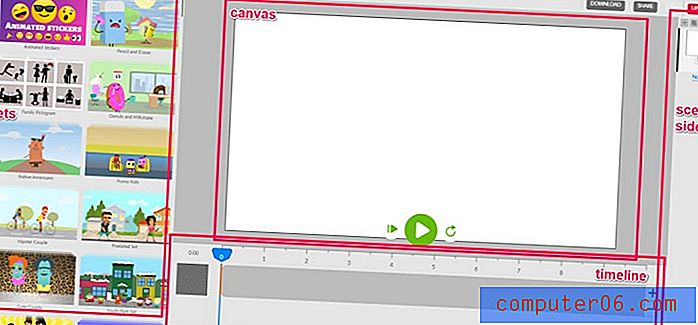
Il pannello delle risorse è dove troverai gli elementi da aggiungere ai tuoi video, come sfondi, testo, oggetti di scena e audio. La tela è dove trascini questi oggetti e li disponi. La sequenza temporale ti consente di gestire ogni risorsa e la barra laterale ti consente di incapsularle in scene che possono essere facilmente riorganizzate.
Potresti anche notare alcuni pulsanti nella parte superiore, come annulla / ripristina, importa, scarica e condividi. Queste sono solo icone della barra degli strumenti generali, come qualsiasi altro programma.
Risorse
In modalità Lite, le risorse sono divise in alcune categorie: set animati, video, immagini, sfondi, testo, audio e file di progetto. Nota: foto, video e audio sono disponibili solo per gli abbonamenti a pagamento.
Set animati: raccolte di elementi grafici correlati come sfondo e personaggi che spesso presentano animazioni predefinite.
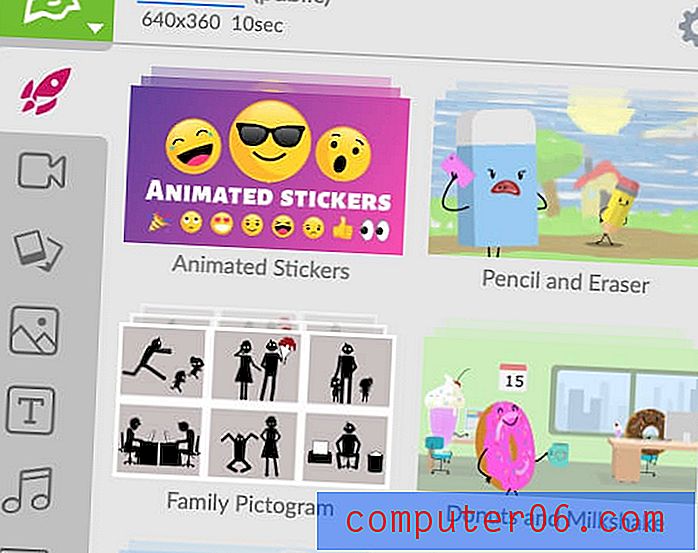
Video: filmati di live action o filmati renderizzati che non hanno uno stile animato.
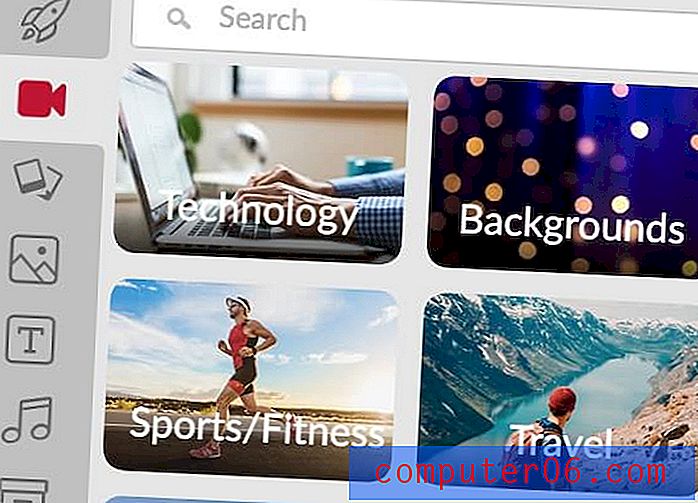
Immagini: filmati di tutte le stesse categorie dei videoclip, ma comunque inquadrati e immobili. Le immagini sono di persone reali o renderizzate e astratte. Non hanno lo stile animato.
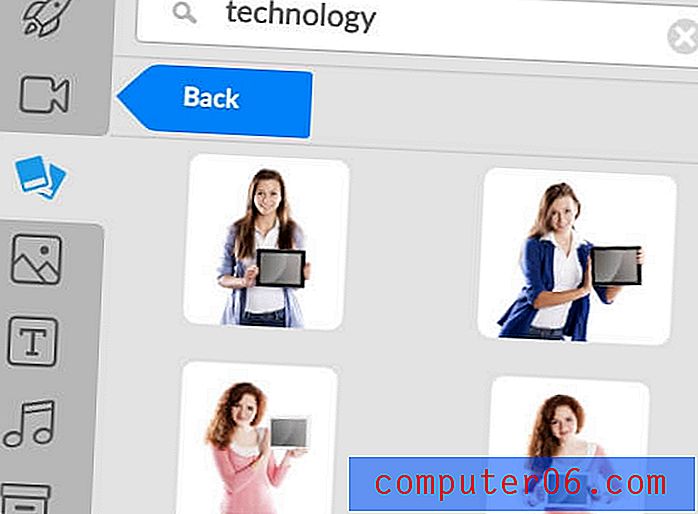
Sfondi: si tratta di immagini di grandi dimensioni o di paesaggi artistici che possono essere utilizzati come sfondo per impostare il palcoscenico del video. La maggior parte sono in stile contenuto animato piuttosto che una rappresentazione di vita reale.
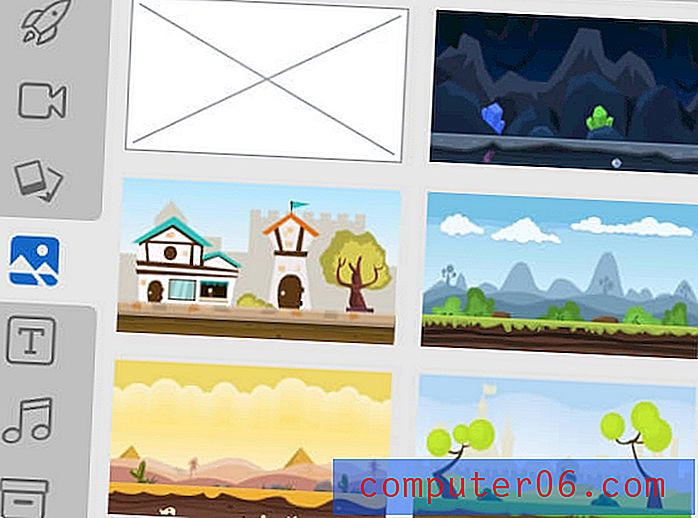
Testo: questo è lo strumento di base per aggiungere qualsiasi tipo di parole al video. Esistono tonnellate di caratteri predefiniti installati, ma se ne hai bisogno di uno specifico, puoi utilizzare il punto freccia in un pulsante casella per importare il tuo (dovrebbe essere il tipo di file .ttf). Ci sono opzioni per modificare lo spessore del carattere, l'allineamento, le dimensioni, il colore e il tratto (contorno del testo).
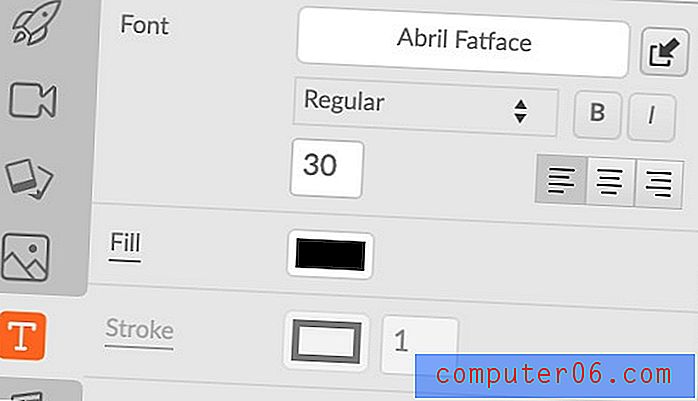
Quando carichi i tuoi caratteri, puoi accedervi facendo clic sul nome del carattere nella scheda di testo, quindi andando su Caricati .
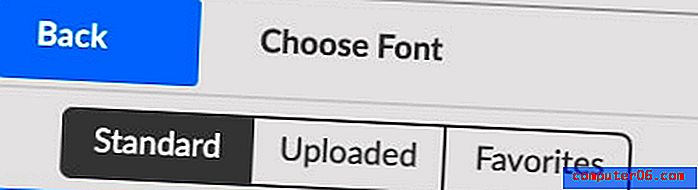
Audio: i file audio includono musica di sottofondo ed effetti sonori. Questi sono classificati in temi come "business" o "relax". Puoi anche importare i tuoi file musicali usando il pulsante Importa nella barra degli strumenti.
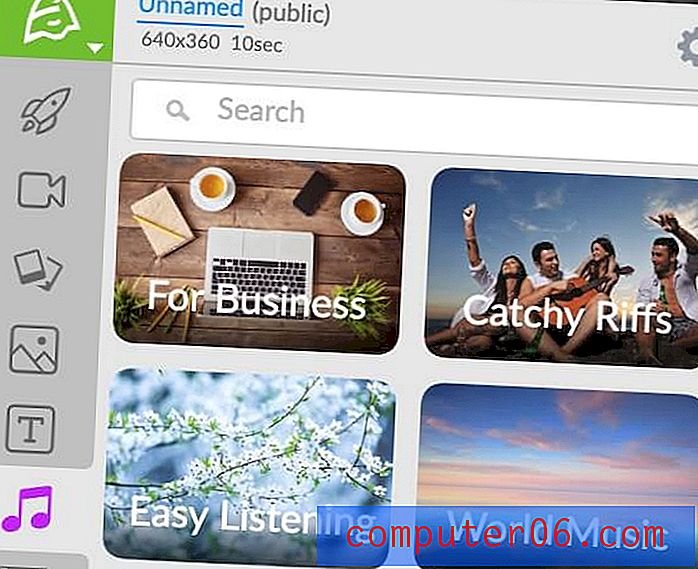
Libreria del progetto: qui vivono tutti gli asset caricati dall'utente. Per importare file, puoi fare clic sul pulsante Importa nella barra degli strumenti. Vedrai questa finestra:
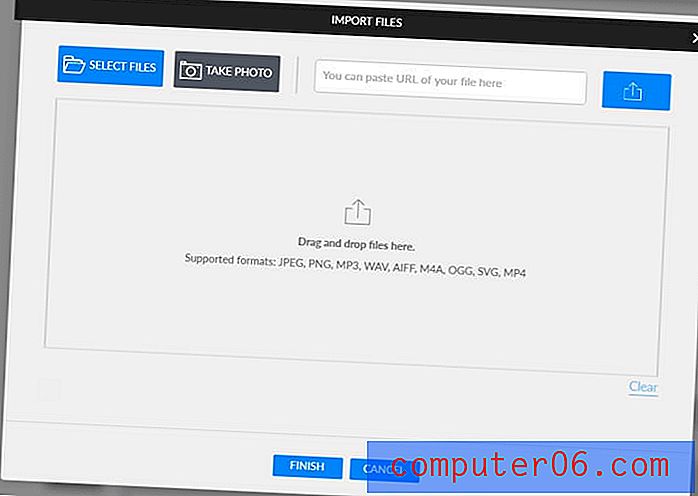
Basta trascinare e rilasciare i file e verranno aggiunti alla scheda della libreria del progetto.
Nel complesso, la biblioteca di attività sembra abbastanza solida. Ci sono molti set animati e filmati gratuiti, tonnellate di file audio e molto da sfogliare. Tuttavia, ho avuto diverse lamentele.
Innanzitutto, per un po ', ho pensato che non esistesse uno strumento di ricerca per i set animati o le schede di sfondo. Dopo aver contattato l'assistenza e averlo chiesto loro, il problema si è rivelato essere un bug (e quando sono tornato al software il giorno successivo, non mi ha più influenzato). Tuttavia, è strano che uno strumento basato sul Web abbia problemi su Chrome, che di solito è il browser più ben supportato.
In secondo luogo, la funzione di voiceover integrata è gravemente carente. L'icona del microfono si trova nella barra degli strumenti e offre solo un pulsante di registrazione, nessuna casella per i prompt o persino un conto alla rovescia della registrazione. Inoltre, una volta terminata la registrazione e aggiunta la clip alla scena, questa non viene memorizzata in nessun altro posto, quindi se la elimini accidentalmente, dovrai registrarla di nuovo.
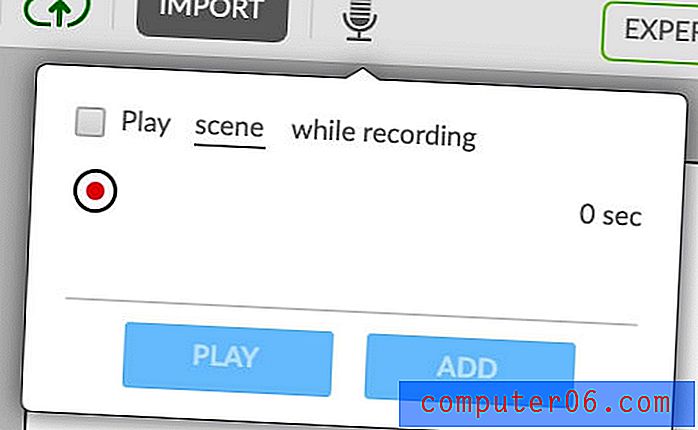
Infine, ho scoperto che Animatron mancava di una libreria standard di "oggetti di scena". Ad esempio, nella maggior parte dei programmi di animazione è possibile cercare "televisione" o "carota" e vedere diverse grafiche in diversi stili tra cui scegliere. Tuttavia, gli oggetti di scena in Animatron sembrano essere limitati allo stile del loro set. Ho provato a cercare "computer", un sostegno comune, ma sebbene ci fossero molti risultati nessuno era nello stile di schizzo della lavagna. Sembrava che tutti fossero vari clipart o design piatti.
Modelli / Sets
A differenza di molti programmi Web, Animatron non ha una libreria di modelli tradizionale. Non ci sono scene predefinite che possono essere semplicemente trascinate nella timeline. La cosa più vicina che troverai sono i set animati.
Questi insiemi sono raccolte di oggetti che possono essere posizionati insieme in una scena. Sono più flessibili dei modelli, perché puoi scegliere cosa includere o escludere, ma richiedono uno sforzo maggiore da mettere insieme.
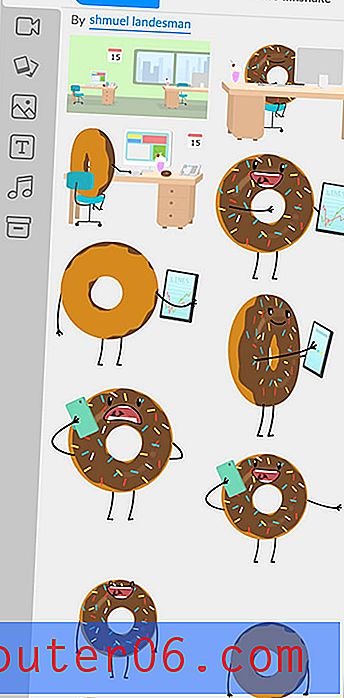
Nel complesso, è bello poter mescolare e abbinare, ma sarebbe utile avere alcuni modelli predefiniti.
Sequenza temporale
La cronologia è dove tutto si unisce. Aggiungi risorse, musica, testo e altro, quindi riorganizzali in base alle tue esigenze.
Situata nella parte inferiore dello schermo, la linea temporale mostrerà per impostazione predefinita qualsiasi audio che è stato aggiunto sotto forma di un motivo a onde arancione. Tuttavia, puoi fare clic su qualsiasi oggetto per evidenziarlo nella sequenza temporale.
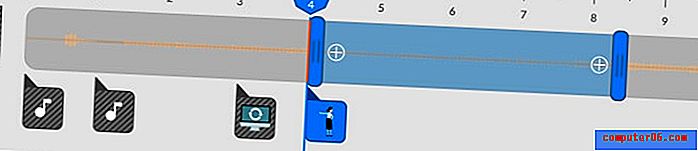
Gli elementi possono essere riorganizzati trascinandoli e puoi aggiungere transizioni facendo clic sul + su entrambe le estremità.
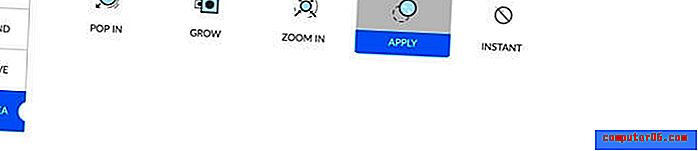
Se due elementi sulla sequenza temporale si sovrappongono, verrà visualizzata solo un'icona, sulla quale è possibile fare clic per selezionare solo un singolo elemento.
I segni più e meno alla fine della sequenza temporale possono essere utilizzati per aggiungere o sottrarre tempo dalla scena.
Barra laterale scene
La barra laterale delle scene mostra tutte le scene del tuo progetto, ti consente di aggiungere transizioni tra loro o contenuti duplicati. Puoi aggiungere una nuova scena premendo il pulsante + in alto.
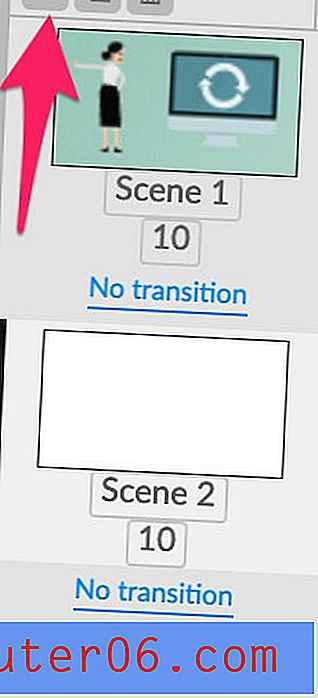
Per aggiungere una transizione, basta premere il pulsante blu "nessuna transizione". Puoi scegliere tra alcune opzioni.
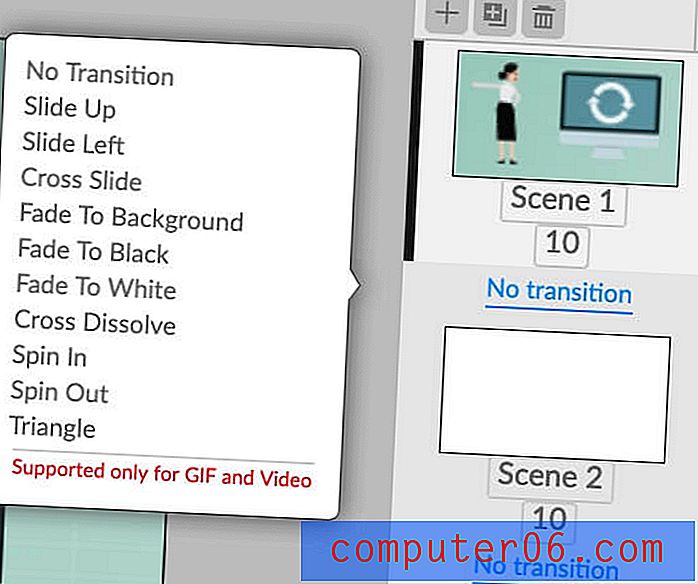
Salva ed esporta
Quando sei soddisfatto del tuo video, ci sono alcuni modi per condividerlo.
Il primo modo è "condividi", che ti permetterà di condividere il video come contenuto incorporato, un link, una gif o un video.
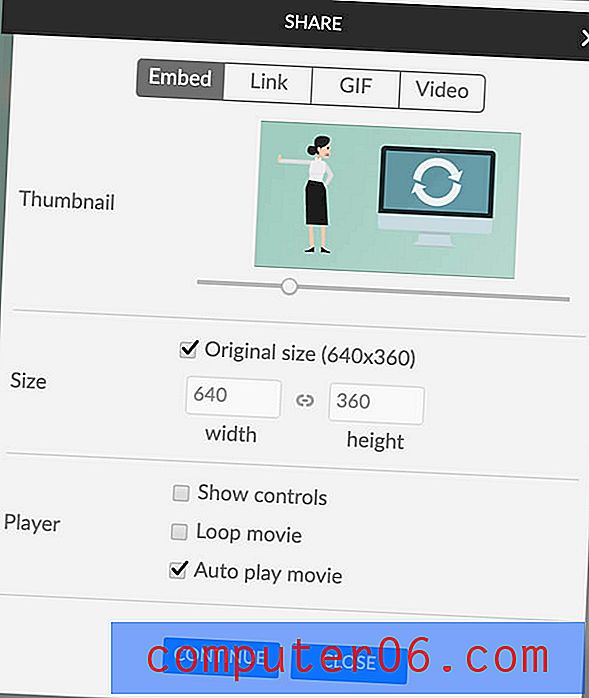
Quando premi continua, ti verrà chiesto di collegare un account Facebook o Twitter. Stranamente, non sembra esserci un'opzione per il collegamento a YouTube, che è normalmente disponibile sulle piattaforme di creazione video.
L'altra opzione è "download". Il download creerà un file nei formati HTML5, PNG, SVG, SVG Animation, Video o GIF. Ciò significa che puoi scaricare immagini fisse del tuo video, non solo le parti in movimento. Ciò è utile se si desidera creare una presentazione creando scene non animate.
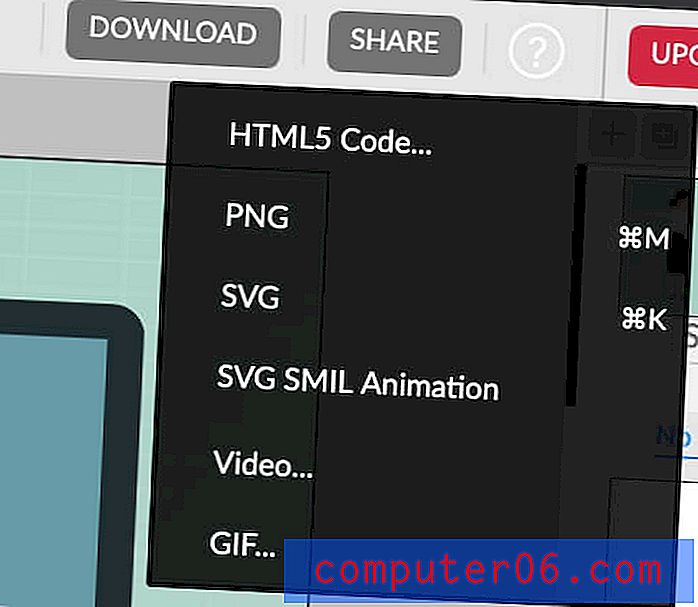
Quando si scarica come video, è possibile scegliere tra alcuni preset o creare le proprie dimensioni e bitrate.
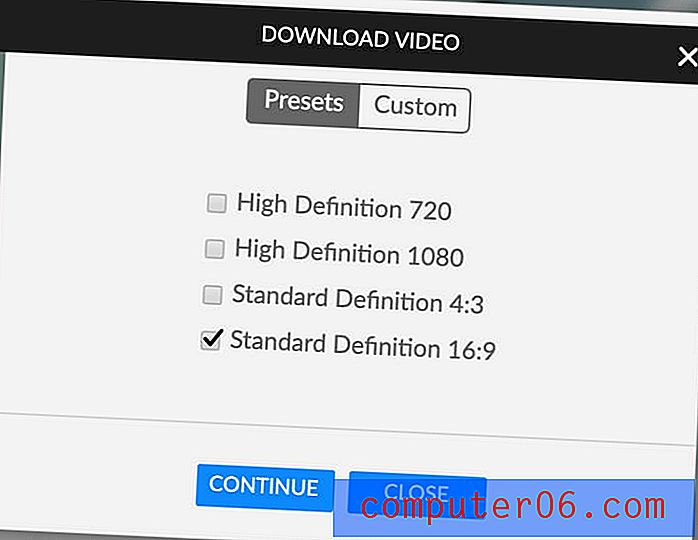
Le GIF consentono anche l'opzione di scegliere le dimensioni e un framerate. Tuttavia, tutti i metodi di download tranne PNG, SVG e animazione SVG saranno limitati al piano gratuito. Ad esempio, se provi a scaricare una GIF senza pagare, verrai limitato a 10 fps, 400 x 360 px e ti verrà applicata una filigrana. Download HTML e download di video avranno una filigrana e una schermata di outro aggiunte.
Una delle funzionalità più uniche di Animatron è l'esportazione in formato HTML5. Puoi scaricare il codice generico o personalizzarlo per AdWords e DoubleClick con aspetti come un link target click-through.
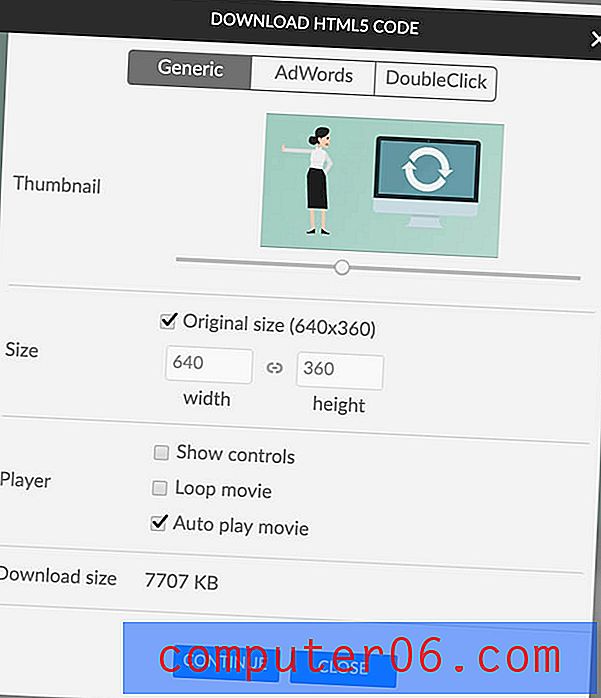
Modalità esperto
Se ritieni di essere un po 'più avanzato, Animatron offre la vista Esperto. Puoi passare facendo clic sulla barra degli strumenti:

Una volta che sei in modalità esperto, noterai che in realtà ci sono due diverse schede: design e animazione. Queste due schede hanno gli stessi identici strumenti, ma c'è una distinzione importante.

In modalità progettazione, tutte le modifiche apportate a un oggetto saranno statiche, il che significa che influenzerà ogni frame dell'oggetto. In modalità animazione, tutte le modifiche apportate verranno visualizzate in un fotogramma chiave e verranno visualizzate automaticamente nella sequenza temporale.
Ad esempio, se cambio la posizione di un oggetto in modalità progettazione, quell'oggetto apparirà semplicemente nella nuova posizione e rimarrà lì. Ma se sposto l'oggetto in modalità animazione, verrà creato un percorso e durante la riproduzione, l'oggetto si sposterà dalla vecchia a una nuova posizione.
Puoi leggere di più sulla differenza qui.
Cruscotto e interfaccia
L'interfaccia per le modalità di progettazione e animazione è la stessa, solo la modalità di progettazione è blu mentre la modalità di animazione è arancione. Dimostreremo qui la modalità di animazione poiché è la scelta predefinita.
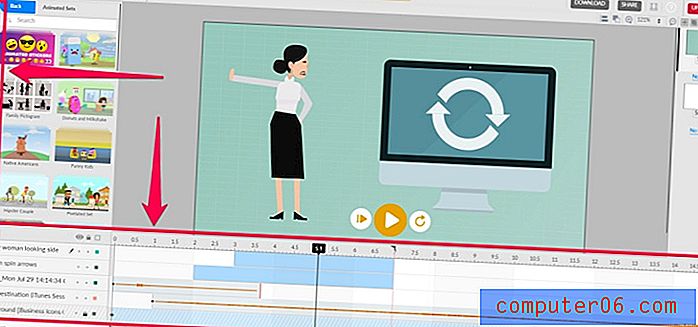
Le differenze principali tra la modalità Lite ed Expert sono una barra degli strumenti rinnovata e una sequenza temporale estesa. Tutti gli altri oggetti rimangono nello stesso posto. Invece di avere schede individuali per set, sfondi, ecc., Tutte le risorse premade si trovano nella scheda mercato. Quindi, gli strumenti sono disponibili di seguito.
Utensili
Ci sono molti nuovi strumenti in modalità esperto, quindi diamo un'occhiata.
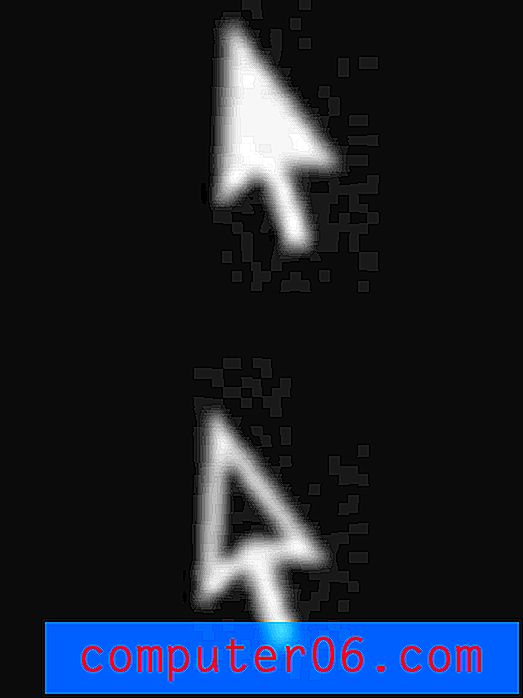
Selezione e selezione diretta: questi strumenti consentono di selezionare oggetti dalla scena. Utilizzando il primo, puoi ridimensionare un oggetto, ma il successivo ti consentirà solo di spostarlo.
A volte quando si utilizza lo strumento di selezione, è possibile che venga visualizzato questo messaggio:
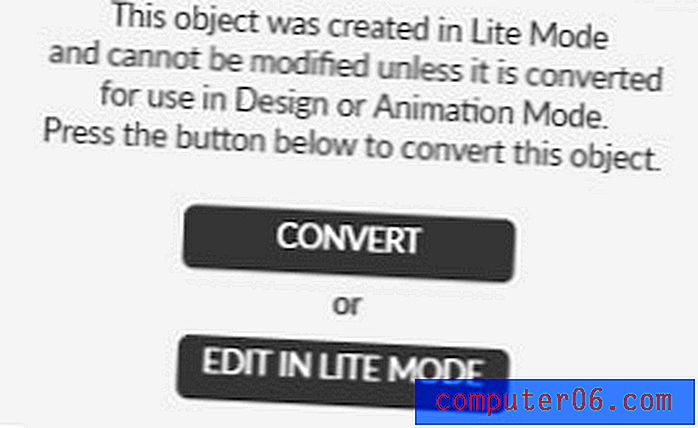
In generale, non dovresti avere problemi con nessuna delle due opzioni e scegliere in base a quanto complicato sia il comportamento di quell'elemento.
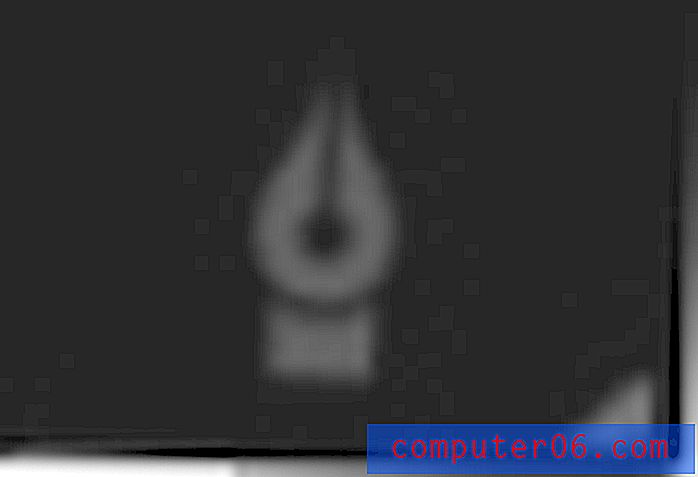
Penna: la penna è uno strumento per disegnare grafica vettoriale.
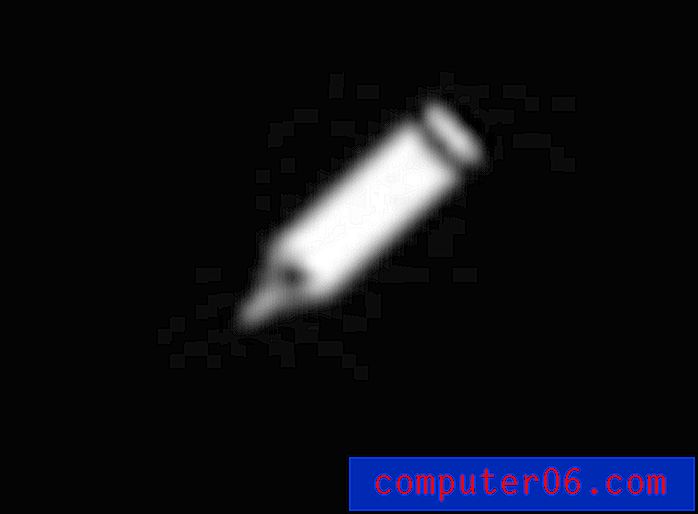
Matita: la matita è uno strumento per disegnare la tua grafica. A differenza dello strumento penna, non creerà automaticamente dei bezier, sebbene leviga le linee per te.
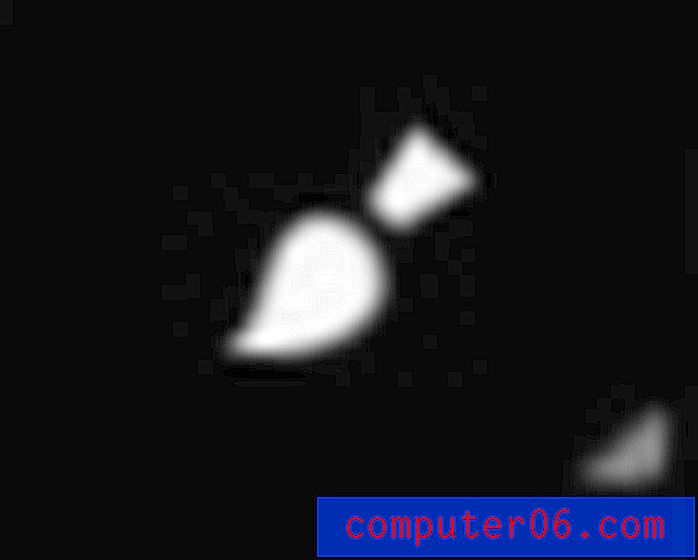
Pennello: lo strumento pennello è come la matita: puoi creare disegni a forma libera. Tuttavia, il pennello ti consente di disegnare con motivi, non solo colori solidi.
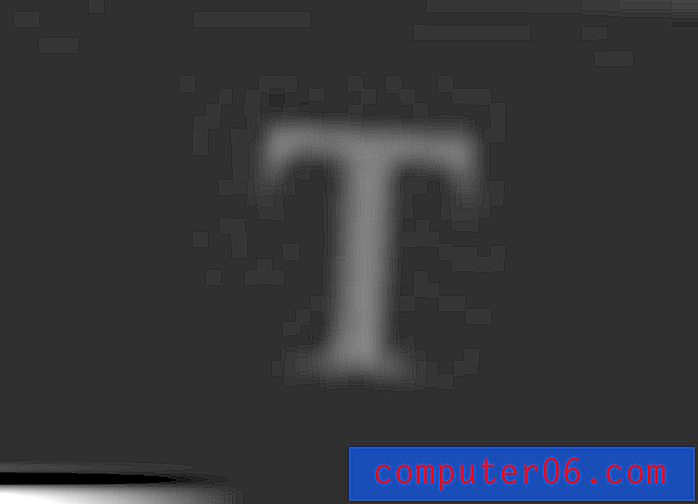
Testo: questo strumento sembra essere lo stesso in modalità Lite ed Expert. Ti consente di aggiungere testo e personalizzarlo.

Forme: consente di disegnare facilmente diversi poligoni come ovali, quadrati e pentagoni.
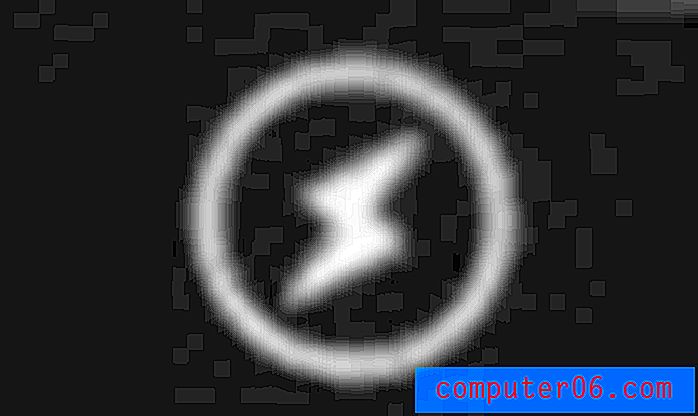
Azioni: se stai creando un annuncio, è qui che puoi aggiungere eventi come "open url", "adwords exit" o "doubleclick counter".
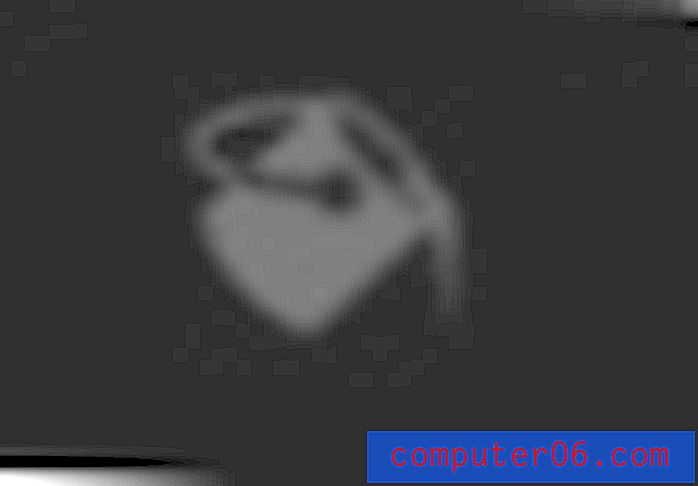
Benna: riempie di colore un'area.
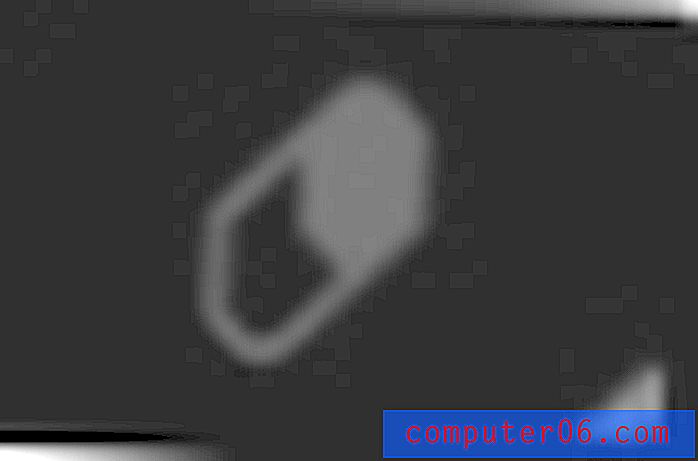
Gomma: rimuove parti di un oggetto, un'immagine o un disegno.
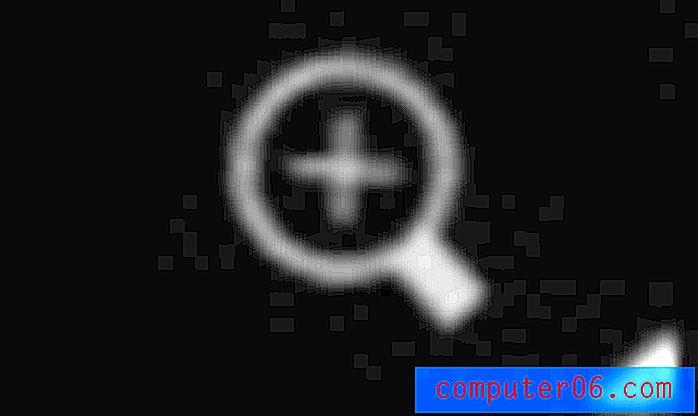
Zoom: ingrandisce o riduce la vista.
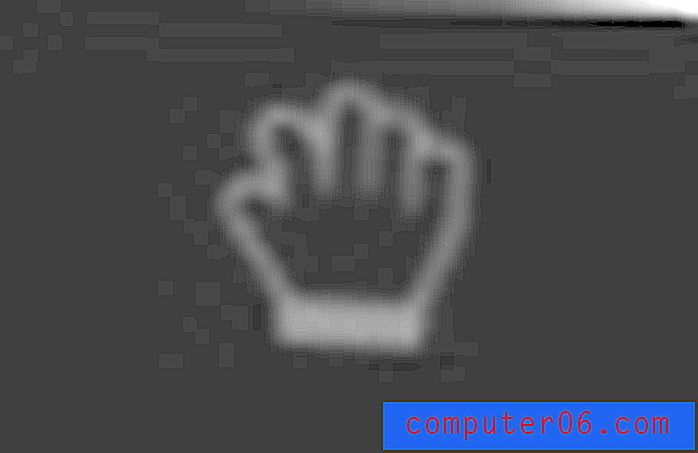
Panoramica: lo strumento mano può essere utilizzato per spostarsi all'interno dello schermo, il che è molto utile quando si è ingranditi.
Animatron fa un buon lavoro fornendo gli strumenti necessari per iniziare a costruire la propria grafica e animazioni. Ciascuno degli strumenti grafici ha opzioni come tratto, opacità, colore e peso, mentre lo strumento di selezione ti permetterà di modificare ulteriormente i dettagli come posizione e orientamento.
Sequenza temporale
In modalità esperto, la sequenza temporale è più avanzata. Per cominciare, puoi espandere la sua altezza per rendere le cose più facili da lavorare e ogni oggetto ha il suo livello.
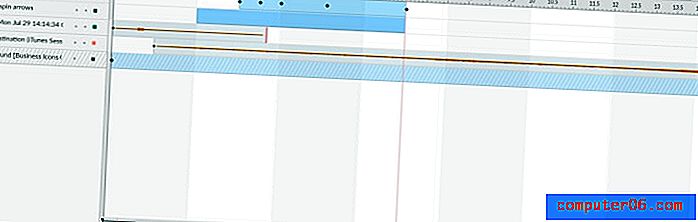
Anziché i pulsanti più e meno per determinare la durata della scena, è possibile regolare la barra rossa per determinare quanto dovrebbe durare.
Noterai anche che alcuni elementi hanno piccoli diamanti neri nella loro sequenza temporale: si tratta di fotogrammi chiave. Per crearli, sposta semplicemente il cursore nero sul tempo desiderato nella scena. Quindi, regola una funzione del tuo oggetto. Apparirà un diamante nero. Durante la riproduzione del video, verrà creata una transizione tra lo stato iniziale e il fotogramma chiave, ad esempio un movimento da una parte all'altra.
Per una messa a punto extra, puoi persino espandere un oggetto con i fotogrammi chiave e modificare le modifiche specifiche.

Ad esempio, questa grafica presenta traduzione, opacità e ridimensionamento. Posso cambiarli individualmente quando lo espando nella sequenza temporale.
Il quadrato colorato (arancione mostrato qui) nasconderà o mostrerà un oggetto dalla scena.
Potresti anche notare alcuni pulsanti nella parte superiore sinistra della sequenza temporale. Si tratta di aggiungere livelli, duplicare, eliminare e unire livelli. Puoi usarli per semplificare il tuo flusso di lavoro.
Scene, esportazione ed ecc.
Nella modalità esperto, molte funzioni sono identiche a quelle della modalità Lite. Puoi comunque aggiungere risorse e scene come prima, trascina e rilascia. La barra laterale delle scene non cambia e offre le stesse transizioni. Inoltre, tutte le opzioni di esportazione e condivisione rimangono identiche. L'unica differenza principale è che tutte le attività sono ora nella scheda del mercato anziché nella propria. Tuttavia, è tutto lo stesso contenuto.

Ragioni alla base delle mie valutazioni e recensioni
Efficacia: 4/5
Animatron ha finito per essere molto più capace di quanto mi aspettassi. La modalità Lite è sicuramente sul lato più introduttivo, ma la sequenza temporale degli esperti è la più avanzata che devo ancora testare in uno strumento basato sul web e la capacità di creare risorse personali senza un altro programma aiuta davvero a semplificare le cose. Ho sentito che era un po 'frenato da cose come il bug della barra di ricerca che ho riscontrato e la mancanza di una libreria di oggetti di scena completa, in particolare per i software che pubblicizzano video sulla lavagna.
Prezzo: 4/5
Sono stato molto soddisfatto della struttura dei prezzi per questo software. Il piano gratuito ti consente davvero di sperimentare quasi tutto e le risorse non sono bloccate nei livelli: una volta pagato, hai accesso a tutti, non solo a alcuni. Ti verranno invece addebitati spazi di archiviazione aggiuntivi, diritti di pubblicazione o qualità di esportazione superiori. A circa 15 $ al mese per il piano Pro e $ 30 al mese per l'opzione Business, questo sembra un buon affare per un software capace.
Facilità d'uso: 3/5
Animatron è abbastanza facile da usare, anche se ho avuto alcune lamentele. Mi piace che ci siano due modalità, che consentono alle persone di abituarsi al programma e quindi espandere i propri orizzonti. È facile da raccogliere indipendentemente dal tuo obiettivo e puoi creare rapidamente un video introduttivo. Tuttavia, alcune cose non sono intuitive o difficili. Ad esempio, se voglio cambiare lo sfondo in un colore solido, devo andare alle impostazioni del progetto - non ci sono sfondi solidi nella scheda sfondo. Anche gli oggetti sovrapposti della sequenza temporale in modalità Lite possono essere frustranti con cui lavorare, ma la sequenza temporale degli esperti è super semplice al contrario, soprattutto perché puoi espanderla.
Supporto: 4/5
È interessante notare che Animatron si riserva il supporto via e-mail per i piani a pagamento, quindi ho chiesto aiuto alla loro chat dal vivo quando non sono riuscito a capire perché non ci fossero barre di ricerca.
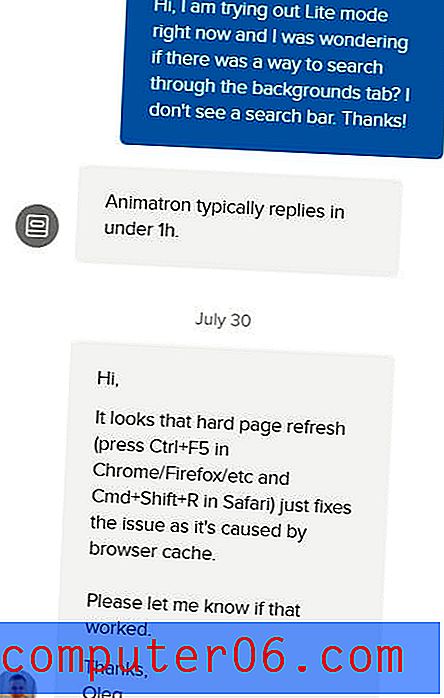
Mi hanno dato una risposta chiara e istruttiva, ma sicuramente non è stata un'ora come ha affermato il bot: li ho inviati un messaggio il lunedì pomeriggio e non ho ricevuto risposta fino alle 2 del mattino di martedì. Questo potrebbe forse essere spiegato dai fusi orari, ma in tal caso dovrebbero pubblicare l'orario di lavoro.
C'è anche un forum della comunità se preferisci trovare supporto dai colleghi, e una vasta libreria di documenti e video FAQ.
Ho attraccato una stella per la lenta esperienza di chat dal vivo perché non all'altezza delle loro aspettative, ma per il resto, il supporto sembra piuttosto robusto e ti offre molte opzioni.
Alternative ad Animatron
Adobe Animate: se ti piace davvero lavorare con le animazioni nella timeline degli esperti e desideri più potenza, Adobe Animate è un buon passo successivo. È un programma di livello professionale con una ripida curva di apprendimento, ma offre un'espansione di cose che puoi sperimentare in Animatron. Leggi la nostra recensione completa su Animate.
VideoScribe: per concentrarsi sull'animazione della lavagna, VideoScribe è una buona scelta. Si concentrano specificamente sullo stile della lavagna e offrono una piattaforma più semplice di Animatron per la realizzazione dei tuoi video. Potrebbe essere più adatto se stai creando contenuti educativi o solo per la lavagna. Leggi la nostra recensione completa su VideoScribe.
Moovly: per l'editing di video piuttosto che crearlo interamente da zero, Moovly è una buona opzione basata sul web. Puoi combinare gli aspetti dell'animazione come oggetti di scena e modelli con filmati d'azione dal vivo per realizzare i tuoi video e ha una timeline avanzata simile. Leggi la nostra recensione completa su Moovly.
Conclusione
Per dirla semplicemente, Animatron è un buon programma a tutto tondo. Riempie una nicchia per gli utenti aziendali che apprezzeranno i contenuti di marketing e le integrazioni degli annunci, consentendo allo stesso tempo a nuovi utenti o appassionati di giocare con il programma gratuitamente. Nonostante alcune lamentele, è molto capace e consiglierei il programma a chiunque voglia immergere i piedi in qualche animazione e creazione di video.
Ottieni Animatron Studio
0/5 (0 Recensioni)