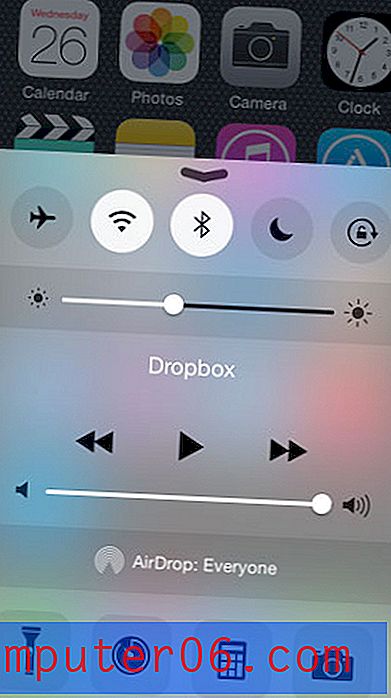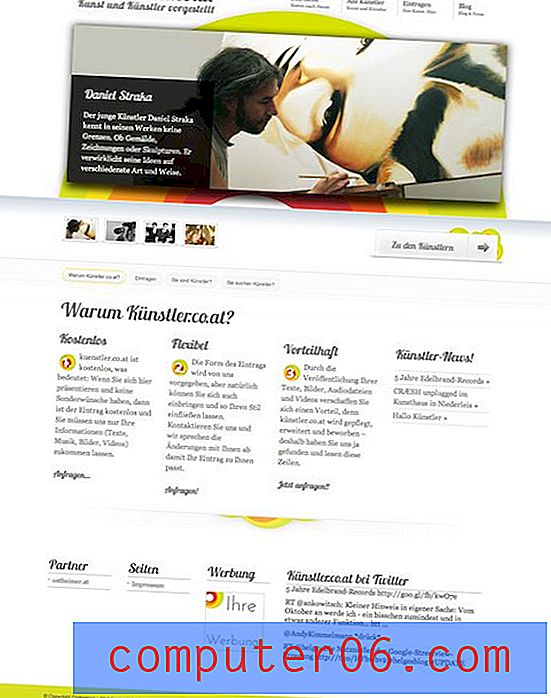Come bloccare un iPhone 5 in un'unica app
Un iPhone può essere utilizzato in molti tipi diversi di scenari e alcuni di questi scenari non richiedono la piena funzionalità del dispositivo. Ad esempio, la tua azienda potrebbe mostrare un'app su un iPhone e l'unica cosa che desideri che i clienti possano fare è interagire con tale app. O forse stai dando un iPhone a un bambino per le emergenze, quindi tutto ciò di cui ha davvero bisogno è l'app Telefono.
Il tuo iPhone può abilitare questa funzionalità limitata con una funzione chiamata Accesso guidato. Il nostro tutorial di seguito ti mostrerà come abilitare e attivare questa impostazione in modo che l'iPhone richieda un passcode prima che l'app possa essere chiusa o chiusa.
Come utilizzare l'accesso guidato su un iPhone 5
I passaggi di questo articolo sono stati eseguiti su un iPhone 5, in iOS 9.3. Sarai in grado di impostare un passcode per l'accesso guidato. Questo passcode può essere diverso dal passcode del dispositivo.
Passaggio 1: tocca l'icona Impostazioni .

Passaggio 2: scorrere verso il basso e selezionare l'opzione Generale .
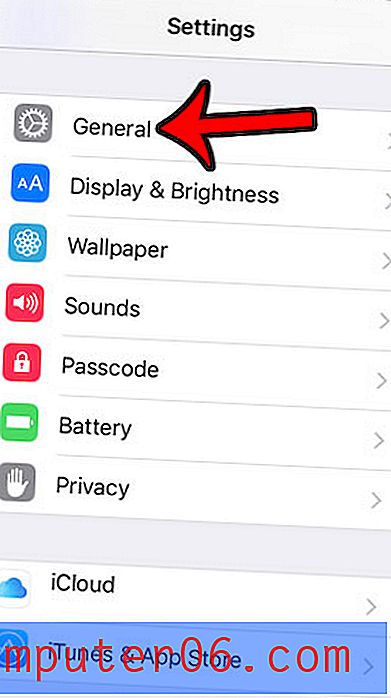
Passaggio 3: selezionare Accessibilità .
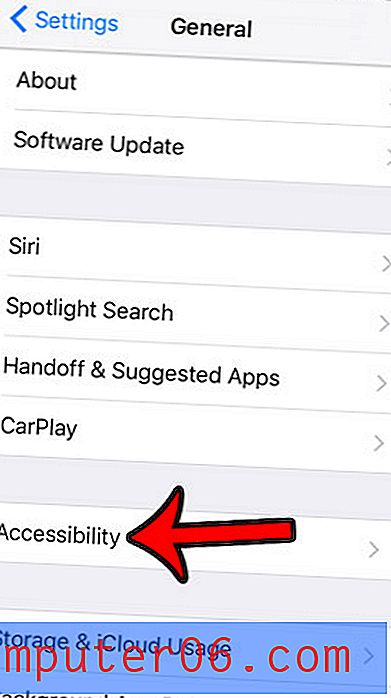
Passaggio 4: scorrere fino alla parte inferiore dello schermo e selezionare Accesso guidato .
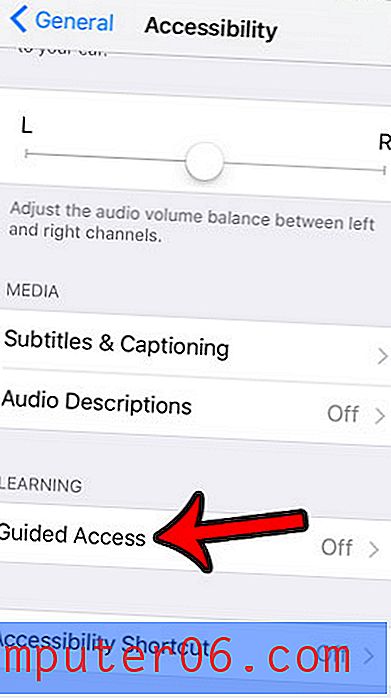
Passaggio 5: tocca il pulsante a destra di Accesso guidato, che aggiungerà alcune voci di menu aggiuntive. Tocca l'opzione Impostazioni passcode se desideri creare un passcode che sarà richiesto prima di uscire dall'accesso guidato.
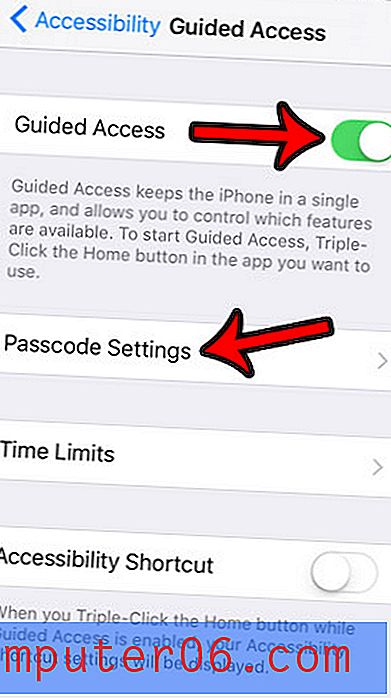
Passaggio 6: tocca il pulsante Imposta codice d'accesso guidato .
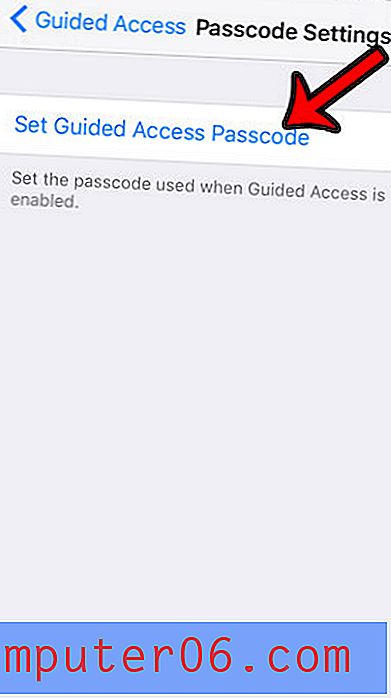
Passaggio 7: creare un passcode di accesso guidato .
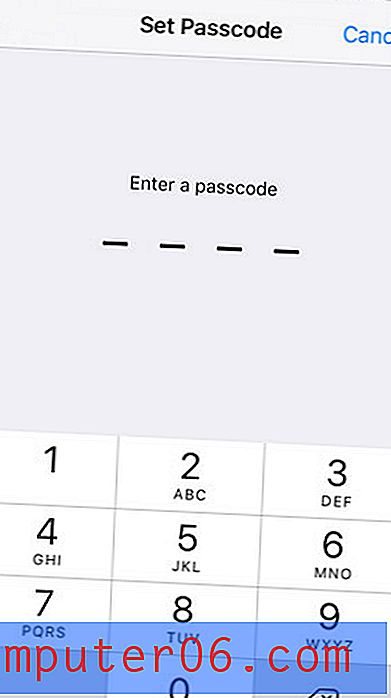
Passaggio 8: reinserire il passcode per confermarlo.
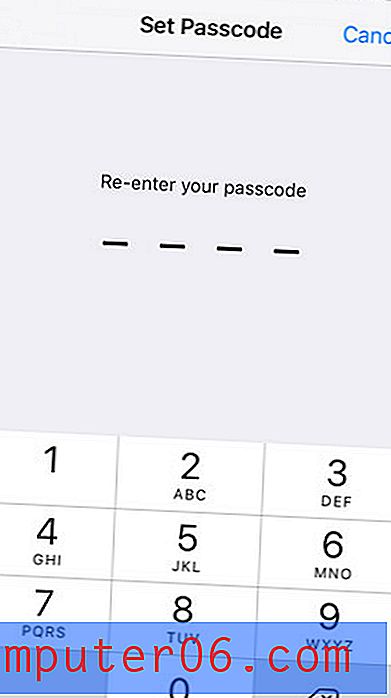
Passaggio 9: premi il pulsante Home sotto lo schermo per uscire dal menu, quindi apri l'app a cui desideri bloccare l'iPhone. In questo esempio sceglierò Telefono .
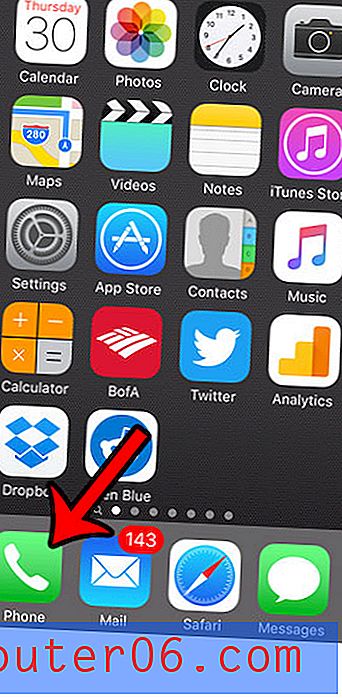
Passaggio 10: tocca tre volte il pulsante Home sotto lo schermo per avviare l'accesso guidato.
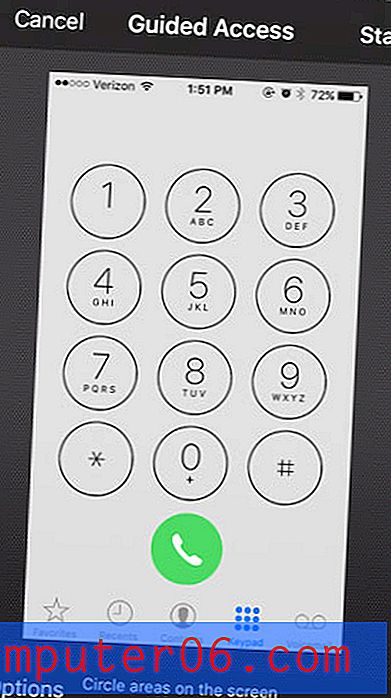
Passaggio 11: cerchia le aree dello schermo che desideri disabilitare (se presenti), quindi tocca il pulsante Start nella parte superiore destra dello schermo.
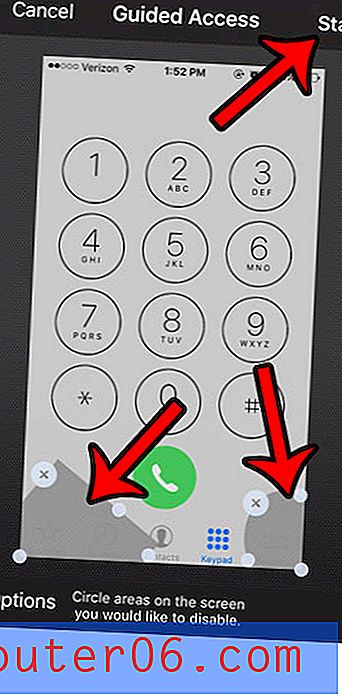
L'accesso guidato è ora attivo. Per uscire dall'app, fai triplo clic sul pulsante Home, quindi inserisci il passcode che hai creato in precedenza. È quindi possibile toccare il pulsante Fine nell'angolo in alto a sinistra dello schermo.
Devi cambiare il passcode sul tuo iPhone? Questo articolo ti mostrerà come usarne uno nuovo se ci sono altre persone che conoscono il tuo passcode iPhone attuale o potrebbero essere in grado di indovinarlo.