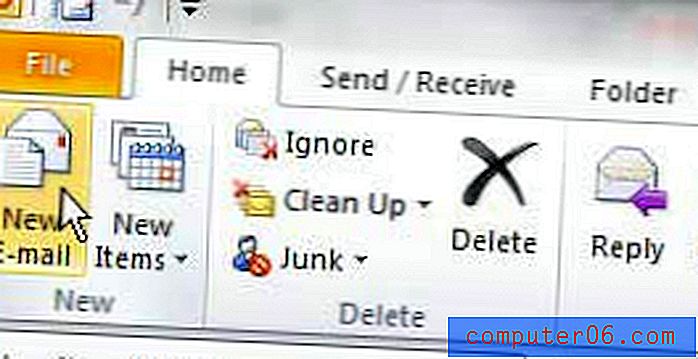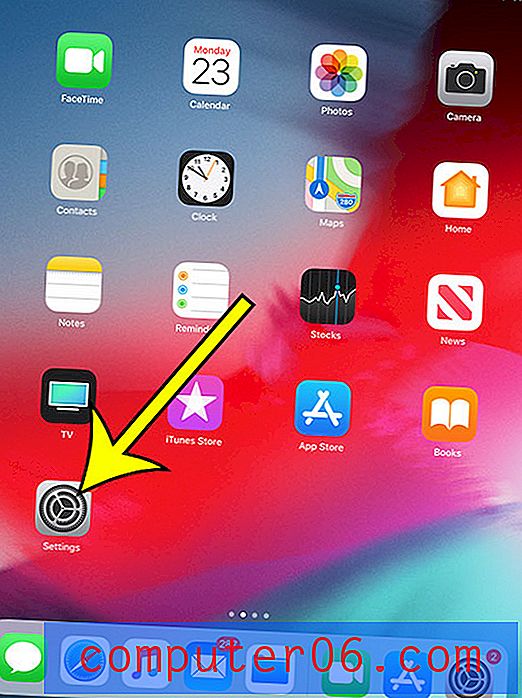Come modificare la password di Gmail su un iPad
Ultimo aggiornamento: 15 dicembre 2016
Se il tuo account e-mail viene mai violato, o una persona indesiderata impara la tua password e-mail, allora potresti decidere di cambiarla per mantenerla più sicura. Questo è spesso il primo passo che dovresti fare se lo spam inizia a essere inviato dal tuo account o se sei preoccupato che qualcosa non vada nella tua sicurezza della posta elettronica.
Ma la modifica della password di Gmail nel menu Impostazioni account in un browser Web non cambierà anche la password su qualsiasi dispositivo collegato al tuo account Gmail, come un iPad. Dovrai anche cambiare la password anche su quel dispositivo. Fortunatamente questo è un processo relativamente breve, che puoi completare seguendo la nostra guida qui sotto.
Modifica della password e-mail di Gmail su un iPad
I passaggi seguenti sono stati eseguiti su iOS 7 su un iPad 2. Le schermate potrebbero apparire diverse se si utilizza una versione precedente del software iOS, ma il processo è molto simile.
Se non hai già modificato la password di Gmail nel tuo account Google, devi farlo prima di poter modificare la password nell'app Mail sul tuo iPad. I passaggi seguenti presuppongono che tu abbia già modificato la password Gmail esistente e che sia necessario aggiornare l'iPad per riflettere tale modifica. Se non hai già modificato la password di Gmail, puoi farlo seguendo i passaggi di questo articolo.
In questa esercitazione si presuppone che non sia stata impostata la verifica in due passaggi sul proprio account Gmail. Se lo hai, dovrai prima creare e ottenere una password specifica per l'applicazione seguendo i passaggi in questa pagina. Puoi quindi inserire quella password specifica dell'applicazione come password sull'iPad.
Passaggio 1: tocca l'icona Impostazioni .
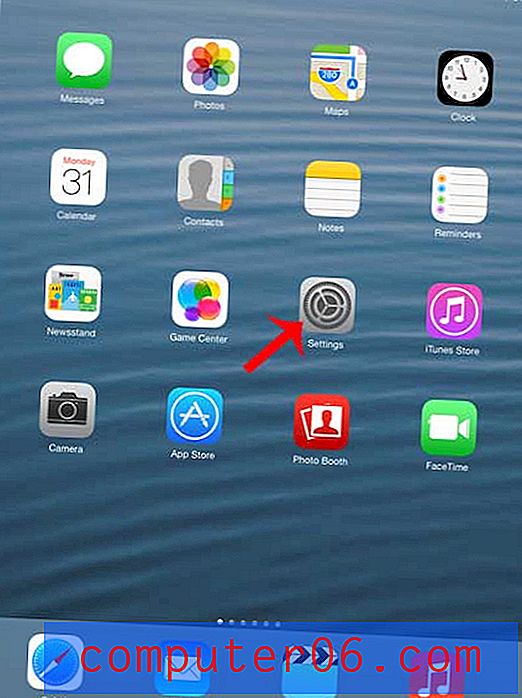
Passaggio 2: tocca l'opzione Posta, contatti, calendari sul lato sinistro dello schermo.
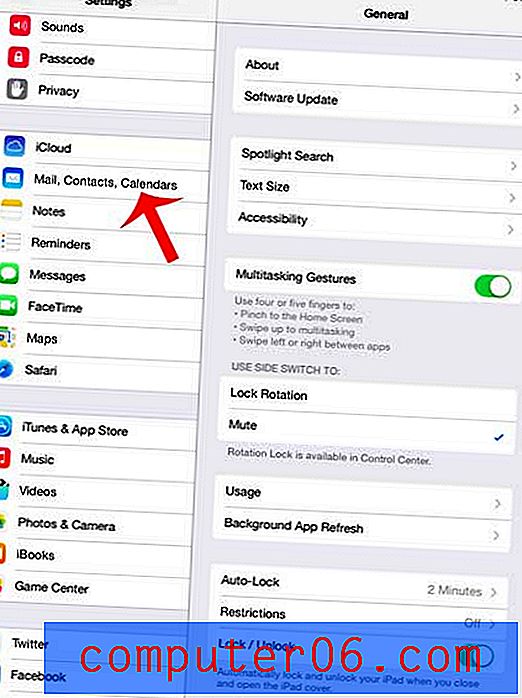
Passaggio 3: seleziona il tuo account Gmail nella sezione Account sul lato destro dello schermo.
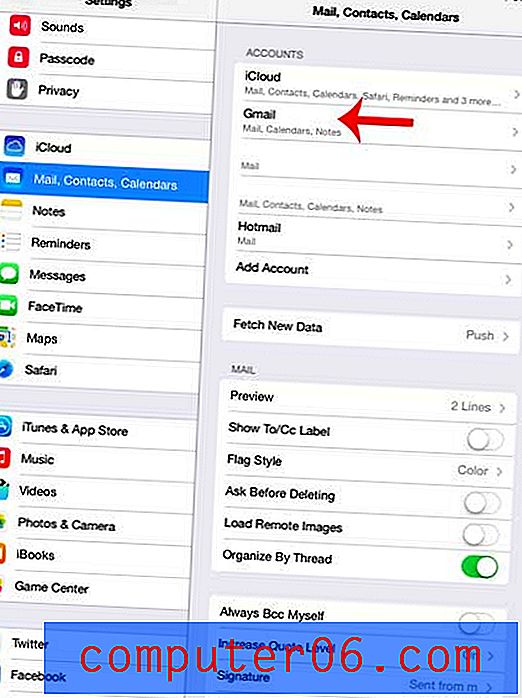
Passaggio 4: tocca l'opzione Account nella parte superiore dello schermo.
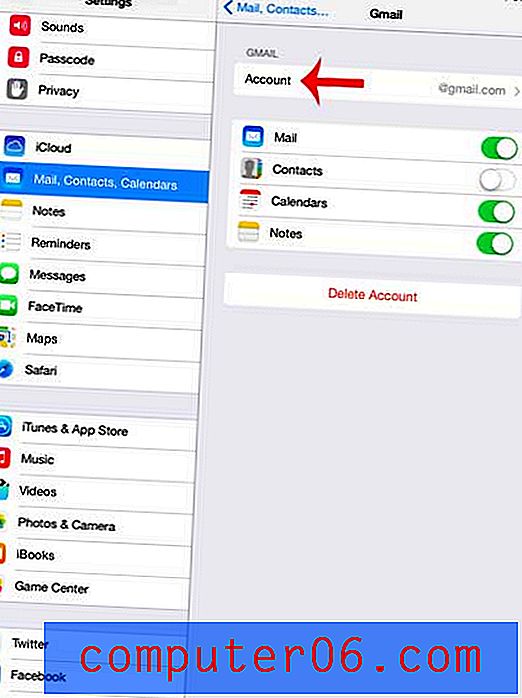
Passaggio 5: tocca nel campo Password, inserisci la nuova password, quindi tocca il pulsante Fine .
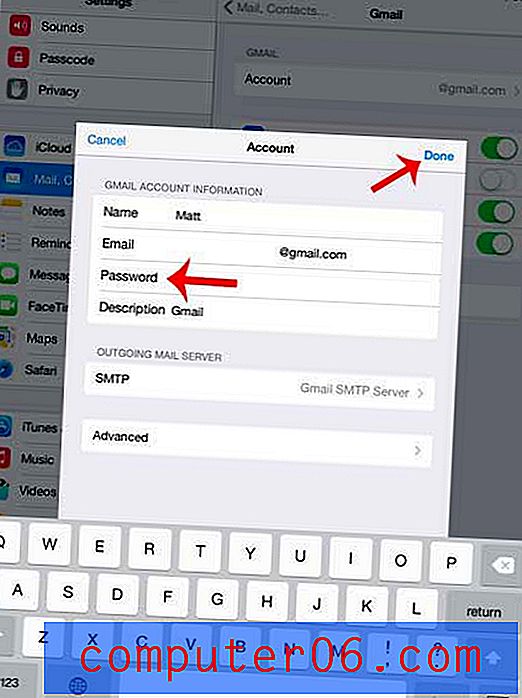
Sebbene i passaggi sopra elencati siano specifici per gli account Gmail, sono quasi identici per gli account di altri provider di posta elettronica.
Riepilogo: come modificare la password di Gmail su un iPad 2
- Apri il menu Impostazioni .
- Seleziona Posta, Contatti, Calendari sul lato sinistro dello schermo.
- Seleziona il tuo account Gmail sul lato destro dello schermo.
- Tocca Account nella parte superiore dello schermo.
- Elimina la password corrente dal campo Password, inserisci la nuova password, quindi tocca il pulsante Fine .
Hai altri account e-mail configurati sul tuo iPad che non stai più utilizzando? Scopri come eliminare un account e-mail sul tuo iPad in modo da interrompere la ricezione di messaggi sul dispositivo per tale account.