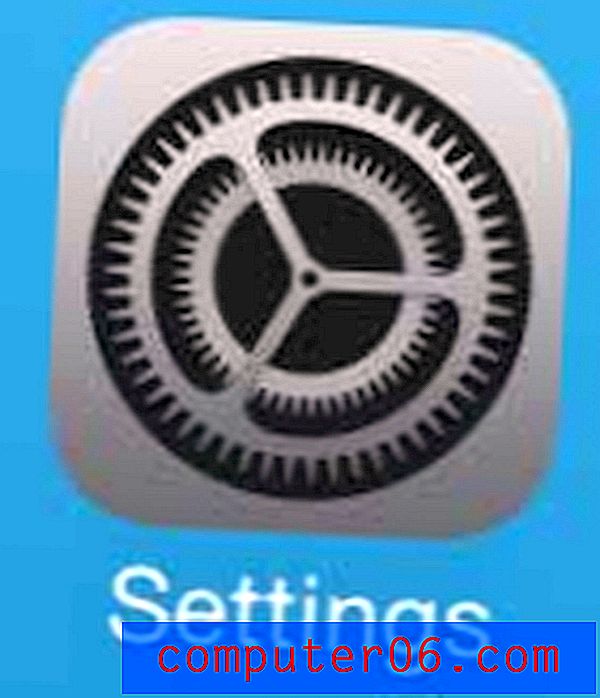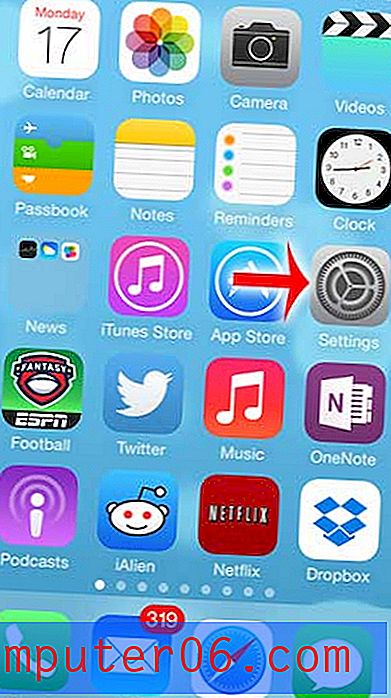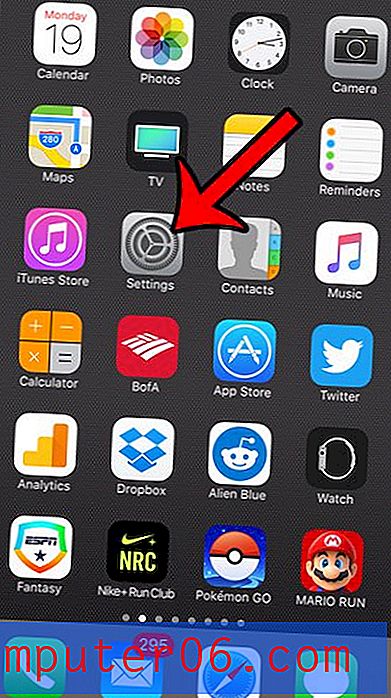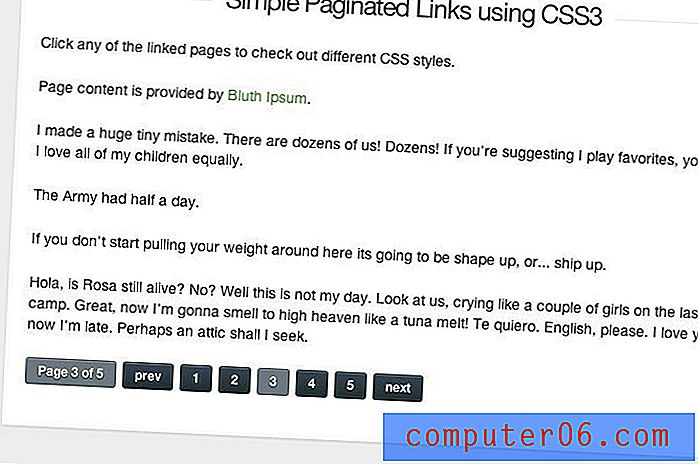Come rimuovere il simbolo percentuale in Excel 2010
Le celle in un foglio di calcolo Excel possono contenere molti tipi diversi di dati e possono essere formattate in molti modi diversi. Se stai lavorando su un foglio di lavoro che è stato creato o modificato da qualcun altro, è molto probabile che abbia aggiunto la propria formattazione ad esso. Quindi, se scopri che un simbolo di percentuale viene aggiunto automaticamente quando inserisci un numero in determinate celle, potresti cercare un modo per fermare quel comportamento.
Fortunatamente questa è un'opzione di formattazione che può essere cambiata in Microsoft Excel 2010 con pochi passaggi e puoi scegliere una delle tante altre opzioni di formattazione in base alle tue esigenze per la situazione. Il nostro tutorial di seguito ti mostrerà come selezionare e modificare le celle che attualmente includono la formattazione percentuale.
Come passare dalla formattazione percentuale in Excel 2010
I passaggi in questo articolo sono stati scritti utilizzando Microsoft Excel 2010. Questi passaggi sono molto simili per altre versioni di Excel, ma possono variare leggermente.
Questo tutorial presuppone che tu abbia una cella, o celle, che aggiunge automaticamente un simbolo percentuale dietro un numero dopo averlo digitato. Passeremo dalla formattazione percentuale alla formattazione generale nei passaggi seguenti, ma puoi anche scegliere un tipo diverso di formattazione, come Numero o Valuta, a seconda delle tue esigenze.
Passaggio 1: apri il foglio di calcolo in Excel 2010.
Passaggio 2: evidenzia le celle che stanno aggiungendo un simbolo percentuale dietro i numeri inseriti. Tieni presente che puoi selezionare un'intera riga facendo clic sul numero della riga sul lato sinistro del foglio di calcolo, un'intera colonna facendo clic sulla lettera della colonna nella parte superiore del foglio di calcolo oppure puoi selezionare l'intero foglio di calcolo facendo clic sul pulsante in alto angolo sinistro del foglio di calcolo. Questo articolo spiega di più sulla selezione dell'intero foglio di calcolo.
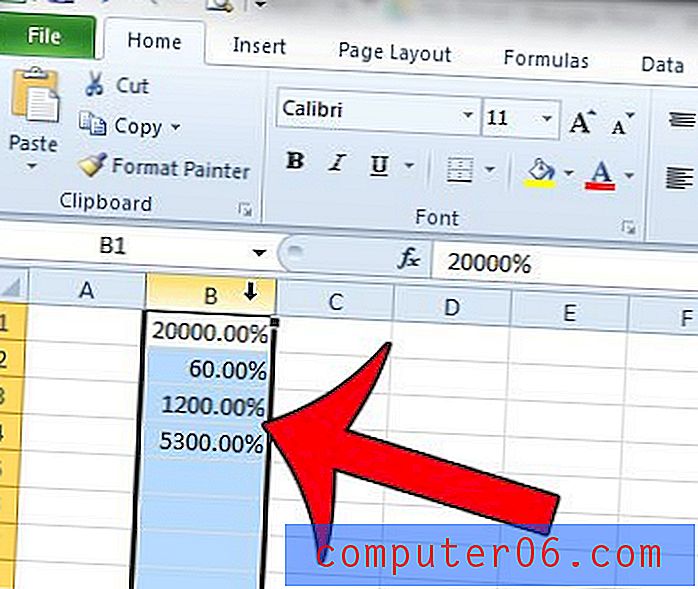
Passaggio 3: fare clic con il pulsante destro del mouse su una delle celle selezionate, quindi fare clic sull'opzione Formatta celle . Se non riesci a fare clic con il pulsante destro del mouse, puoi fare clic sulla scheda Home nella parte superiore della finestra, quindi sul pulsante Formato nella sezione Celle della barra multifunzione, seguito dall'opzione Formato celle .
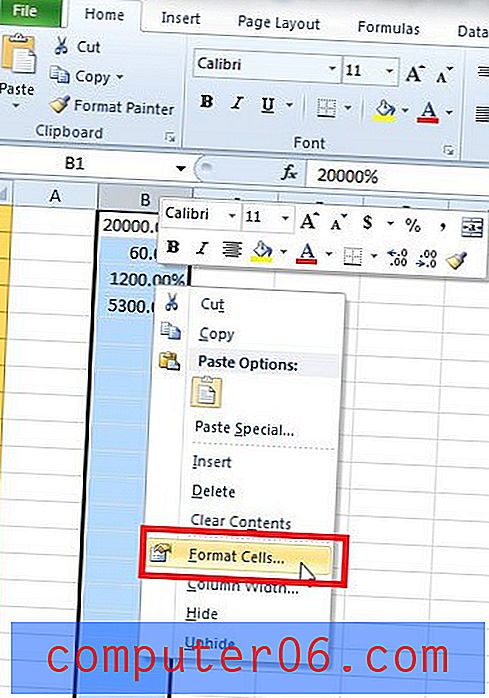
Passaggio 4: fai clic sul tipo di formattazione che preferiresti utilizzare su queste celle (alcune comuni includono Generale, Numero o Valuta ), quindi fai clic sul pulsante OK nella parte inferiore della finestra.
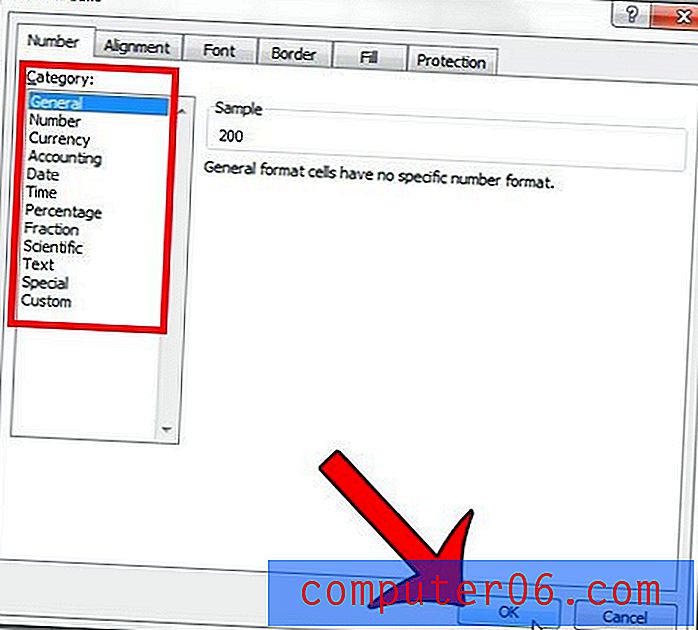
In caso di problemi con la stampa corretta del foglio di calcolo, consultare questa guida su alcune comuni regolazioni delle impostazioni di stampa che è possibile apportare.