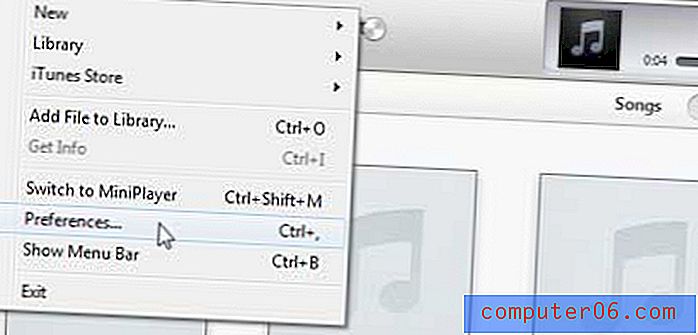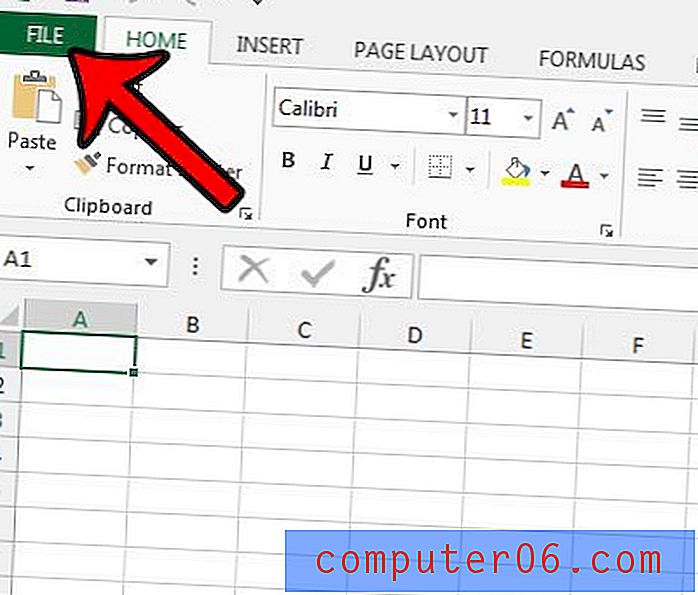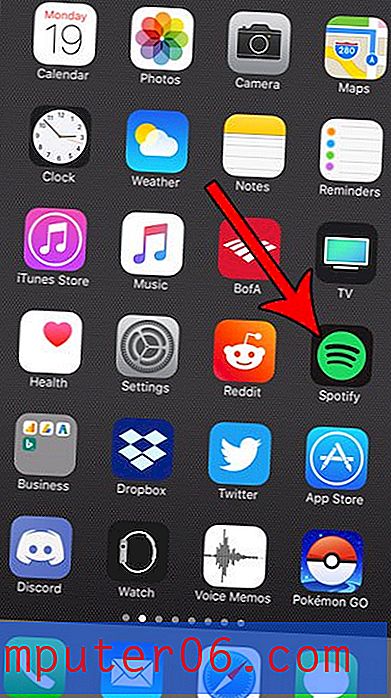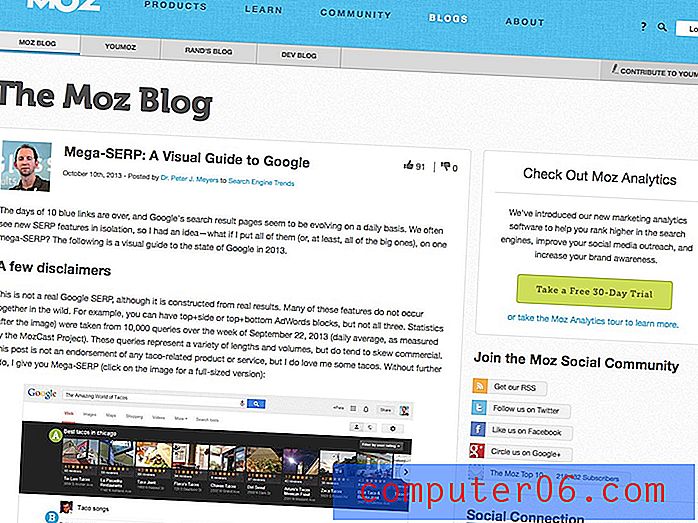Come modificare il Blocco automatico sull'iPhone 6
Ultimo aggiornamento: 22 marzo 2019
La composizione di tasche e borsellini è stata a lungo un problema per i possessori di telefoni cellulari. Il metodo più comune utilizzato per combattere queste pressioni indesiderate dei pulsanti è semplicemente quello di bloccare lo schermo. Uno schermo bloccato può essere sbloccato solo in un certo modo e la probabilità che oggetti nella borsa o nella tasca sbloccino accidentalmente il dispositivo siano piuttosto scarsi.
Il tuo iPhone ha un'impostazione chiamata Auto-Lock che si occupa anche di questo per te. Se non interagisci con lo schermo per un determinato periodo di tempo, l'iPhone bloccherà lo schermo da solo. Ma potresti scoprire che l'attuale impostazione del blocco automatico è troppo corta o troppo lunga, quindi decidi che vuoi cambiarla con un'altra opzione. La nostra guida di seguito ti mostrerà dove trovare questa impostazione.
Se stai utilizzando una versione iOS precedente a iOS 10, passa a questa sezione.
Come modificare l'impostazione del blocco automatico in iOS 10
- Tocca l'icona Impostazioni .
- Seleziona l'opzione Display & Luminosità .
- Seleziona l'opzione Blocco automatico .
- Scegli il periodo di tempo dopo il quale lo schermo si bloccherà.
I passaggi e le immagini per modificare l'impostazione di blocco automatico in iOS 10 sono mostrati di seguito. Nota che puoi anche trovare l'opzione alzata per riattivare in questo menu.
Passaggio 1: selezionare l'icona Impostazioni .
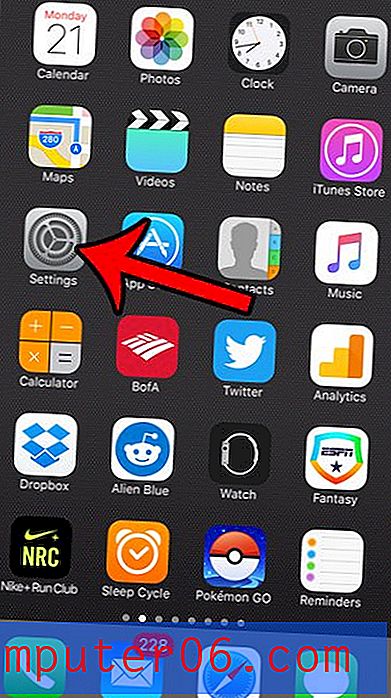
Passaggio 2: scorrere verso il basso e toccare Display e luminosità .
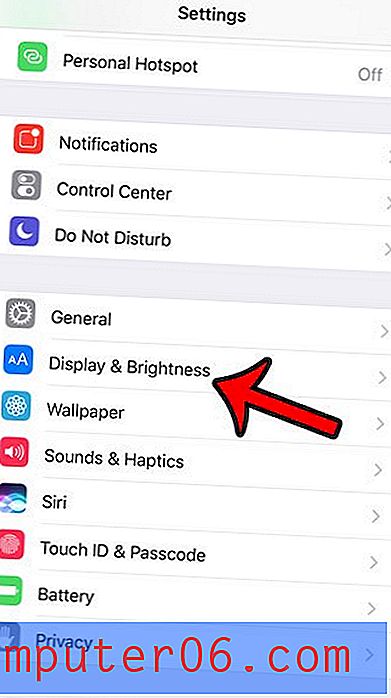
Passaggio 3: aprire il menu Blocco automatico .
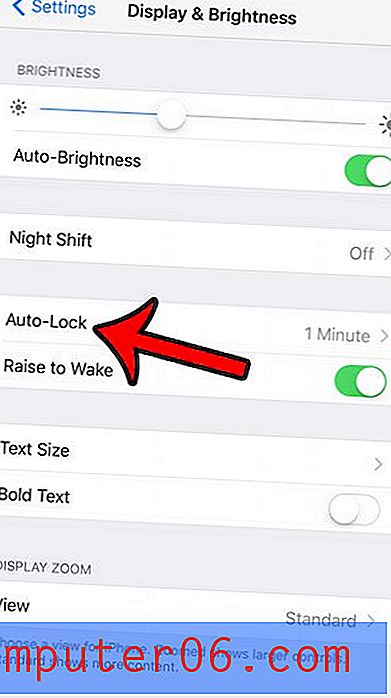
Passaggio 4: selezionare il tempo che l'iPhone deve attendere prima di bloccare automaticamente lo schermo.
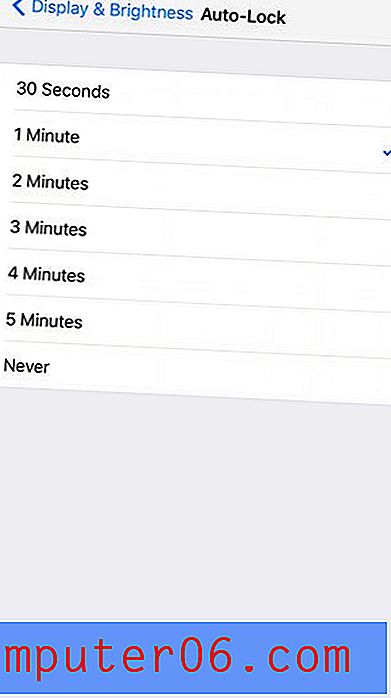
I passaggi nella sezione precedente funzionano su iOS 10 e versioni più recenti del sistema operativo, ma il processo era leggermente diverso nelle versioni precedenti. Puoi vedere i passaggi per iOS 9 nella sezione successiva.
Ecco come regolare l'impostazione del blocco automatico in iOS 9 -
- Apri Impostazioni .
- Apri il menu Generale .
- Apri il menu Blocco automatico .
- Seleziona la nuova impostazione di blocco automatico.
Questi passaggi sono anche mostrati di seguito con le immagini -
Passaggio 1: tocca l'icona Impostazioni .
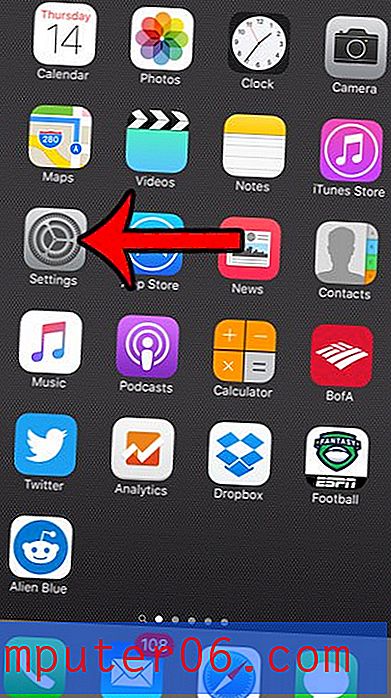
Passaggio 2: scorrere verso il basso e toccare l'opzione Generale .
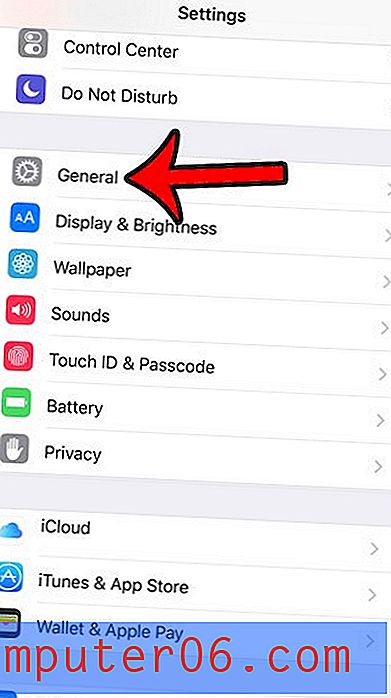
Passaggio 3: scorrere verso il basso e toccare l'opzione Blocco automatico .
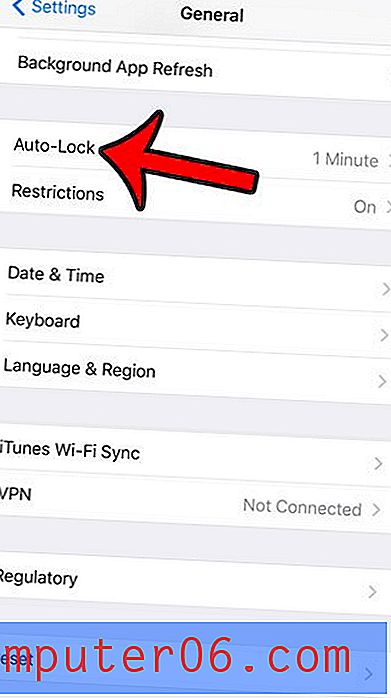
Passaggio 4: selezionare il nuovo orario di blocco automatico. Nota che questo è il periodo di inattività trascorso il quale lo schermo del tuo iPhone si bloccherà automaticamente. Se selezioni l'opzione Mai, lo schermo del tuo iPhone rimarrà acceso finché non premi il pulsante di accensione sul lato o nella parte superiore del dispositivo per bloccare manualmente lo schermo.
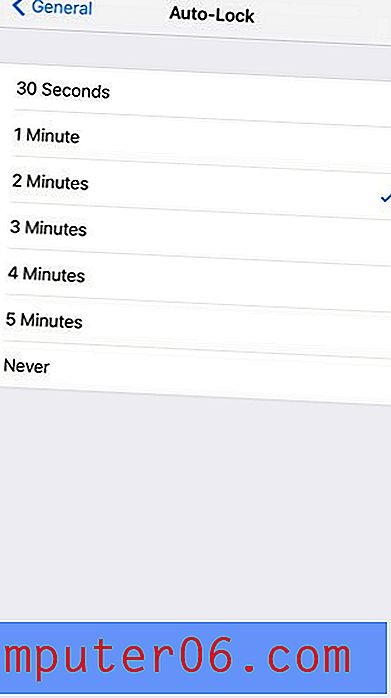
Tieni presente che alcune app possono ignorare l'impostazione del blocco automatico, come le app video o le app di lettura. Alcuni esempi di queste app includono Netflix, YouTube e Kindle.
Se hai solo bisogno di apportare modifiche temporaneamente, la disabilitazione del blocco automatico può essere davvero utile se stai leggendo una ricetta nel tuo browser Web.
Ulteriori informazioni sul blocco automatico su un iPhone o iPad Apple
- Una volta che il blocco automatico ha causato lo spegnimento dello schermo del telefono, sarà necessario navigare attraverso lo schermo di blocco per riutilizzare il telefono. Ciò significa che dovrai usare il tuo Touch ID per le impronte digitali o inserire il tuo passcode.
- È possibile modificare il blocco automatico ogni volta che lo si desidera. Regolo regolarmente questa impostazione sul mio iPhone in base a ciò che sto attualmente facendo.
- La modalità a basso consumo può sostituire l'impostazione di blocco automatico. Dopo aver attivato la modalità di risparmio energia dal menu Batteria o dal Centro di controllo, l'impostazione di blocco automatico verrà modificata in 30 secondi.
- Mantenere questa impostazione su un numero basso è uno dei modi migliori per migliorare la durata della batteria. Lo schermo del tuo iPhone è un'enorme attrazione per la sua batteria, anche solo per la schermata Home, quindi regolare le impostazioni per ridurne il tempo di attività è un'attività utile.
- La funzione di blocco automatico viene trovata e regolata allo stesso modo su quasi tutti i dispositivi iOS che utilizzano una versione recente di iOS. Ciò include i modelli di iPhone come iPhone 6, iPhone 8 o iPhone 11 Pro e include versioni iOS come iOS 11 e iOS 13.
- Quando disattivi il blocco automatico, lo schermo dell'iPhone rimarrà acceso fino a quando non lo spegnerai manualmente premendo il pulsante di accensione.
- Anche un computer Mac ha un'impostazione di blocco automatico, sebbene si trovi in una posizione diversa. Vai su Preferenze di Sistema > Desktop e Screen Saver > fai clic su Screen Saver > seleziona un valore.
- Siri non è in grado di regolare la funzione di blocco automatico sul tuo iPhone o iPad. Tuttavia, se le chiedi di farlo in iOS 13, mostrerà un pulsante che puoi toccare per accedere direttamente al menu con quell'impostazione.
Alcune altre impostazioni di blocco sull'iPhone che potresti voler regolare:
- Come modificare il blocco con passcode per renderlo più semplice o più sicuro
- Come abilitare o disabilitare il blocco dell'orientamento verticale per controllare se lo schermo ruota o meno
- Come limitare l'accesso al sito Web utilizzando il menu Restrizioni e inserendo manualmente i siti Web che non si desidera siano accessibili da quell'iPhone