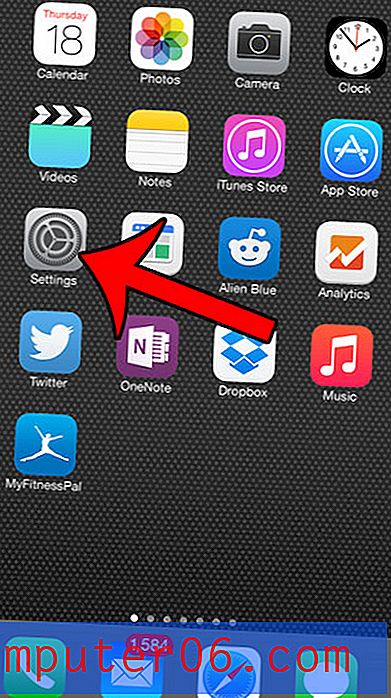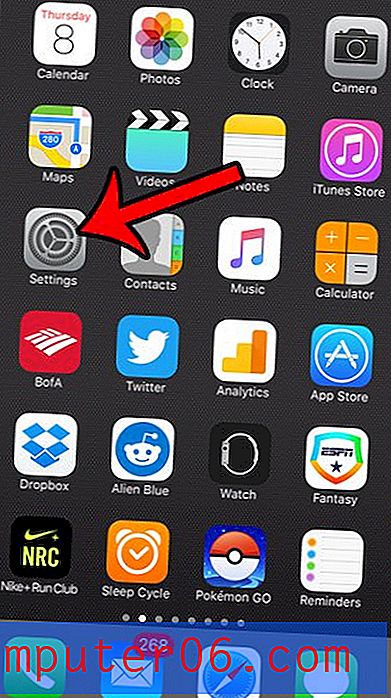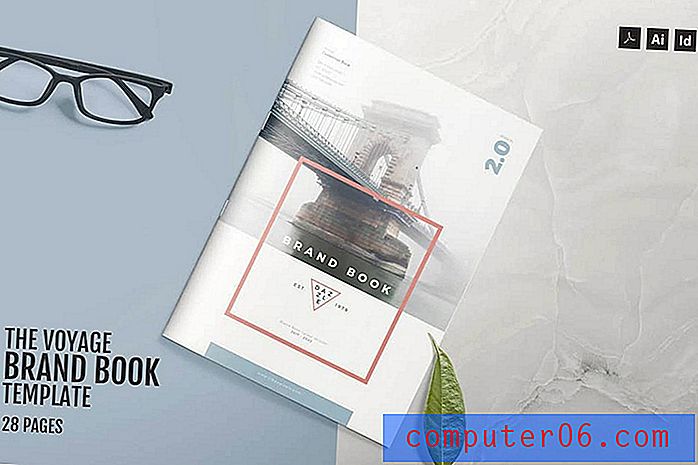Come eliminare in blocco le foto dal tuo iPhone 7
I problemi di spazio sono uno dei maggiori problemi per i proprietari di iPhone. La nostra guida completa offre alcuni modi per liberare spazio di archiviazione sul dispositivo e una delle opzioni più efficaci per aumentare lo spazio di archiviazione disponibile è eliminare le vecchie foto. Ma potresti avere centinaia o migliaia di immagini sul tuo iPhone e anche se iOS 10 rende un po 'più facile selezionare molte immagini contemporaneamente, potresti cercare un modo migliore per eliminare in blocco le foto dal tuo iPhone 7.
Un modo per farlo è tramite l'applicazione Image Capture sul tuo Mac o MacBook. Questa utility ti offre un'opzione per rimuovere tutte le foto dal tuo iPhone contemporaneamente. Quindi continua sotto per vedere come puoi utilizzarlo per recuperare un po 'di spazio sul tuo iPhone.
Come eliminare tutte le foto da un iPhone 7 usando Image Capture sul tuo Mac
I passaggi seguenti sono stati eseguiti su un iPhone 7 Plus, in iOS 10.2. Il Mac in uso è un MacBook Air con sistema operativo macOS Sierra. Sarà necessario disporre di un cavo da Lightning a USB per completare questi passaggi.
Tieni presente che questo metodo funziona solo se non hai abilitato iCloud Photo Library. Se hai abilitato iCloud Photo Library sul tuo iPhone, il pulsante Elimina che dobbiamo eseguire non sarà visibile. Tuttavia, sarai in grado di aprire l'app Foto sul tuo Mac ed eliminare le tue foto in quel modo.
Passaggio 1: collega il cavo Lightning all'iPhone, quindi collega l'estremità USB del cavo a una porta USB del Mac.
Passaggio 2: inserisci il passcode o utilizza il tuo Touch ID per sbloccare il tuo iPhone, quindi tocca il pulsante Trust per confermare che desideri consentire al computer di apportare modifiche.
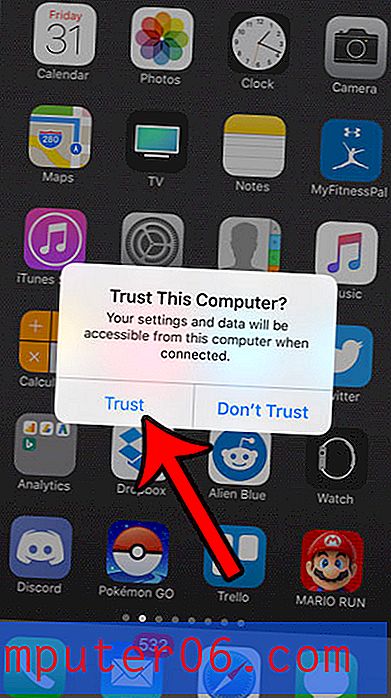
Passaggio 3: fai clic sull'icona del Finder nel dock.
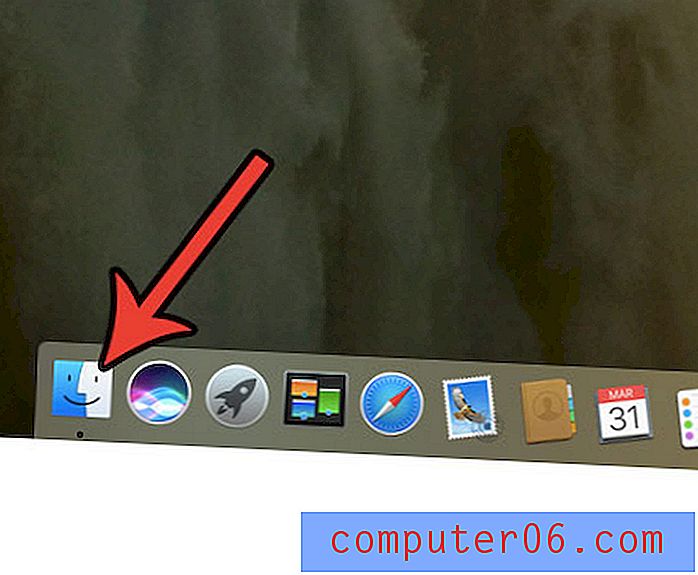
Passaggio 4: fai clic su Applicazioni nella colonna di sinistra della finestra del Finder .
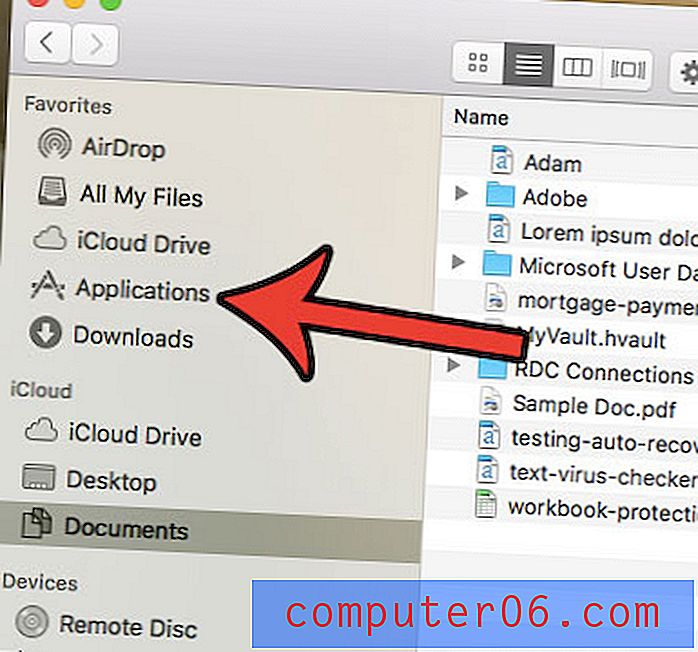
Passaggio 5: fare doppio clic sull'applicazione Image Capture .
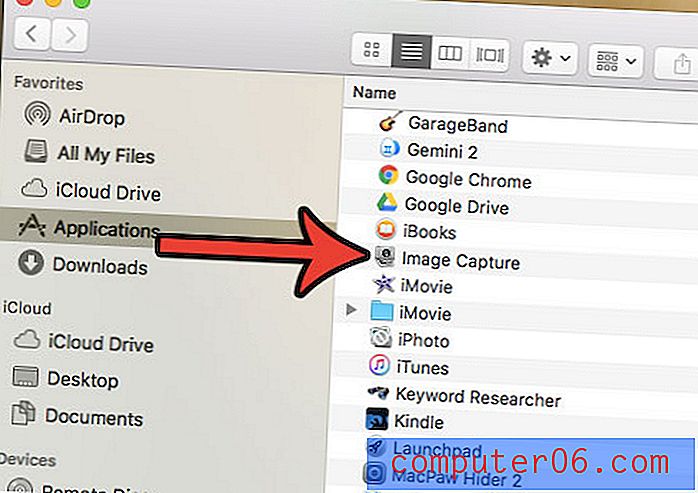
Passaggio 6: seleziona il tuo iPhone dall'elenco dei dispositivi sul lato sinistro della finestra.
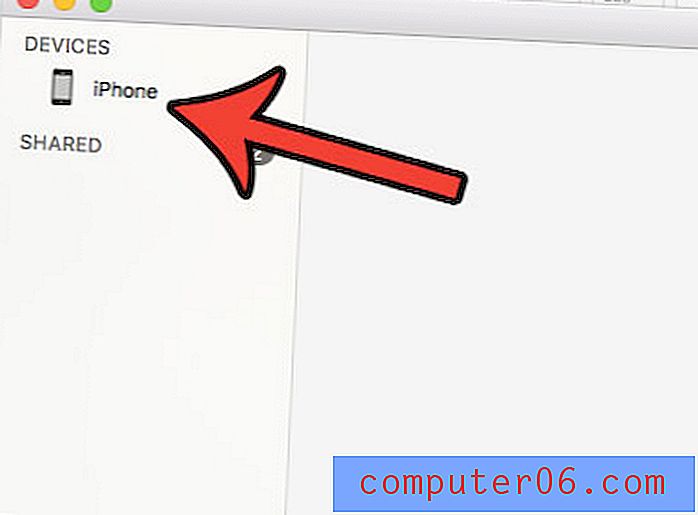
Passaggio 7: fare clic sul collegamento Modifica nella parte superiore dello schermo, quindi fare clic sull'opzione Seleziona tutto .
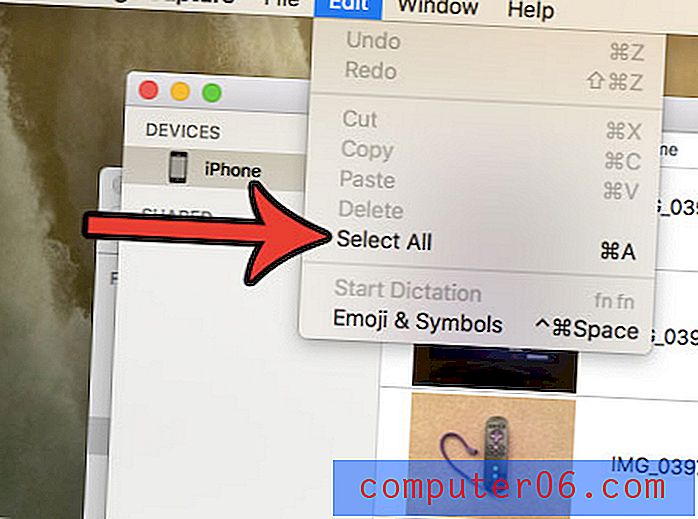
Passaggio 8: fare clic sul pulsante Elimina nella parte inferiore della finestra. Se non lo vedi, significa che hai abilitato iCloud Photo Library sul tuo iPhone, quindi dovrai invece eliminare le tue foto dall'app Foto sul tuo Mac.
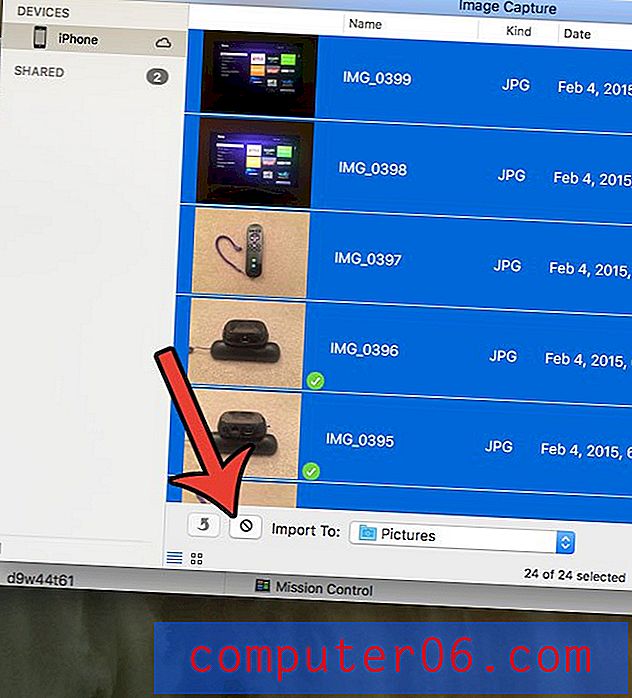
Passaggio 9: conferma che desideri eliminare queste immagini dal tuo iPhone.
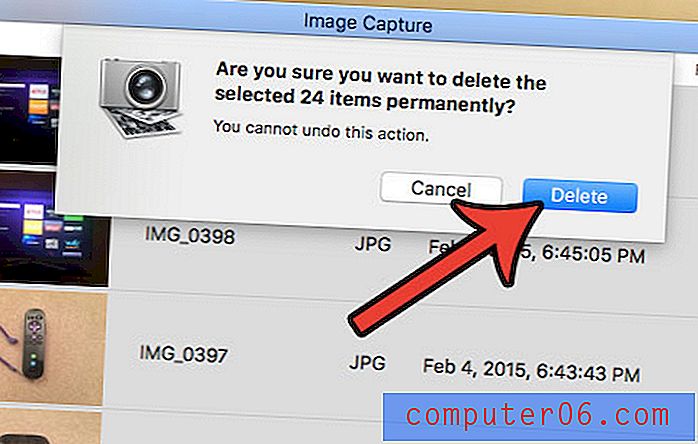
Se dopo hai ancora delle foto sul tuo iPhone, è possibile che sia abilitato Photo Stream. Puoi disattivarlo completando questi passaggi.
Passaggio 1: tocca l'icona Impostazioni sul tuo iPhone.
Passaggio 2: scorrere verso il basso e selezionare l'opzione iCloud .
Passaggio 3: tocca l'opzione Foto .
Passaggio 4: disattiva l'opzione Carica su My Photo Stream .
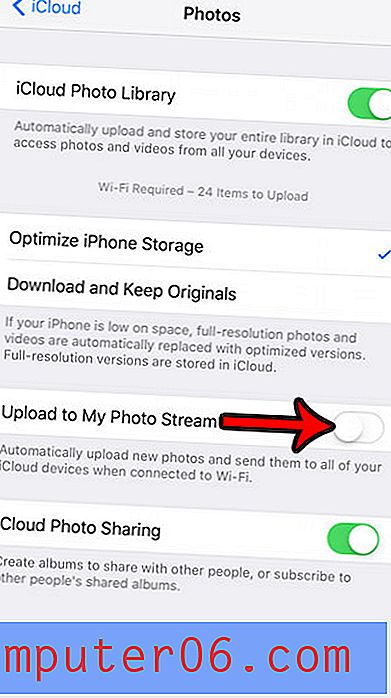
Anche il tuo Mac inizia a rimanere senza spazio? Scopri come rimuovere i file spazzatura dal tuo computer e liberare spazio per altri file e applicazioni.