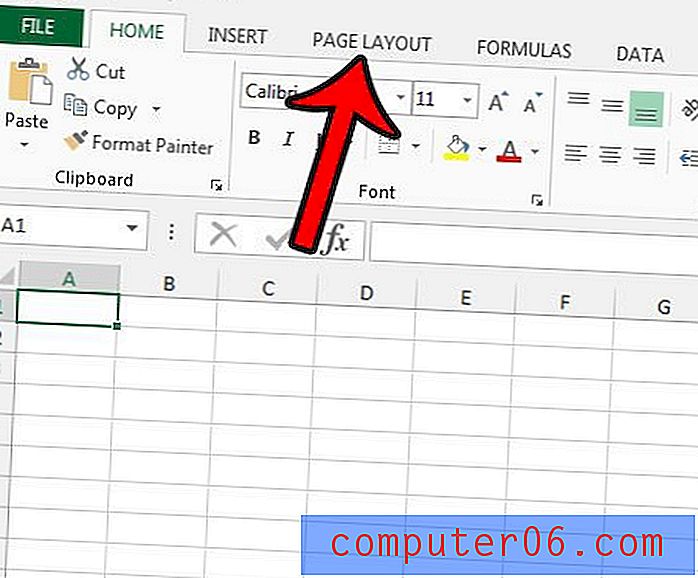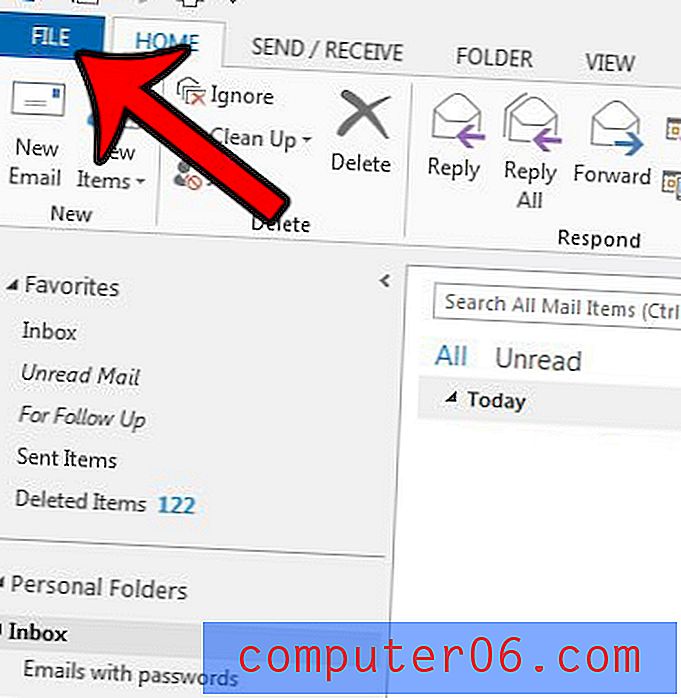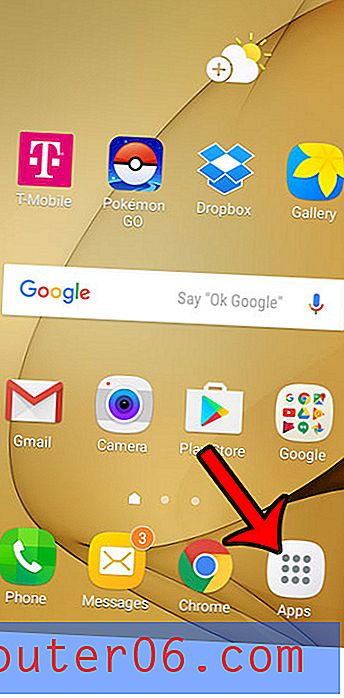Come eseguire il backup del tuo iPhone 5 con iTunes
I telefoni stanno diventando una parte sempre più importante della vita di tutti i giorni per molte persone, il che significa che è necessario eseguire il backup del telefono tanto quanto è necessario eseguire il backup di un computer. Fortunatamente Apple ha reso il processo di backup relativamente semplice e può essere realizzato con solo un paio di clic in iTunes. Tutto ciò che serve è la versione più recente di iTunes installata sul tuo computer, il cavo USB del tuo iPhone e pochi minuti di tempo. Quindi segui i passaggi seguenti per imparare come eseguire il backup del tuo iPhone sul tuo computer con iTunes.
Se disponi di molti contenuti in iTunes o se disponi di un abbonamento Amazon Prime, Netflix o Hulu Plus, puoi utilizzare una Apple TV per guardarli sul televisore. Fai clic qui per ulteriori informazioni su Apple TV e controlla i prezzi.
Creazione di un backup di iPhone 5 in iTunes
Nota che questo metodo supporrà che sul tuo computer sia già installata la versione più recente di iTunes. Se non hai iTunes sul tuo computer, puoi scaricarlo da Apple qui.
Inoltre, se hai iTunes configurato per sincronizzare automaticamente il tuo dispositivo ogni volta che è collegato al tuo computer, tale sincronizzazione inizierà una volta connesso l'iPhone al computer. Mentre il tuo iPhone si sta sincronizzando, il pulsante Esegui backup ora sarà disattivato. Non sarà disponibile fino al completamento della sincronizzazione. Con questo in mente, prendi il cavo USB del tuo iPhone e segui i passaggi seguenti per creare un backup del tuo iPhone 5 in iTunes.
Passaggio 1: collega il cavo USB nella parte inferiore dell'iPhone 5, quindi collega l'altra estremità a una porta USB sul computer su cui è installato iTunes. iTunes dovrebbe avviarsi automaticamente ma, in caso contrario, dovrai anche avviare iTunes.
Passaggio 2: fai clic sul pulsante del dispositivo iPhone nell'angolo in alto a destra della finestra di iTunes (il pulsante evidenziato di seguito).
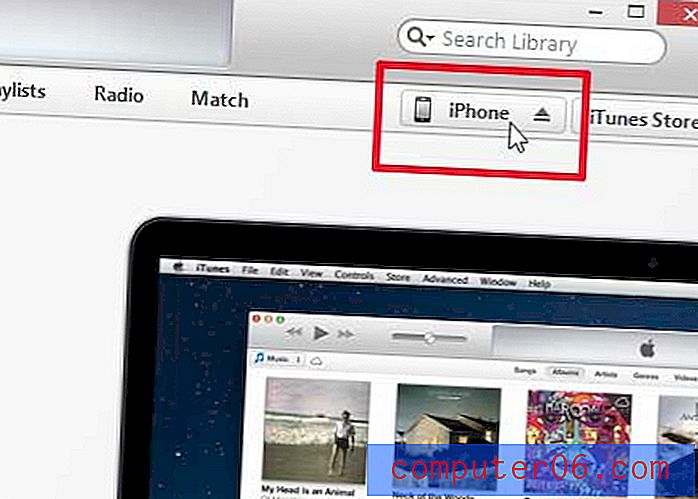
Passaggio 3: fare clic sull'opzione Questo computer nella sezione Backup della finestra. Nota che puoi usare l'opzione iCloud se lo desideri, ma potresti non avere abbastanza spazio disponibile nel tuo account iCloud se non hai acquistato spazio di archiviazione aggiuntivo iCloud.
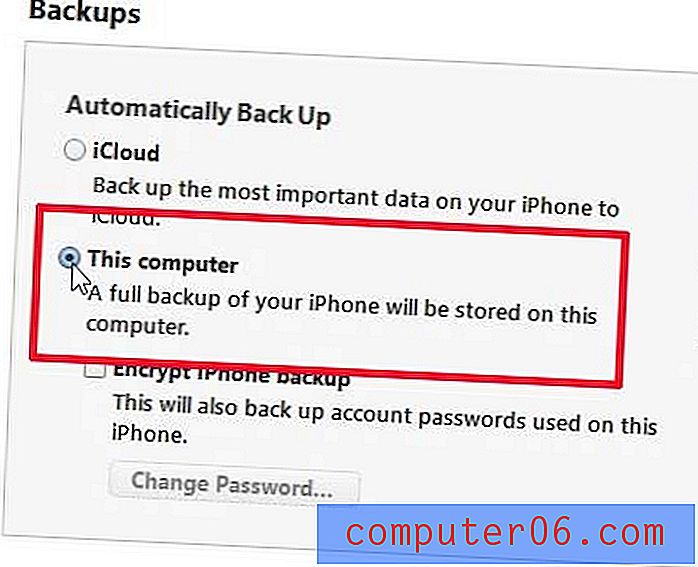
Passaggio 4: fare clic sul pulsante Esegui backup adesso e attendere il completamento del backup.
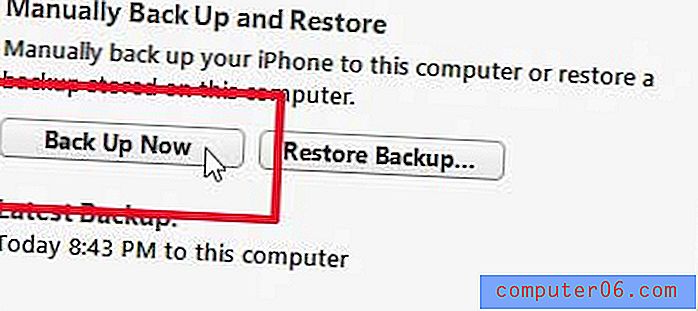
Se stai pensando di acquistare un iPad ma sei riluttante a spendere soldi per l'ultimo modello, puoi risparmiare un po 'acquistando uno dei modelli della generazione precedente. Fai clic qui per visitare il negozio iPad di Amazon e controllare i prezzi sui modelli che trasportano.
Fai clic qui per visualizzare un elenco completo delle informazioni incluse nel backup.
Uno dei modi più semplici per eseguire il backup delle immagini sul tuo iPhone 5 è caricarle automaticamente su Dropbox direttamente dal tuo telefono. Clicca qui per sapere come fare.