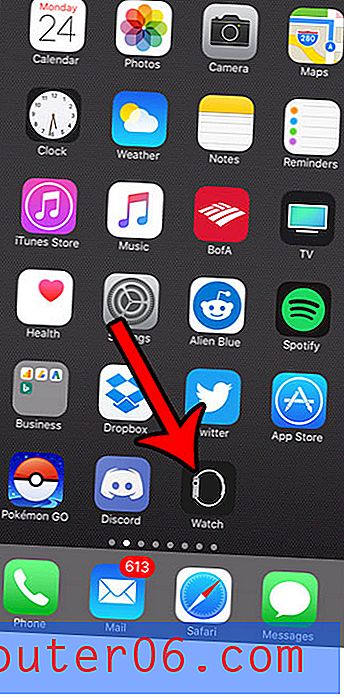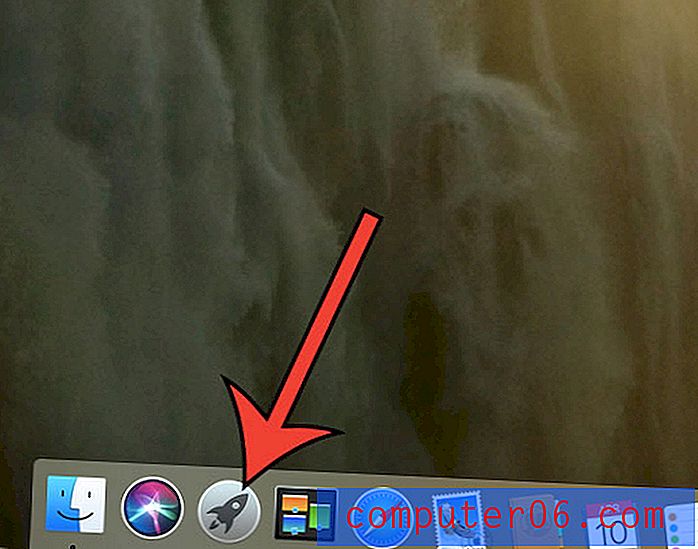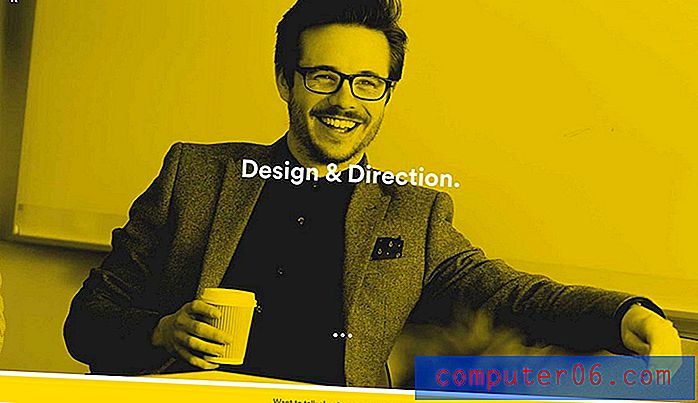Come importare contatti su Gmail con un file CSV
Memorizzare tutti i tuoi contatti nel tuo account Gmail è utile quando ottieni un nuovo smartphone e vuoi avere rapidamente accesso ai tuoi contatti su quel dispositivo. Inoltre, è molto più semplice trovare indirizzi e-mail e numeri di telefono in Gmail quando ne hai bisogno.
Ma il processo di aggiunta di nuovi contatti uno per uno può essere noioso tramite un browser Web o sul telefono, quindi potresti cercare un modo per aggiungere molti contatti contemporaneamente importandoli in blocco nel tuo account Gmail tramite un file caricare. Fortunatamente questo è qualcosa che puoi fare, quindi continua a leggere il nostro tutorial qui sotto e scopri come importare i contatti su Gmail tramite un file CSV.
Come aggiungere contatti a Gmail con un file CSV
I passaggi in questo articolo sono stati eseguiti utilizzando Microsoft Excel. Il processo generale di importazione dei contatti su Gmail tramite un file CSV ti farà scaricare il modello CSV dal tuo account Gmail, aprire quel file in Excel in modo da poter aggiungere dati, quindi salvare il file e ricaricarlo su Gmail.
Un paio di cose importanti da notare sull'importazione di contatti in Gmail con un file CSV:
- Mentre utilizziamo Excel nell'esempio seguente, puoi anche utilizzare qualsiasi altra applicazione in grado di aprire e modificare file CSV, come Fogli Google.
- Questo processo esporterà tutti i tuoi contatti esistenti da Gmail, quindi puoi aggiungere nuovi contatti all'elenco.
- Ciò comporterà contatti duplicati nel tuo account Gmail, ma avrai la possibilità di trovare e unire i duplicati dopo aver reimportato il file nel tuo account. In alternativa, puoi eliminare tutti i contatti dal file esportato e importare solo i nuovi contatti. Assicurati di lasciare intatte le intestazioni di colonna nella riga 1.
- Non è necessario compilare tutte le informazioni per i nuovi contatti aggiunti. Ad esempio, inserisco solo un file di nome, indirizzo e-mail e numero di telefono nel mio esempio di seguito.
Passaggio 1: vai ai tuoi contatti Google su https://contacts.google.com. Se non hai già effettuato l'accesso all'account Gmail in cui desideri caricare i contatti tramite CSV, ti verrà richiesto di accedere.
Passaggio 2: fare clic sull'opzione Altro nella colonna sul lato sinistro della finestra.

Passaggio 3: Scegli l'opzione Esporta .
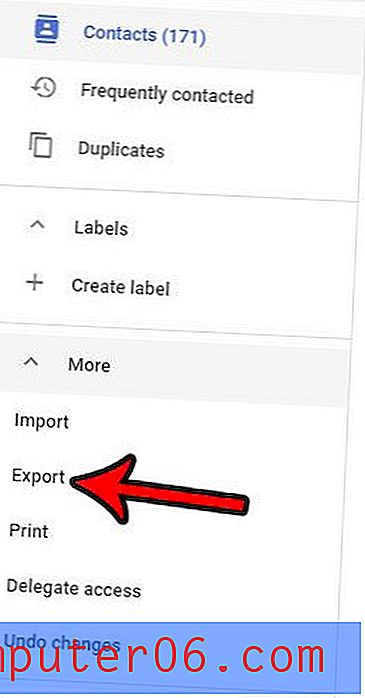
Passaggio 4: conferma che i tuoi contatti e le opzioni di Google CSV siano selezionati, quindi fai clic sul pulsante Esporta per scaricare il file.
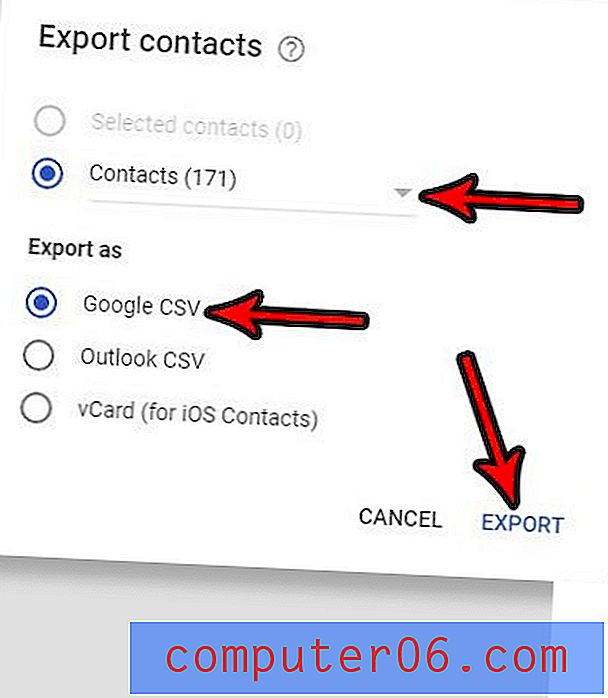
Passaggio 5: apri il file esportato in Excel o qualsiasi applicazione di foglio di calcolo che desideri. Ad esempio, puoi anche scegliere di aprire e modificare questo file in Fogli Google.
Passaggio 6: scorrere fino alla fine dell'elenco dei contatti esistenti, quindi iniziare ad aggiungere nuovi contatti digitandoli manualmente o copiando e incollando i valori da un altro foglio esistente. Si noti che potrebbe esserci un numero molto elevato di colonne in questo foglio di calcolo e che campi importanti come "Valore e-mail 1" e "Telefono 1 - Valore" potrebbero richiedere uno scorrimento piuttosto lungo. Ad esempio, questi campi erano colonne AE e AG, rispettivamente, nel mio file CSV esportato. Ho nascosto alcune colonne nell'immagine qui sotto in modo da poter vedere come sono etichettati quelli importanti e dove si trovano.
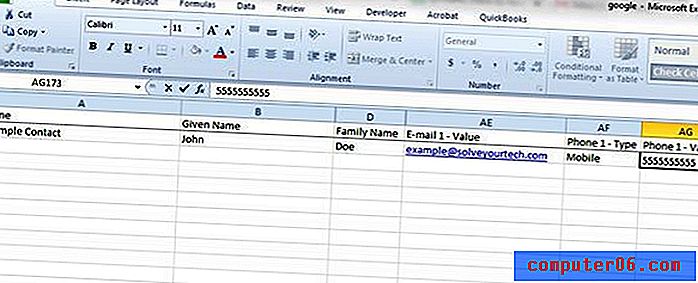
Passaggio 7: fare clic sulla scheda File nell'angolo in alto a sinistra della finestra.
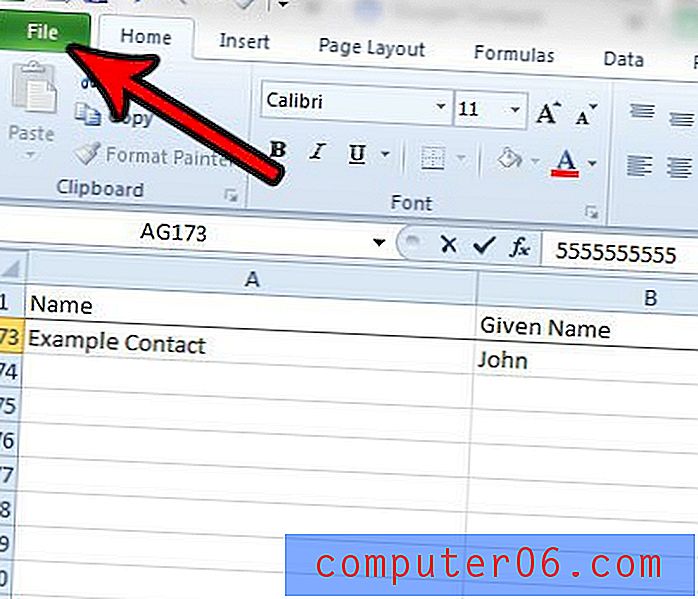
Passaggio 8: selezionare l'opzione Salva .
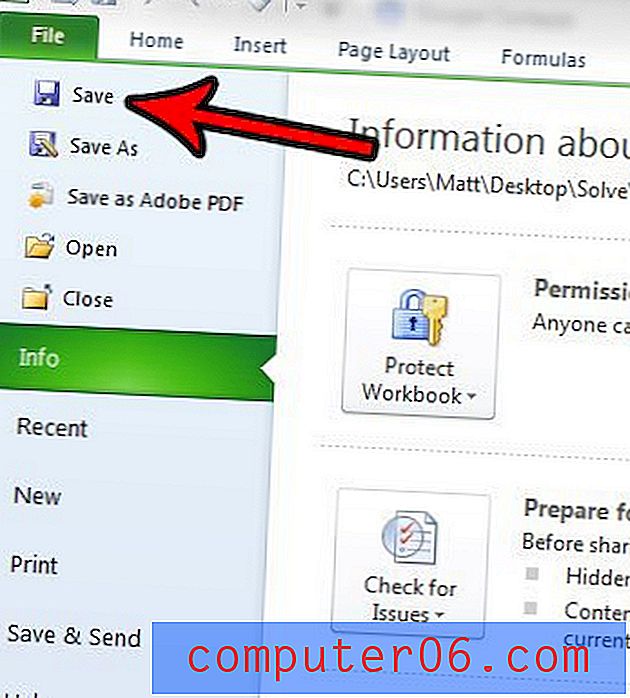
Passaggio 9: fare clic sul pulsante Sì per confermare che alcune funzioni potrebbero non essere compatibili con il formato file CSV.
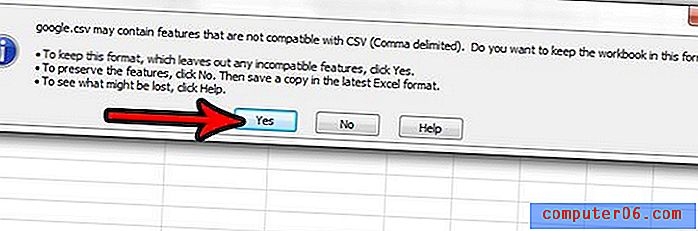
Passaggio 10: torna alla scheda Contatti Google nel browser e fai clic sull'opzione Importa nella colonna sul lato sinistro della finestra.
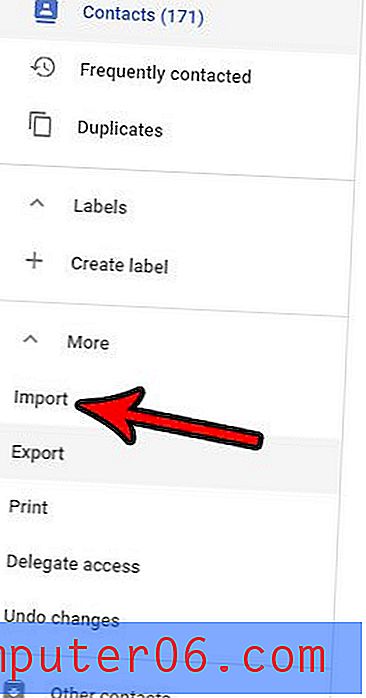
Passaggio 11: selezionare l'opzione CSV o file vCard .
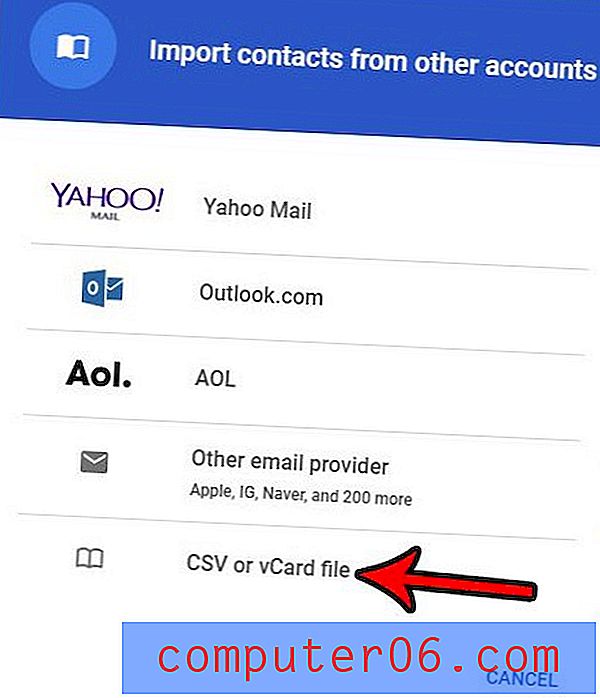
Passaggio 12: fare clic sul pulsante Seleziona file .
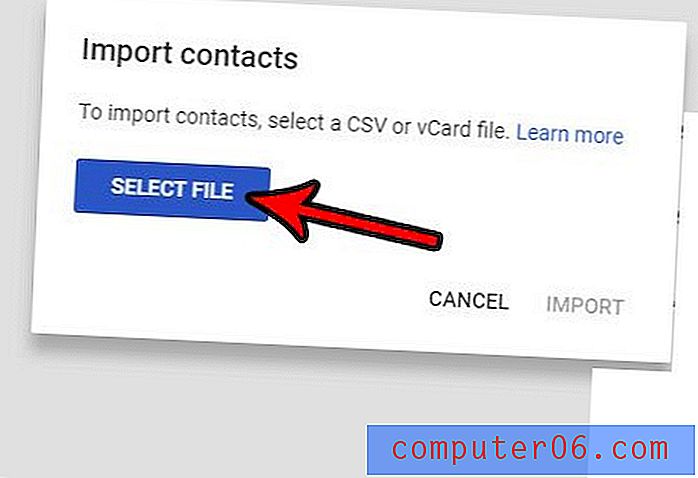
Passaggio 13: individuare il file CSV sul computer, selezionarlo, quindi fare clic sul pulsante Apri .
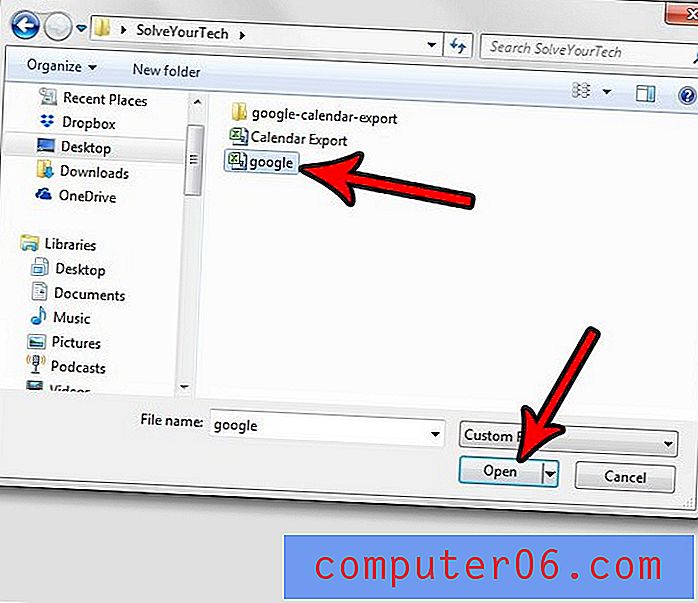
Passaggio 14: fare clic sul pulsante Importa per importare i contatti del file CSV nel proprio account Google.
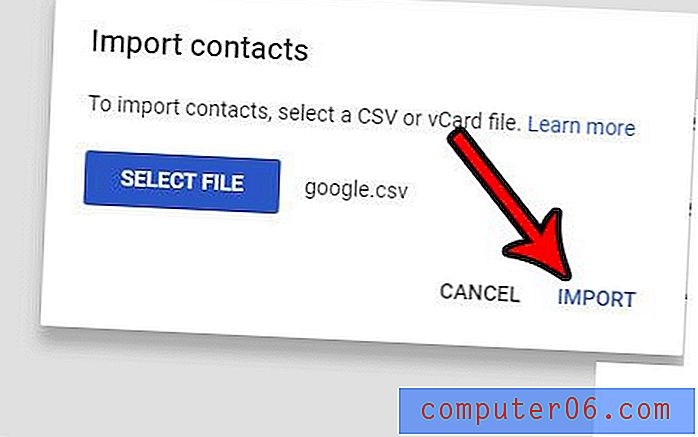
Passaggio 15: fare clic sul pulsante Trova duplicati nella parte superiore della finestra.
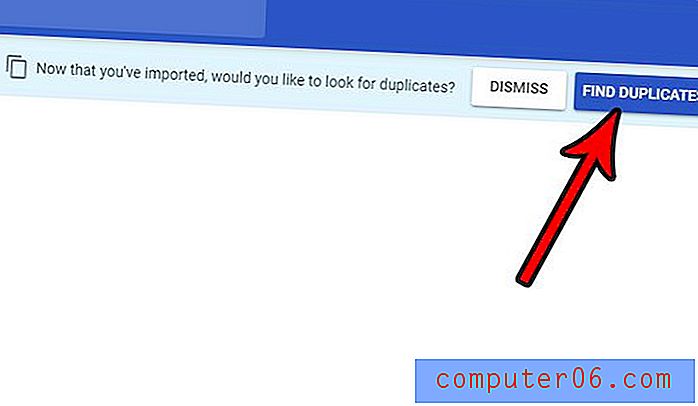
Passaggio 16: selezionare l'opzione Unisci tutto per combinare tutti i contatti duplicati creati da questa importazione.
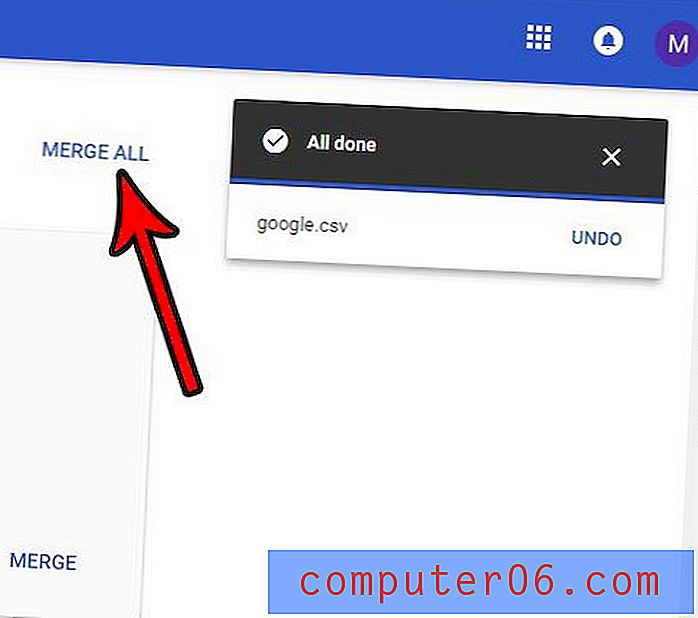
Se stai aggiungendo contatti da un numero di diversi file CSV che sono tutti nello stesso formato, allora potresti essere in grado di risparmiare un po 'di tempo unendo tutti quei file CSV in uno solo.