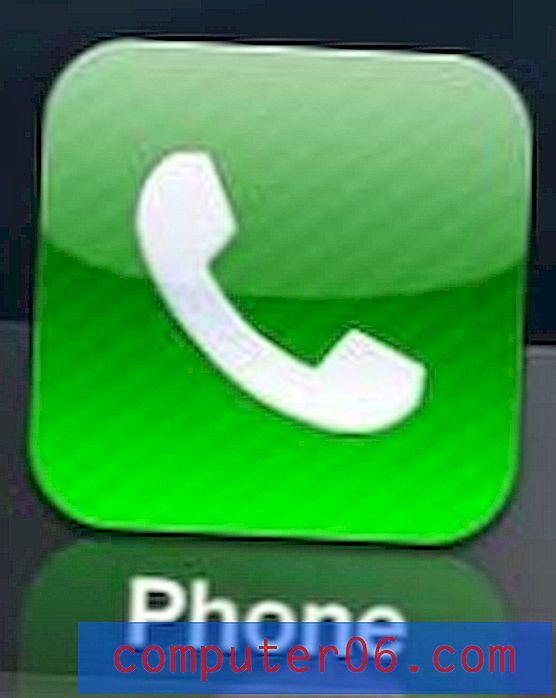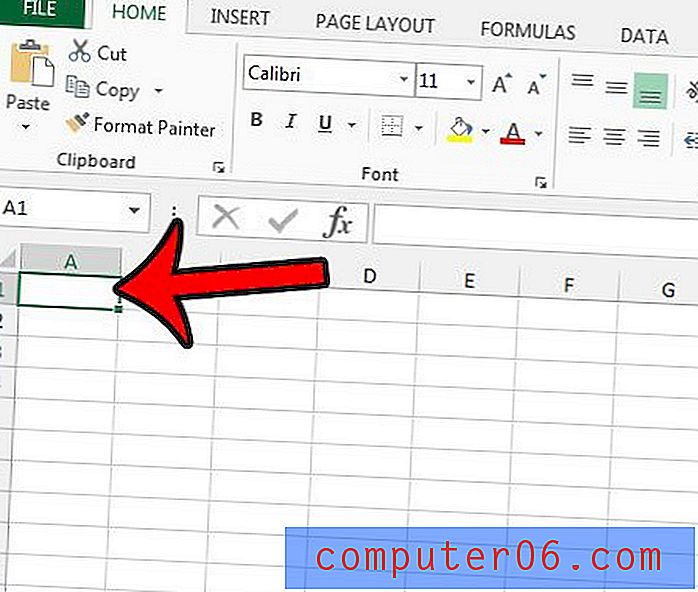Come fare clic con il tasto destro su un MacBook Air
Fare clic con il tasto destro del mouse è qualcosa che all'inizio potrebbe non essere naturale per molti utenti di computer ma, con il passare del tempo e con la pratica, può diventare un'azione che è quasi di seconda natura e offre una serie di opzioni aggiuntive.
Sono stato un utente Windows per molto più tempo di quanto abbia usato un Mac e l'importanza di fare clic con il tasto destro in termini di efficienza non può essere sopravvalutata. Ha un'utilità nella maggior parte delle app che uso regolarmente, oltre a fornire accesso a una serie di utili funzionalità di Windows.
Quindi, quando ho iniziato a utilizzare un Mac sempre più spesso, ho iniziato a rendermi conto che dovevo sentirmi più a mio agio con i diversi metodi per fare clic con il tasto destro su un Mac. L'opzione che mi sembrava più comoda era, stranamente, tenere premuto il tasto Control mentre facevo clic sul trackpad. Ma questo metodo richiede due mani, quindi non è il modo più pratico per eseguire un clic destro.
Il nostro articolo di seguito ti mostrerà una manciata di diversi metodi che puoi utilizzare quando hai familiarità con il clic destro su un MacBook Air.
Come fare clic destro su un MacBook Mappando l'angolo del trackpad
Questo metodo prevede la modifica di un'impostazione nel menu Preferenze di Sistema sul MacBook Air. Sto usando macOS High Sierra per i passaggi che illustrerò di seguito.
Passaggio 1: fare clic sull'icona Preferenze di Sistema .

Passaggio 2: selezionare l'opzione Trackpad .
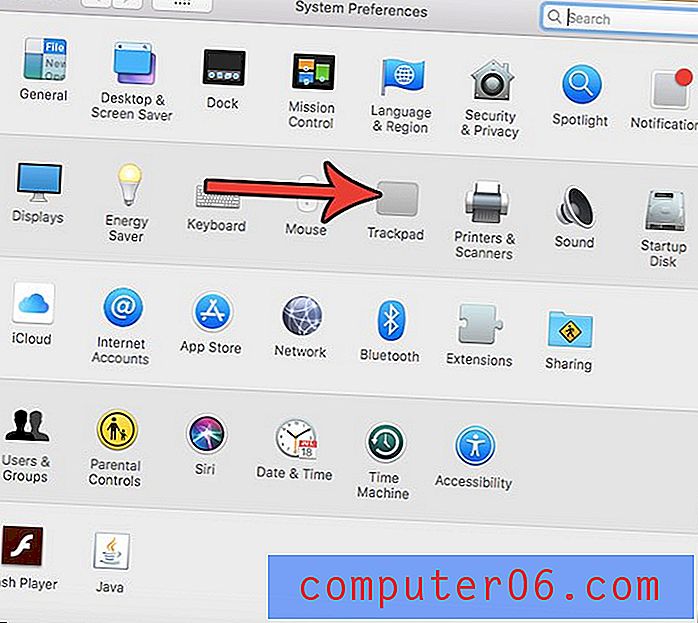
Passaggio 3: fare clic sulla scheda Punta e fai clic nella parte superiore della finestra.

Passaggio 4: scegliere l'opzione Clic secondario, quindi selezionare l'opzione Fare clic nell'angolo in basso a destra o Fare clic nell'angolo in basso a sinistra .
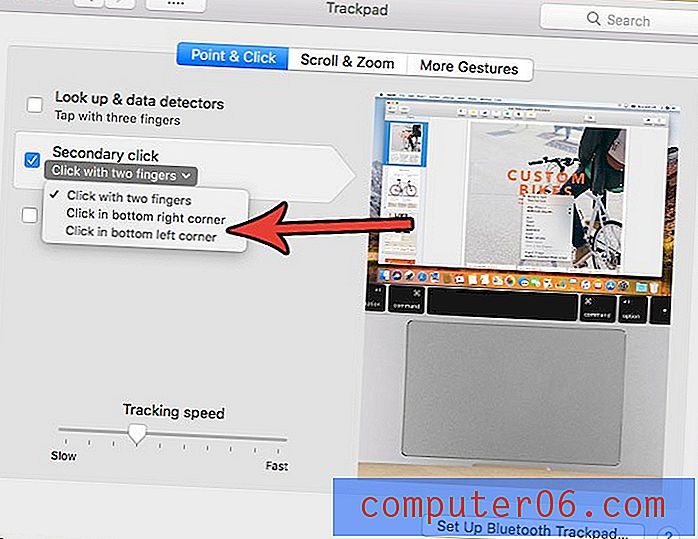
Come fare clic destro su un MacBook usando due dita
Questa opzione sarà disponibile per te se non hai già modificato le impostazioni di cui sopra sul tuo MacBook.
Puoi utilizzare il metodo del clic destro con due dita semplicemente toccando un punto qualsiasi del trackpad con due dita contemporaneamente.
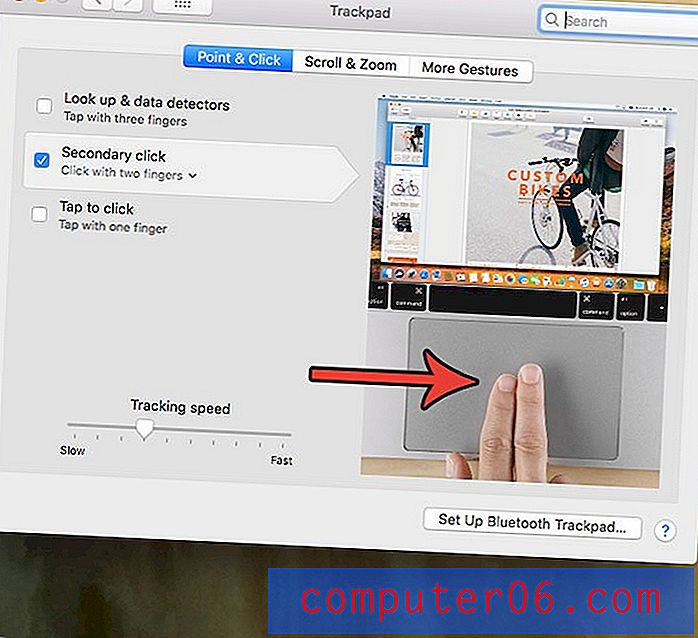
Se questo non funziona, è possibile che l'impostazione nella sezione precedente sia già stata modificata. Per ripetere come modificare l'impostazione del clic secondario sul tuo MacBook Air:
- Seleziona Preferenze di Sistema .
- Scegli il trackpad .
- Seleziona la scheda Punta e fai clic nella parte superiore della finestra.
- Scegli l'opzione Clic secondario .
- Fare clic sull'opzione Fare clic con due dita .
Come fare clic destro su un MacBook usando due dita e il pollice
Ancora un altro modo in cui è possibile fare clic con il tasto destro del mouse su MacBook Air prevede l'uso di due dita e il pollice.
Questo potrebbe essere il metodo per te se usi spesso due dita per scorrere documenti e pagine Web sul tuo laptop, poiché i due terzi dei requisiti per questo metodo saranno già presenti nella maggior parte dei casi.
Semplicemente mettendosi in contatto con due dita sul touchpad è possibile fare contemporaneamente clic sul trackpad con il pollice per aprire il menu di scelta rapida.

Come fare clic con il tasto destro su un MacBook usando il tasto Control
Questo è il modo più imbarazzante di fare clic con il tasto destro sul tuo MacBook Air, poiché richiede l'uso di due mani. Tuttavia, è il metodo che alcuni utenti potrebbero trovarsi a preferire ai metodi basati sulla gestualità e sulla posizione sopra descritti.
Inoltre, se scopri che stai spesso usando MacBook di altre persone in cui le loro impostazioni potrebbero essere diverse dalle tue, allora questo è un metodo di clic con il tasto destro che dovrebbe essere abbastanza universale tra diversi sistemi operativi Mac.
Per eseguire questo metodo, tieni premuto il tasto Ctrl sulla tastiera mentre fai clic sul trackpad.
Il metodo per scegliere come eseguire un clic destro sul tuo MacBook è quello che generalmente si riduce alle preferenze personali. Il modo più comodo varia da persona a persona, quindi è bello che ci sia più di un modo per eseguire un clic destro sul tuo MacBook.
Nota che le opzioni che vedi nel menu di scelta rapida varieranno a seconda di dove fai clic con il tasto destro. Ad esempio, se fai clic con il pulsante destro del mouse sul desktop, puoi creare una nuova cartella, cambiare lo sfondo o regolare il modo in cui le icone sono ordinate. Se si fa clic con il pulsante destro del mouse su una pagina Web, è possibile salvare la pagina, stamparla o visualizzare l'origine della pagina. Fare clic con il tasto destro del mouse è uno strumento molto utile e può anche darti alcune opzioni per eseguire attività che avevi eseguito in precedenza in modo meno efficiente.
Pensieri finali
Ci sono anche diverse altre impostazioni sul trackpad che puoi personalizzare se stai cercando modi per rendere ancora più comodo l'utilizzo del tuo laptop. Ad esempio, puoi modificare il comportamento di scorrimento sul tuo MacBook Air se ritieni che la direzione in cui si muove lo scorrimento sia contraria a come pensi che dovrebbe. Questa opzione si trova andando a:
- Apri le Preferenze di Sistema .
- Seleziona trackpad .
- Scegli la scheda Scorri e ingrandisci .
- Seleziona o deseleziona l'opzione Direzione di scorrimento e testala per vedere in che modo preferisci.
La mia preferenza personale come utente di Windows è disabilitare questa impostazione. Il modo in cui lo scorrimento funziona con questo spento è semplicemente più naturale per me.
Potresti aver notato che ho usato un discreto numero di schermate in questa guida. Scopri come fare uno screenshot su un MacBook Air se pensi che sia qualcosa che potrebbe rivelarsi utile nel tuo uso quotidiano del computer.