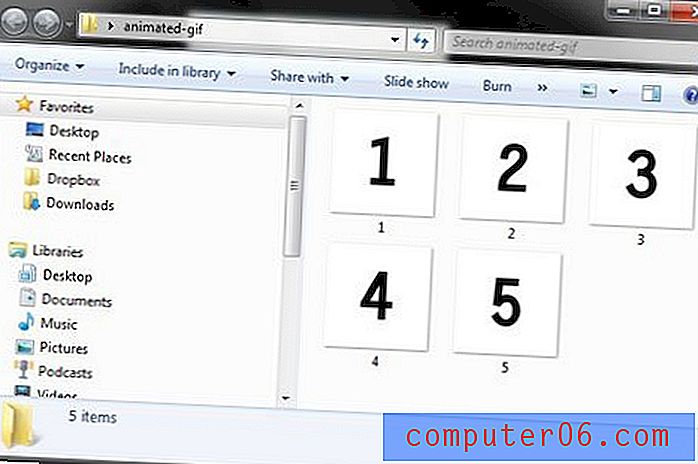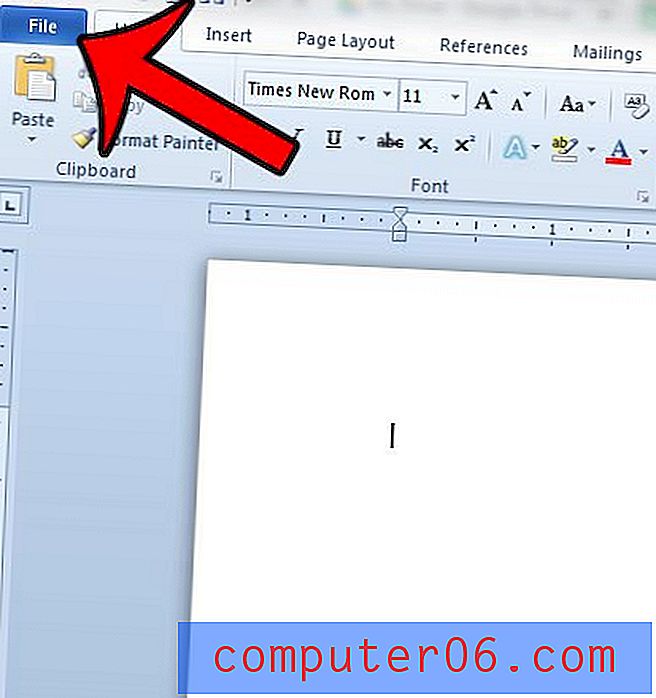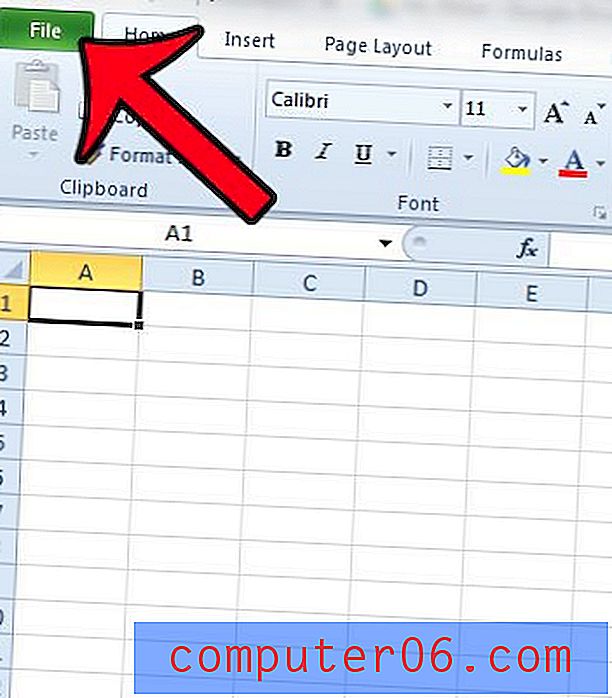Come creare una brochure su Microsoft Word (utilizzando un modello)
Sapevi che puoi creare una brochure usando uno strumento comune come Microsoft Word? In realtà è uno strumento davvero capace per la progettazione di brochure, per creare un risultato professionale di alta qualità.
Con un buon modello, puoi trasformare un semplice documento di Word in una brochure accuratamente progettata che puoi stampare o inviare come PDF online.
Qui, seguiremo i passaggi usando un modello che puoi scaricare da Envato Elements.
Puoi utilizzare ciò che impari per qualsiasi tipo di brochure, utilizzando Microsoft Word, uno strumento che conosci già! Sia che tu stia cercando una brochure tripla, A5 o più grande, questi passaggi funzioneranno per qualsiasi tipo di design.
Esplora i modelli di brochure
1. Scegli un modello di brochure

La creazione di una brochure in Microsoft Word è semplice e veloce se inizi con un buon modello. I modelli di qualità includono elementi che consentono una facile personalizzazione, come la possibilità di cambiare i colori nel file o aggiungere le tue immagini.
Useremo il modello di brochure delicata per questo tutorial. Ha una forma quadrata (lo sapevi che puoi farlo con Microsoft Word?) E un layout semplice che funziona per una varietà di tipi di contenuto. La brochure ripiegabile è abbastanza facile da personalizzare e ha un aspetto classico.
Una volta trovato un modello che ti piace, scarica il file modello sul tuo computer e decomprimilo.
2. Raccogli il contenuto della tua brochure
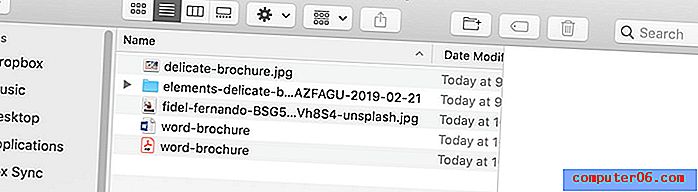
Raccogli tutti i contenuti che utilizzerai per la brochure in un'unica posizione. Ciò include immagini, campioni di colore, loghi ed elementi di testo.
Mettilo in una cartella sul tuo computer per un facile accesso. Il design dell'opuscolo andrà più veloce se hai tutti gli elementi di contenuto a tua disposizione.
Prendi inoltre nota delle dimensioni e delle forme delle foto nel modello che scegli. Le tue immagini si adatteranno facilmente in queste posizioni? Le forme si allineano? La creazione della brochure sarà più rapida se le posizioni dell'immagine e i file sono simili per forma e orientamento.
3. Leggi la documentazione inclusa
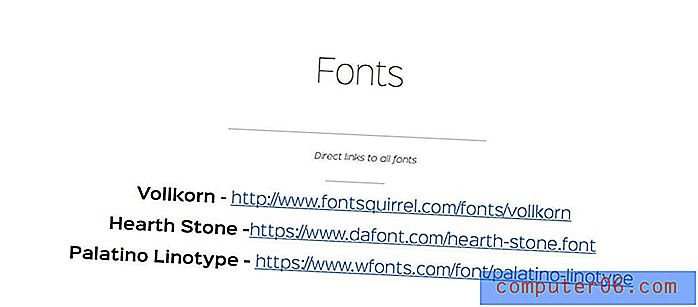
Prima di andare troppo avanti nella progettazione effettiva dell'opuscolo, assicurati di cercare una documentazione o un file Leggimi nel download del modello.
Questi file sono importanti perché possono fornire indizi su come è stato creato un modello o su come sostituire l'immagine o la tavolozza dei colori. I modelli possono funzionare in modo diverso a seconda di come sono stati originariamente costruiti.
Il file della documentazione richiede in genere solo pochi minuti per la lettura e può risparmiare molto tempo e frustrazione in seguito. Alcuni file di documentazione contengono anche informazioni sulla risoluzione dei problemi o un punto di contatto per il progettista di modelli se hai bisogno di aiuto.
4. Scarica i caratteri necessari
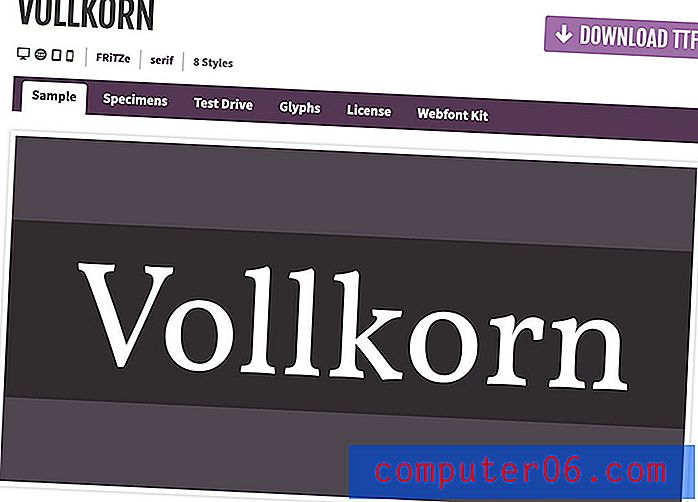
Un modello sarà più facile da usare se hai i caratteri a portata di mano che fanno parte del disegno. Scarica i file dei caratteri necessari e installali sul tuo computer. (La maggior parte dei modelli utilizza caratteri gratuiti, se non diversamente specificato.)
Assicurati di farlo prima di aprire il modello, altrimenti i caratteri potrebbero sostituirsi o esplodere, rendendo il modello spaventoso a prima vista.
5. Contenuto sostitutivo
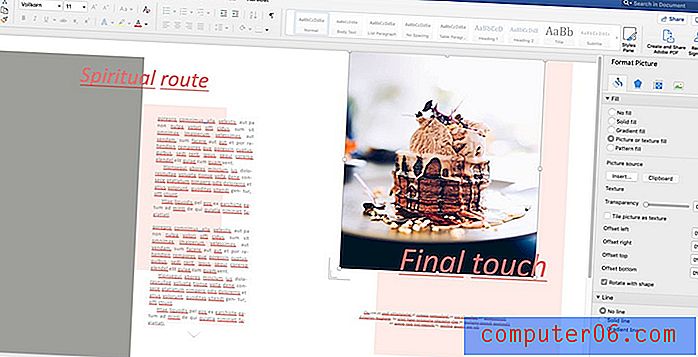
Dopo aver installato i caratteri, apri il modello e mettiti al lavoro.
Inizia con le modifiche alla tavolozza dei colori, se necessario. Ciò consentirà di vedere facilmente dove sono necessarie tinte e toni e se è necessario regolare il colore degli elementi di testo.
Quindi, riempire le aree dell'immagine. La maggior parte dei modelli di Microsoft Word richiede l'utilizzo degli strumenti di formattazione per posizionare le immagini, anziché trascinarle. Ciò garantisce che la forma della cornice dell'immagine rimanga intatta.
È una buona idea stampare una prova sulla stampante dell'ufficio al termine delle modifiche.Per sostituire le immagini, fai clic con il tasto destro o doppio sull'elemento forma (spesso una casella grigia) per visualizzare il menu Immagine formato. (Dovrebbe apparire come una barra laterale destra.)
Nell'area di riempimento, modifica il riempimento in "riempimento immagine o trama" e seleziona un'immagine dal tuo computer. Utilizzare gli strumenti offset per spostare l'immagine all'interno della cornice della forma.
Ripetere questo passaggio per ciascuna delle aree dell'immagine nel documento di Word.
Quindi sostituire gli elementi di contenuto. In ogni casella di testo, copia e incolla o digita il testo desiderato nelle caselle. Si noti che è possibile modificare la dimensione degli elementi di testo, del carattere o del colore nel modo in cui normalmente si utilizzano gli strumenti dal menu Home in Microsoft Word.
Assicurati di sostituire ogni cornice di forma vuota e elemento di testo segnaposto nel documento o eliminare elementi inutilizzati. (Non vuoi fare un errore imbarazzante lasciando indietro elementi indesiderati.)
È una buona idea stampare una prova sulla stampante dell'ufficio quando hai finito di apportare le modifiche per assicurarti di non lasciare indietro alcun contenuto dal modello originale.
6. Salva la tua brochure

Assicurati di salvare il tuo file mentre lavori.
Si consiglia di creare effettivamente una copia del modello su cui lavorare. In questo modo se devi tornare all'originale per guardare qualcosa o copiare un elemento che puoi.
Una volta terminato, dovresti pensare al formato in cui ti serve la brochure per la condivisione. Sarà stampato o condiviso digitalmente?
Esporta per stampa o pubblicazione
Esporta il modello nel formato desiderato. Un PDF può essere utilizzato per la stampa o la pubblicazione digitale.
Per salvare come PDF, vai su File> Salva con nome> e nel menu a discesa seleziona PDF. Selezionare un'opzione per il salvataggio per una migliore pubblicazione digitale o per la stampa e fare clic su Esporta.
Conclusione
È abbastanza facile creare un design brochure in Microsoft Word se hai gli strumenti adeguati per iniziare. Un modello rende questo processo abbastanza semplice. (La parte più difficile potrebbe essere la scelta tra tutti i design che Envato Elements ha da offrire. Assicurati di cercare un modello che includa un file di download di Microsoft Word.)
Quando si tratta di scegliere un modello, cercare qualcosa che abbia uno stile simile al contenuto e che sembri utilizzare lo stesso volume di contenuti che si prevede di includere. Ciò renderà la creazione della brochure molto più semplice.