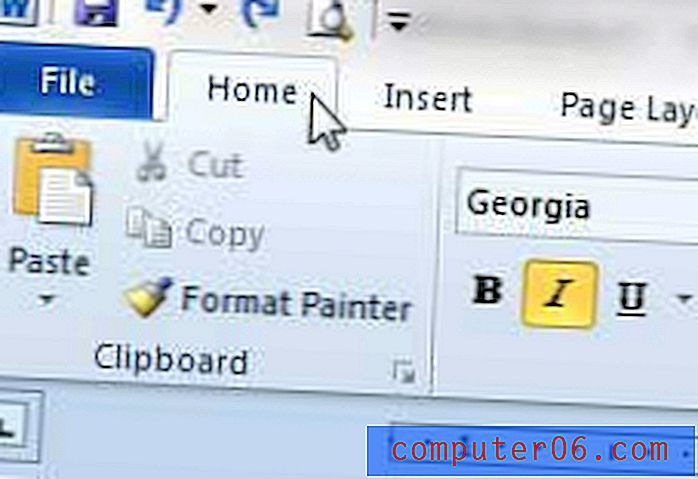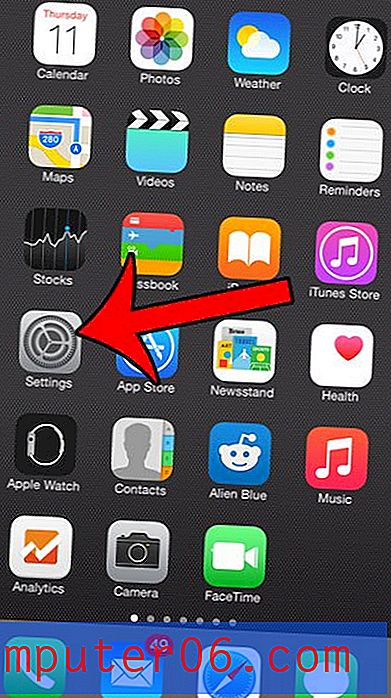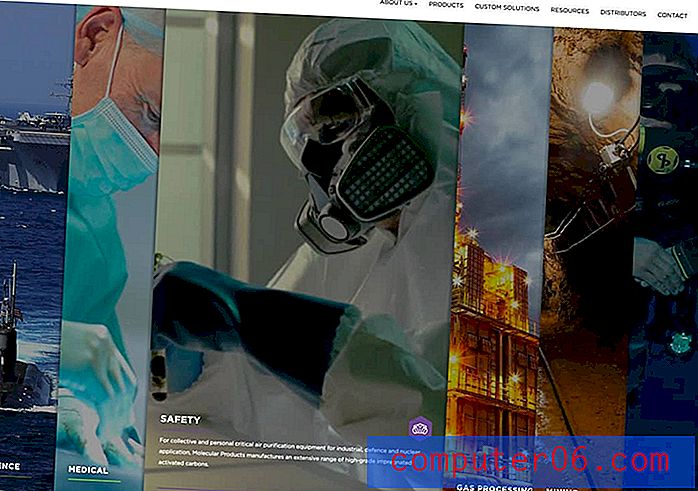Come disinstallare i programmi su Windows 10
Anche se sei una di quelle persone che lasciano volentieri i file su tutto il desktop, si rifiuta di usare le cartelle (o li usa in modo eccessivo) e ha sempre un miliardo di finestre diverse aperte, la pulizia del PC è qualcosa che tutti dovrebbero fare regolarmente.
Non intendiamo ripulire l'alloggiamento (anche se dovresti farlo anche tu) - stiamo parlando di ripulire tutti quei vecchi programmi che intasano il tuo disco con vecchi file e occupano più spazio di quanto valessero.
Sfortunatamente, non puoi semplicemente trascinare e rilasciare quei file nel Cestino, ma ci sono molti modi per disinstallarli in modo sicuro e sicuro. Che tu abbia due app da rimuovere o ventidue, ci sono diversi modi per aggiornare il tuo PC in pochi minuti.
Riepilogo rapido
- Se si desidera installare programmi specifici, utilizzare il programma di disinstallazione di Windows (metodo 1) . È meglio per rimuovere un singolo programma dal sistema con un metodo il più snello possibile. D'altra parte, potrebbe essere un po 'lento o il programma che si desidera rimuovere potrebbe mancare dall'elenco.
- Per programmi di grandi dimensioni, in più parti o speciali, utilizza il programma di disinstallazione del programma (Metodo 2) per assicurarti di catturare tutti i file nascosti. Molti programmi di fascia alta lasceranno dietro grossi blocchi di dati se li trascini nel cestino. Potrebbero anche contenere file nascosti. L'uso del programma di disinstallazione rimuoverà completamente tutti i dati. Tuttavia, non tutti i programmi sono dotati di un proprio programma di disinstallazione.
- Vuoi sbarazzarti di molti programmi contemporaneamente? Avrai bisogno di un'app di disinstallazione di terze parti (Metodo 3) che ti consenta di selezionare le applicazioni in blocco per la disinstallazione. Sono molto efficienti, ma di solito non sono gratuiti.
- Infine, se stai cercando di rimuovere le applicazioni preinstallate (Metodo 4) sul tuo PC, puoi utilizzare un'app di rimozione in blocco come nel Metodo 3 o utilizzare lo strumento di terze parti per sovrascrivere i blocchi di disinstallazione. Questo potrebbe non funzionare ogni volta e alcune applicazioni non possono essere rimosse in modo legittimo.
Metodo 1: utilizzare il programma di disinstallazione di Windows
Il programma di disinstallazione di Windows è il modo più semplice per rimuovere un programma. Funziona in modo efficiente ma può richiedere del tempo per sbarazzarsi di programmi più grandi. Inoltre, i download più piccoli potrebbero non essere visualizzati o potrebbero essere difficili da trovare.
Ecco come utilizzare il programma di disinstallazione. Innanzitutto, apri il menu delle impostazioni premendo l'icona Start e quindi l'ingranaggio a sinistra.

Una volta aperte le Impostazioni, vai su "App".

Questo aprirà un elenco di tutte le tue applicazioni. Per rimuoverne uno, fai clic una volta per visualizzare l'opzione Disinstalla, quindi fai clic sul pulsante "Disinstalla". Ti verrà chiesto di confermare l'azione.
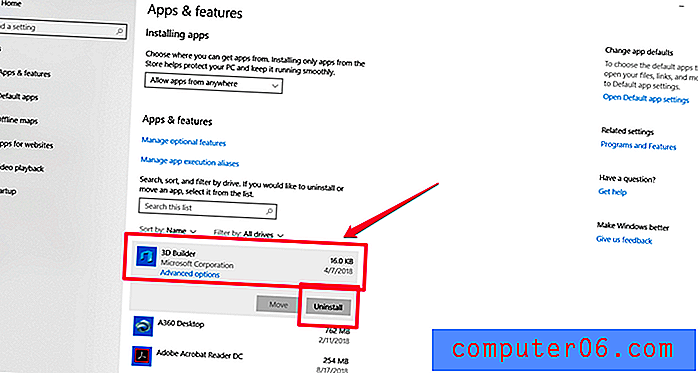
Conferma che desideri disinstallare, quindi attendi brevemente che Windows rimuova il programma.
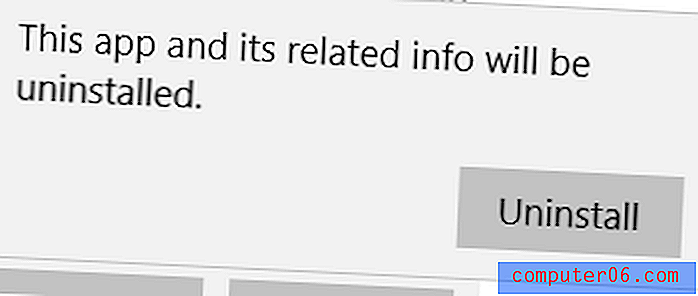
Se preferisci non scavare nelle impostazioni, puoi anche disinstallarlo direttamente dal menu Start. Per fare ciò, premi il tasto Windows sul tuo computer o fai clic sull'icona nell'angolo in basso a sinistra. Dovresti visualizzare un elenco di applicazioni. Fai clic con il pulsante destro del mouse su qualsiasi applicazione e scegli "Disinstalla" dal menu a discesa.
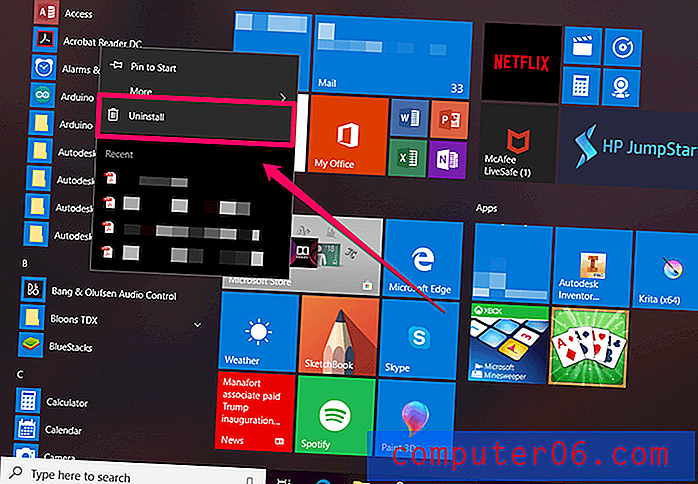
Devi confermare la disinstallazione, ma dopo, dovresti essere pronto per partire.
Metodo 2: utilizzare il programma di disinstallazione del programma
Molti programmi di grandi dimensioni sono dotati di programmi di disinstallazione personalizzati, soprattutto se sono molto grandi o hanno molte parti. Se un programma ha un programma di disinstallazione, è necessario utilizzarlo. Questi programmi di disinstallazione sono progettati per catturare file nascosti ed eliminarsi, quindi sono molto efficaci e facili da usare.
Puoi verificare se un programma ha un programma di disinstallazione aprendo il menu Start e trovando la cartella per quel programma (se esiste). Di solito, il programma di disinstallazione sarà l'ultimo elemento nella cartella, in questo modo:
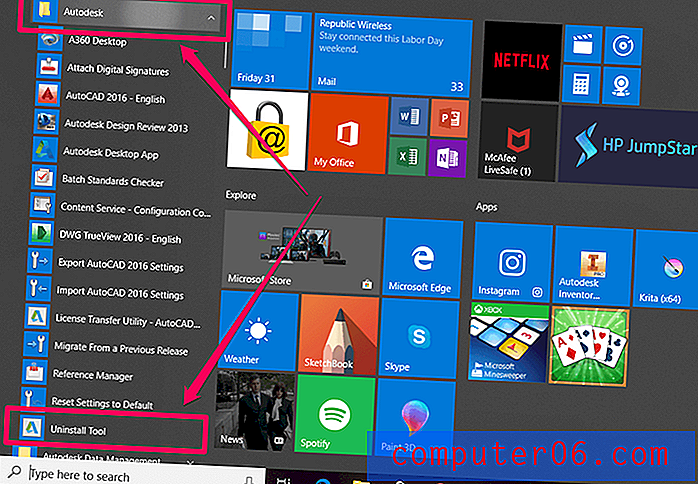
Come puoi vedere, la cartella principale "Autodesk" contiene molti programmi diversi, incluso lo strumento di disinstallazione per tutti i suoi programmi.
Una volta trovato il programma di disinstallazione, è sufficiente fare doppio clic per eseguirlo e quindi seguire la procedura dettagliata. Al termine, anche il programma di disinstallazione si eliminerà automaticamente e il programma indesiderato verrà rimosso correttamente.
Metodo 3: disinstallazione in blocco con uno strumento di terze parti
Se desideri disinstallare più programmi, avrai bisogno di un'app di terze parti come CleanMyPC o CCleaner. Entrambe le opzioni offrono versioni gratuite ea pagamento. Per questo articolo, dimostreremo CleanMyPC. Il processo è molto simile su CCleaner.
Innanzitutto, installa CleanMyPC scaricandolo dal sito Web ufficiale.
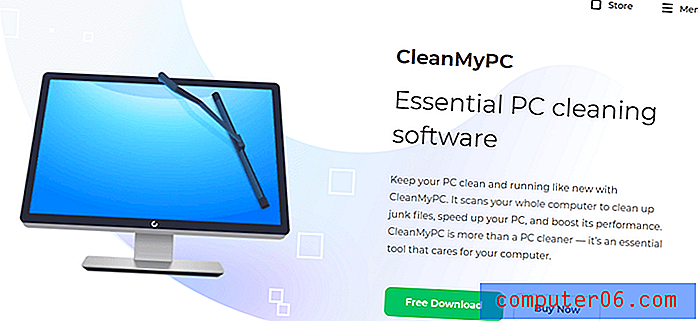
Una volta installato il programma, aprilo. Nella barra laterale sul lato sinistro, seleziona "Multi Uninstaller".
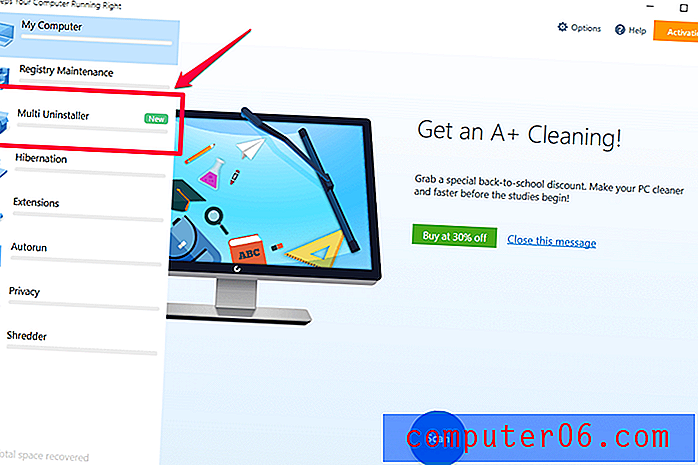
Questo mostrerà un elenco di tutti i programmi sul tuo computer. Seleziona tutte le caselle di controllo che desideri, quindi premi il pulsante verde "Disinstalla" in basso.
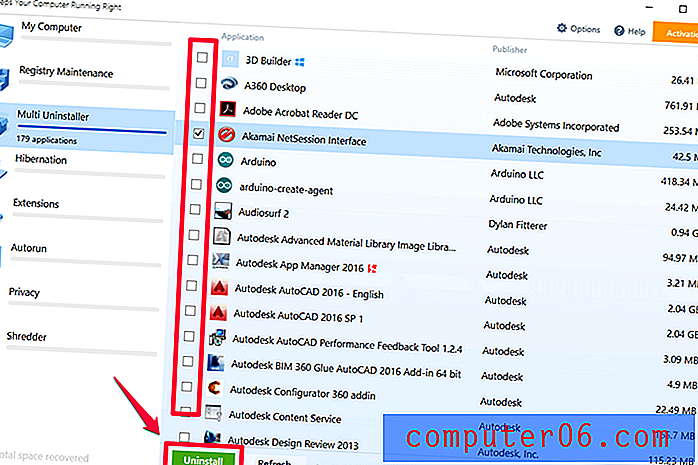
Ti verrà quindi mostrata una conferma come questa:

Ho scelto di disinstallare solo un programma. Se si seleziona più, ciascuno verrà elencato singolarmente. Premi il pulsante blu che dice "Disinstalla".
Per ogni programma che ha un programma di disinstallazione, potresti essere costretto a confermare la scelta con i popup. Questi pop-up non provengono da CleanMyPC; sono generati dai programmi che si sta tentando di rimuovere.
Ecco un esempio:
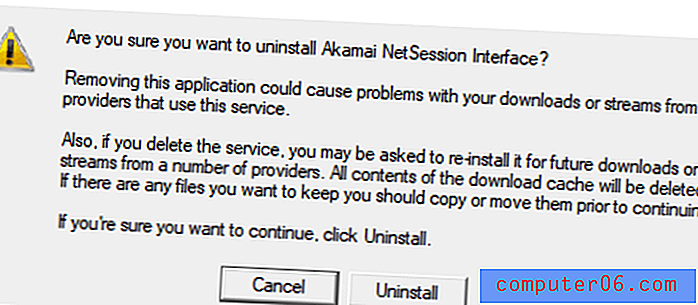
Una volta disinstallati tutti i programmi, CleanMyPC cercherà i file rimanenti. Dovrai aspettare mentre lo fa. Non sarà possibile fare clic su "Fine" o "Pulisci" fino a quando non completa la ricerca dei file rimanenti.
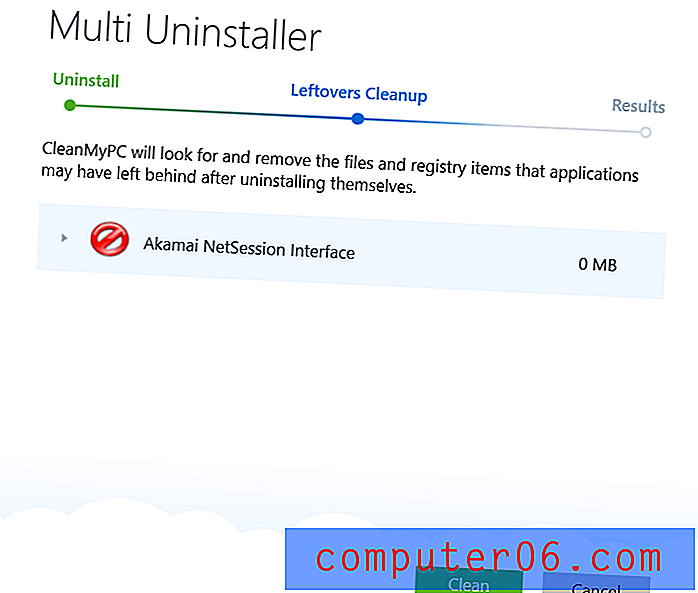
Fatto ciò, vedrai un riepilogo di ciò che è stato disinstallato e di quanto spazio è stato liberato.
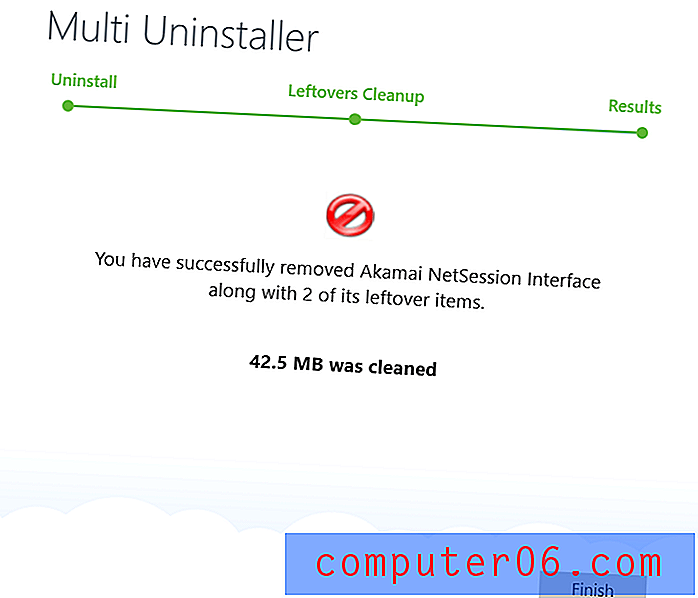
Hai disinstallato con successo tutti i programmi di cui hai bisogno contemporaneamente.
Metodo 4: sbarazzarsi di app preinstallate
A volte il tuo computer viene fornito con una versione non stock di Windows che include programmi che non desideri sul tuo computer. Ad esempio, molti PC sono dotati di XBox Live installato, ma se si fa clic con il pulsante destro del mouse sull'applicazione, non sembra esserci un'opzione per disinstallarlo.
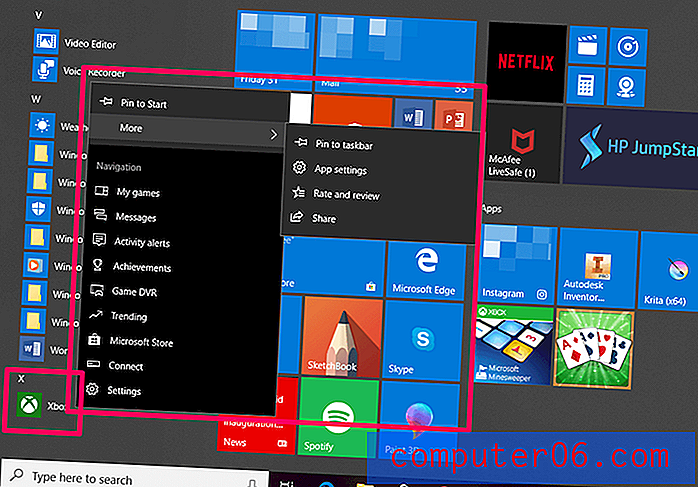
Inoltre, se vai nelle impostazioni e provi a rimuoverlo lì, l'opzione di disinstallazione è stata disabilitata e appare come questa con il pulsante "Disinstalla" disattivato:

Questo è molto fastidioso se non vuoi il programma sul tuo computer. Fortunatamente, puoi ancora sbarazzarti dei programmi che non offrono un programma di disinstallazione convenzionale usando lo strumento CleanMyPC.
Puoi ottenere CleanMyPC qui . Una volta installato, apri il programma e scegli "Multi Uninstaller". In questo elenco, l'applicazione Xbox è effettivamente elencata e può essere disinstallata se lo si desidera. Basta selezionare le caselle e quindi premere il pulsante verde "Disinstalla".
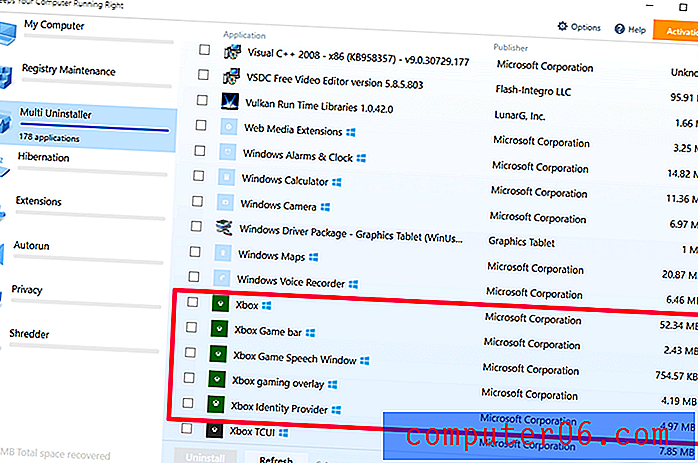
A volte, ci sono programmi preinstallati che possono essere disinstallati singolarmente, ma a causa della quantità di cose che devi eliminare, vuoi rimuoverle tutte in una volta.
Ad esempio, il mio laptop HP è stato fornito con tonnellate di software HP integrato per iniziare, ma una volta installato il computer, questi programmi erano abbastanza inutili. Era già installato un sacco di giochi indesiderati come CandyCrush e Mahjong.
Fortunatamente, puoi rimuoverli in blocco come faresti con qualsiasi altra applicazione usando CleanMyPC e la guida nel Metodo 3. Queste app di solito non sono limitate dalla disinstallazione come nell'esempio Xbox qui, ma CleanMyPC significa che non dovrai sbarazzarti di loro uno per uno.
Cosa succede se un programma non può essere disinstallato?
A volte, un programma non può essere disinstallato. Ne abbiamo mostrato un esempio nel Metodo 4 e in che modo uno strumento di terze parti come CleanMyPC può aiutarti a aggirare questa funzionalità. Ma se il programma non riesce a completare la disinstallazione o il tuo elemento non viene visualizzato nell'elenco, ci sono alcune cose che puoi fare.
Innanzitutto, cerca un programma di disinstallazione personalizzato come nel Metodo 2 . A volte questi impediscono la disinstallazione dell'app con metodi Windows standard.
Se non esiste un programma di disinstallazione personalizzato, vedere se si tratta di un programma fornito con il PC. Alcuni, come Edge o Cortana, non possono e non devono essere rimossi. Questo perché il sistema li utilizza per più funzioni (ad esempio, Edge è il lettore PDF predefinito per Windows 10). Se davvero non vuoi vederli, puoi semplicemente sbloccarli da Start o disabilitarli.
Se nessuno di questi è il caso, o se il programma sembra malware, potrebbe essere necessario ripristinare Windows a una versione precedente. Questa azione agirà essenzialmente come una macchina del tempo, riportando tutti i sistemi come erano prima che apparisse il programma. Ovviamente, non è la soluzione più semplice e non è l'ideale se il programma indesiderato è molto vecchio, ma dovrebbe funzionare. Puoi trovare istruzioni dettagliate per l'utilizzo del ripristino del sistema qui.
Conclusione
La disinstallazione regolare dei programmi è ottima per la salute del tuo PC e per la tua tranquillità. Saresti sorpreso di quanto spazio può occupare un'applicazione dormiente sotto forma di file nascosti, cartelle di archiviazione e altri dati, anche se non l'hai aperta da anni.
Lo spazio su disco liberato può essere utilizzato per file più importanti o consentire al computer di funzionare più velocemente di quanto non sia stato negli ultimi tempi. Inoltre, ottieni la soddisfazione di avere il tuo PC in ottime condizioni, come dovrebbe essere!