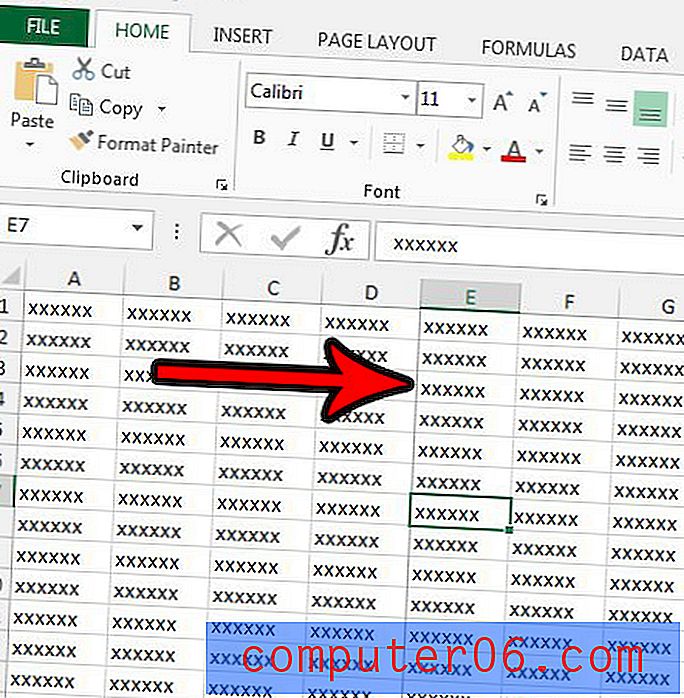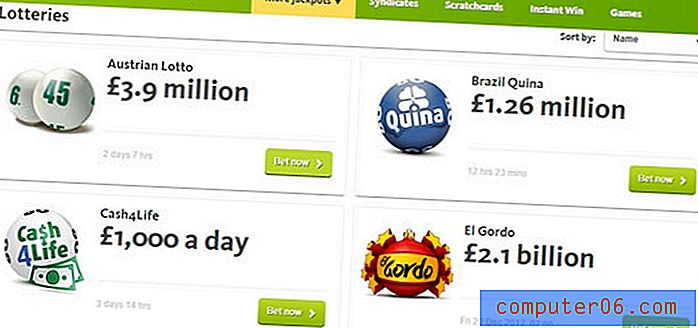Come ordinare per colore in Excel 2010
Ultimo aggiornamento: 7 febbraio 2017
Excel include diversi modi in cui è possibile filtrare i dati. Quindi, se ti stai chiedendo come ordinare per colore in Excel 2010, potresti avere difficoltà a capire dove si trova quell'opzione, o anche se è possibile. Fortunatamente puoi ordinare per colore in Excel, anche se è leggermente diverso rispetto ad altri metodi di ordinamento che potresti aver usato in passato.
Un modo utile per organizzare i dati in Microsoft Excel 2010 è attraverso l'uso dei colori di riempimento delle celle. Se, ad esempio, si imposta un colore per tipi di dati simili, sarà molto più semplice individuare visivamente tutti i dati che si adattano a quel set. Tuttavia, potresti trovarti in una situazione in cui vuoi sapere come ordinare in base al colore della cella in Excel 2010. L'uso di quella funzione offre un ottimo modo per ordinare rapidamente i tuoi dati automaticamente, evitando così molte noiose regolazioni manuali. Il processo è in realtà relativamente semplice e si trova nel menu Ordina e filtra .
Organizza automaticamente i dati per colore delle celle in Excel 2010
Uso i colori di riempimento delle celle per organizzare i dati sin da quando l'idea mi è stata presentata per la prima volta qualche anno fa. Prima di allora, avevo languito nella stessa posizione di molti altri che sono stati costretti a guadare con attenzione grandi fogli di calcolo alla ricerca di dati che soddisfano un criterio specifico. Ora è semplice come impostare il colore di riempimento quando si inseriscono i dati, quindi dare rapidamente un'occhiata per ogni occorrenza di quel colore. Ma essere in grado di ordinare i dati in base al colore della cella definito porta l'utilità di questa tecnica a un livello completamente diverso.
Passaggio 1: iniziare aprendo il foglio di calcolo che contiene le celle colorate che si desidera ordinare.
Passaggio 2: evidenzia le celle che desideri includere nell'ordinamento.
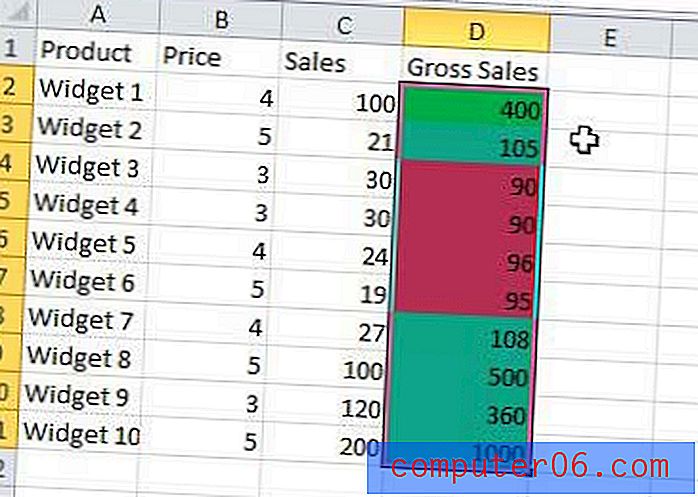
Passaggio 3: fare clic sulla scheda Home nella parte superiore della finestra.
Passaggio 4: fare clic sul pulsante Ordina e filtra nella sezione Modifica all'estremità destra della barra multifunzione, quindi fare clic su Ordinamento personalizzato .
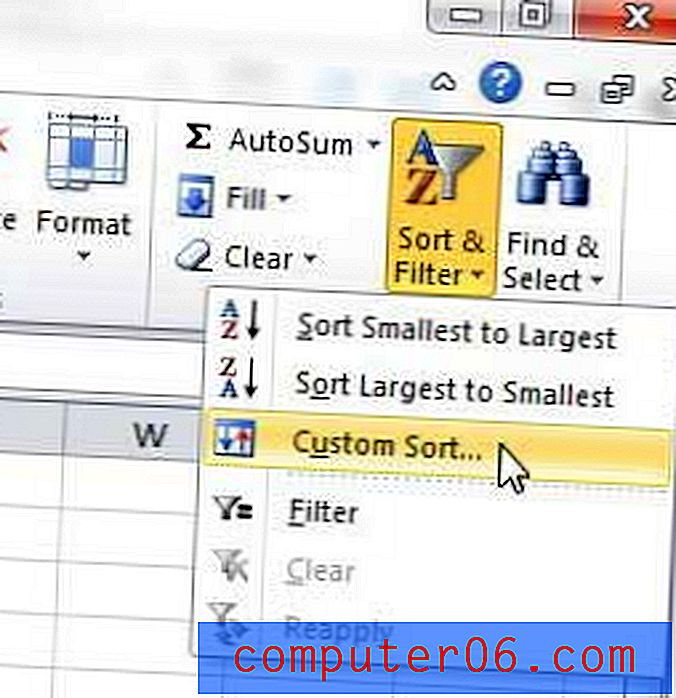
Passaggio 5: scegliere se si desidera espandere la selezione (questo ordinerà anche il resto dei dati nelle righe quando i dati vengono ordinati) o se continuare con i dati selezionati, quindi fare clic sul pulsante Ordina .
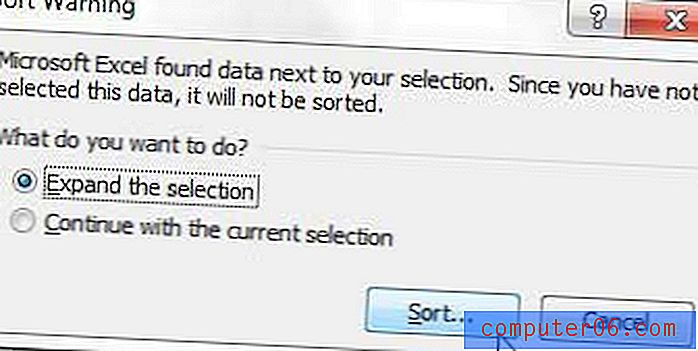
Passaggio 6: fai clic sul menu a discesa a destra di Ordina per, quindi scegli il nome della colonna contenente le celle che desideri ordinare.
Passaggio 7: fare clic sul menu a discesa in Ordina su, quindi selezionare Colore cella .
Passaggio 8: fai clic sul menu a discesa in Ordine, quindi scegli il colore della cella che desideri visualizzare in alto.
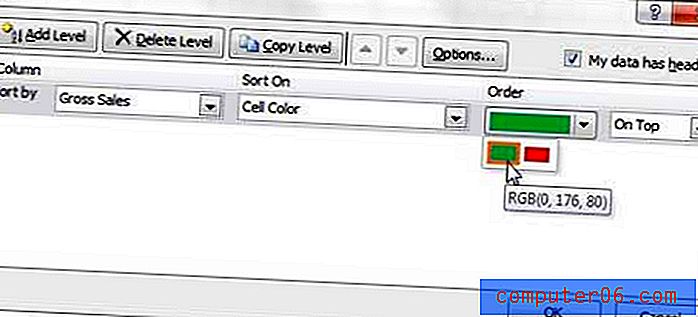
Passaggio 9: fare clic sul pulsante OK .
Se desideri personalizzare ulteriormente l'ordinamento dei colori, puoi fare clic sul pulsante Aggiungi livello nella parte superiore della finestra Ordina e selezionare la metrica aggiuntiva in base alla quale desideri ordinare i dati. Ad esempio, se poi volessi ordinare i miei dati in base al valore più alto tra celle con colori simili, la mia finestra di ordinamento sarebbe simile a questa:
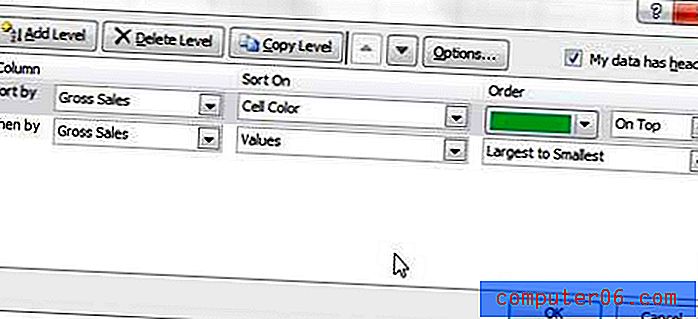
È possibile eliminare una definizione di ordinamento in qualsiasi momento facendo clic sul livello che si desidera eliminare, quindi facendo clic sul pulsante Elimina livello nella parte superiore della finestra Ordinamento .
Riepilogo: come ordinare per colore in Excel 2010
- Seleziona le celle o le righe che desideri ordinare.
- Fai clic sulla scheda Home .
- Fai clic sul pulsante Ordina e filtra, quindi seleziona l'opzione Ordinamento personalizzato .
- Scegli se espandere o meno la selezione, quindi fai clic sul pulsante OK .
- Fai clic sul menu a discesa Ordina per, quindi scegli la colonna che desideri ordinare.
- Fai clic sul menu a discesa Ordina su, quindi scegli l'opzione Colore cella .
- Fai clic sul menu a discesa Ordine, quindi scegli il colore della cella da mettere in primo piano.
- Fai clic sul pulsante OK .
Hai un foglio di calcolo difficile da stampare? Scopri come stampare tutte le tue colonne su una pagina in Excel ed evitare di stampare accidentalmente il doppio delle pagine perché una delle tue righe non si adattava al foglio.