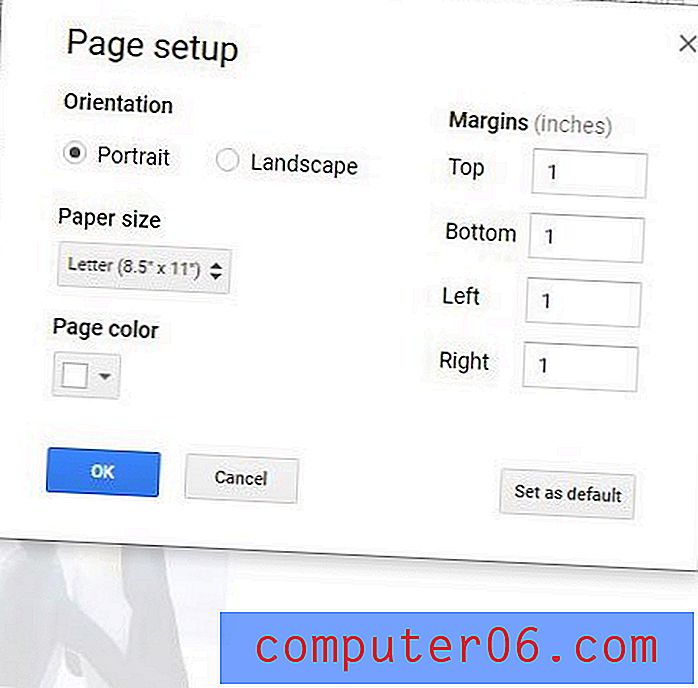Word 2013 - Guida per l'utilizzo di testo nascosto
A volte, quando si scrive un documento in Word 2013, potrebbero esserci informazioni che non si è sicuri se includere o meno. Oppure, forse stai mostrando un documento a più destinatari e quei diversi destinatari richiedono alcune informazioni diverse.
Invece di avere due documenti, può essere utile nascondere semplicemente parti del documento alla vista. Ciò ti consentirà di condividere il documento con un pubblico senza una parte del documento, ma di lasciare comunque quella parte nel caso in cui decidi di aggiungerlo nuovamente in un secondo momento. La nostra guida di seguito ti mostrerà come nascondere il testo in Word 2013.
Come creare testo nascosto in un documento di Word 2013
I passaggi di questo articolo ti mostreranno come nascondere il testo nel tuo documento. Questo renderà il testo non visibile, ma non lo eliminerà dal documento. Sarai in grado di scoprire quel testo in seguito, se necessario.
Passaggio 1: aprire il documento contenente il testo che si desidera nascondere.
Passaggio 2: selezionare il testo che si desidera nascondere.
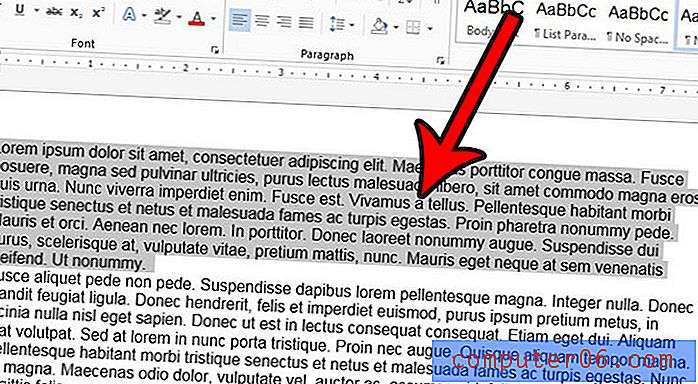
Passaggio 3: fare clic sulla scheda Home nella parte superiore della finestra, quindi fare clic sul pulsante Carattere piccolo nell'angolo in basso a destra della sezione Carattere nella barra multifunzione.
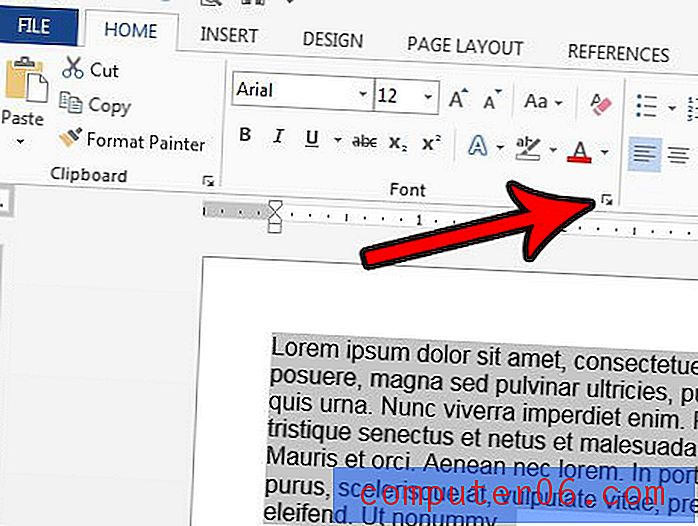
Passaggio 4: selezionare la casella a sinistra di Nascosto per aggiungere un segno di spunta, quindi fare clic sul pulsante OK nella parte inferiore della finestra.
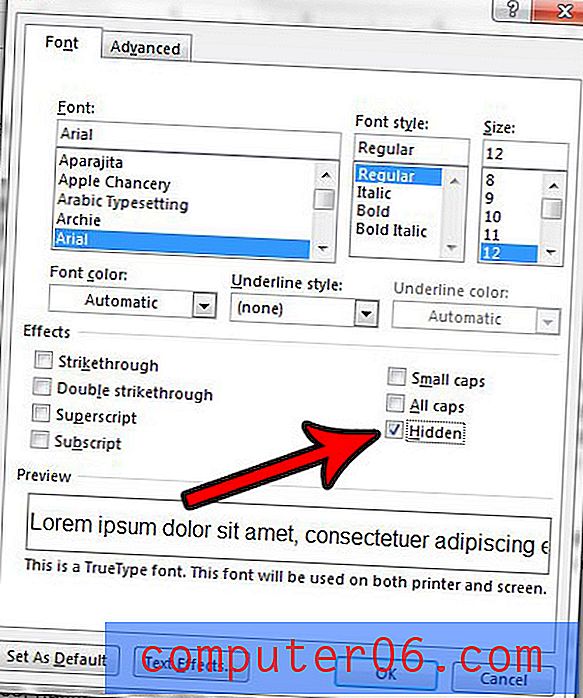
Se stai creando una newsletter o un volantino, potrebbe essere necessario aggiungere un testo molto grande al tuo documento. Ma potresti avere difficoltà a rendere il testo più grande della dimensione del carattere più grande che viene offerta. Scopri come utilizzare caratteri di dimensioni superiori a 72 pt in Word 2013 in modo da poter continuare a creare i documenti richiesti dal tuo progetto.