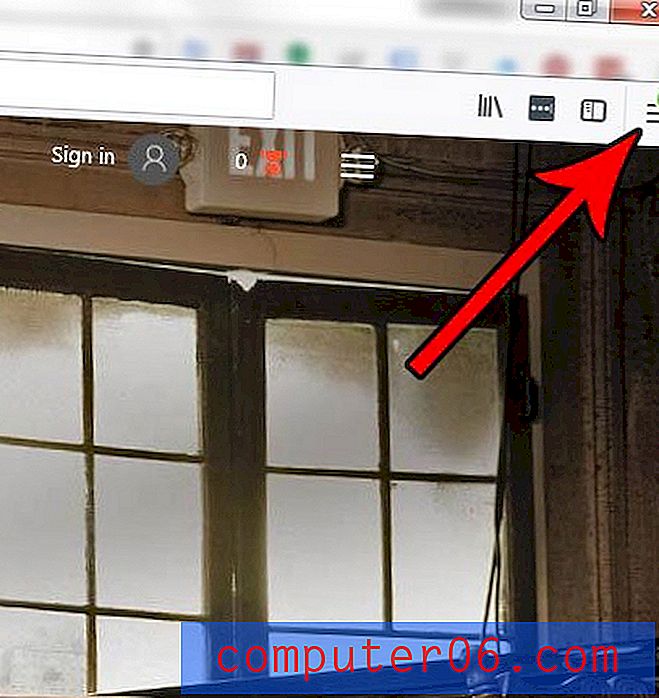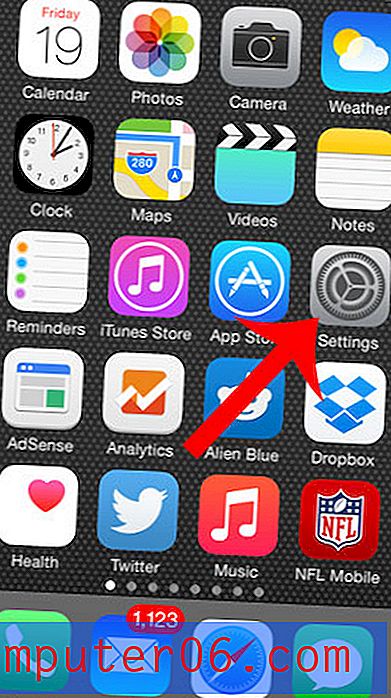Schermata di Windows 7 sottosopra: come risolverlo
Ultimo aggiornamento: 28 dicembre 2016
Ti sei mai allontanato dallo schermo del tuo computer, solo per tornare indietro e scoprire che tutto era sottosopra? Questo può accadere sia come uno scherzo di un amico o di un collega di lavoro, sia come risultato di un evento insolito, come un gatto che cammina su una tastiera. Uno schermo capovolto in Windows 7 è difficile da gestire, non solo perché tutto ciò che vedi è capovolto, ma anche perché il movimento del mouse viene invertito.
Fortunatamente, questo è qualcosa che può essere annullato. Il metodo esatto per farlo può variare leggermente a seconda del tipo di scheda grafica installata sul computer. se sei fortunato, la correzione può essere semplice come premere alcuni tasti sulla tastiera. Tuttavia, la soluzione potrebbe richiedere di accedere a un menu Impostazioni, che può essere un po 'difficile in quanto richiederà di utilizzare il mouse sottosopra.
Come riparare uno schermo capovolto in Windows 7
I passaggi di questo articolo presuppongono che lo schermo sia attualmente sottosopra. Le schermate avranno l'orientamento corretto, tuttavia, poiché erano molto difficili da visualizzare quando erano capovolte. Se lo schermo è diritto e vuoi capovolgerlo, puoi anche seguire questi stessi passaggi, seleziona l'opzione Orizzontale (Capovolto) invece dell'opzione Orizzontale .
Si noti che i passaggi specifici per annullare uno schermo capovolto possono variare leggermente a seconda del tipo di scheda grafica installata sul computer. In molti casi è possibile annullare una schermata capovolta premendo Ctrl + Alt + la freccia su sulla tastiera. Al contrario, Ctrl + Alt + la freccia giù capovolge lo schermo.
La nostra guida di seguito ti porterà alla finestra delle impostazioni della risoluzione dello schermo . Puoi anche accedere a questa finestra premendo il tasto Windows sulla tastiera, digitando "regola la risoluzione dello schermo" nel campo di ricerca, quindi premendo Invio sulla tastiera. È quindi possibile continuare con il passaggio 3 di seguito.
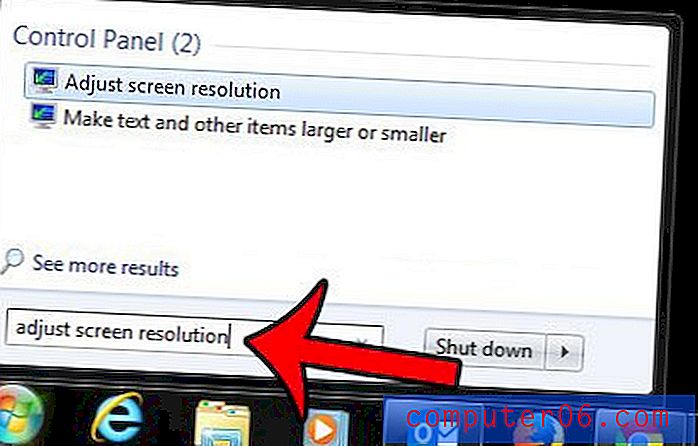
Passaggio 1: fare clic con il tasto destro sulla barra delle applicazioni, quindi fare clic sull'opzione Mostra il desktop .
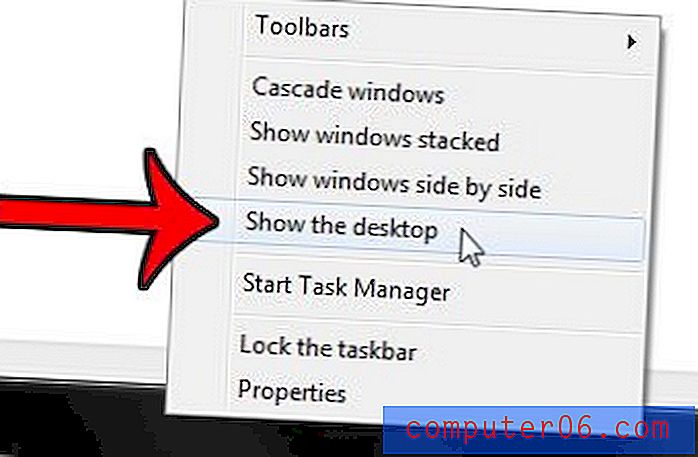
Passaggio 2: fare clic con il pulsante destro del mouse in uno spazio aperto sul desktop, quindi fare clic sull'opzione Risoluzione schermo .
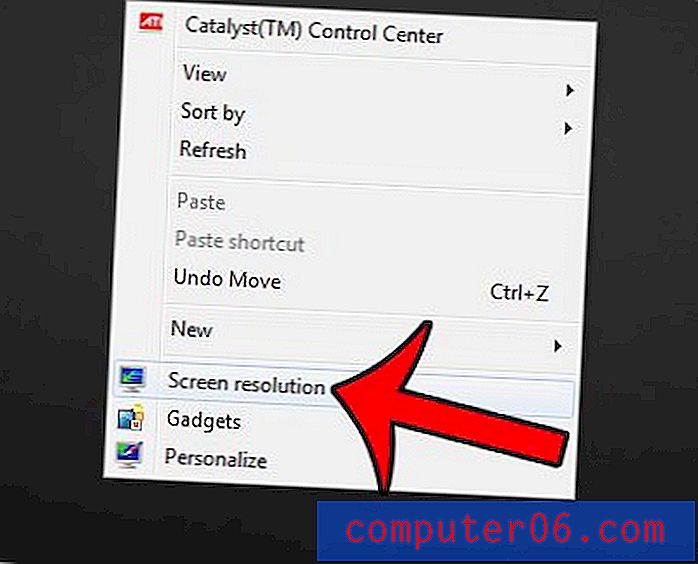
Passaggio 3: fare clic sul menu a discesa Orientamento, quindi fare clic sull'opzione Orizzontale .

Passaggio 4: fare clic sul pulsante Applica .
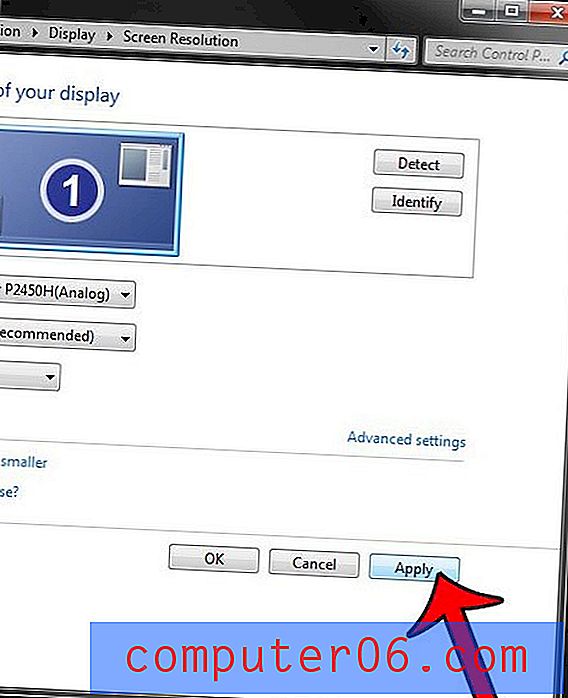
Passaggio 5: fare clic sul pulsante Mantieni modifiche .

Lo schermo dovrebbe ora essere di nuovo orientato correttamente.
Riepilogo: cosa fare quando lo schermo di Windows 7 è capovolto
- Fare clic con il tasto destro sulla barra delle applicazioni, quindi fare clic su Mostra desktop .
- Fare clic con il tasto destro sul desktop, quindi fare clic su Risoluzione schermo .
- Fai clic sul menu a discesa Orientamento, quindi fai clic su Orizzontale .
- Fai clic su Applica .
- Fai clic su Mantieni modifiche .
Sfortunatamente non tutti i computer sono uguali, quindi il metodo esatto per risolvere questo problema può variare a seconda della scheda grafica installata sul tuo computer. Se nessuna delle opzioni sopra funziona per te, fai clic con il pulsante destro del mouse sul desktop e controlla l'opzione Proprietà grafiche . Selezionare l'opzione Tasti di scelta rapida, quindi cercare l'opzione Ruota su Normale e premere la combinazione di tasti indicata. Se non è presente alcuna opzione Tasti di scelta rapida, verificare la presenza di un'opzione di rotazione .
Un'altra soluzione alternativa è fare clic con il pulsante destro del mouse sul desktop, quindi fare clic sull'opzione Personalizzazione o Personalizza . Fai clic su Visualizza o Impostazioni schermo, quindi fai clic su Impostazioni avanzate . Cerca un'opzione di rotazione e seleziona l'opzione Orizzontale o Normale .
Stai cercando il Cestino in Windows 7, ma non riesci a trovarlo? Questo articolo ti mostrerà come aggiungere un'icona Cestino sul desktop.