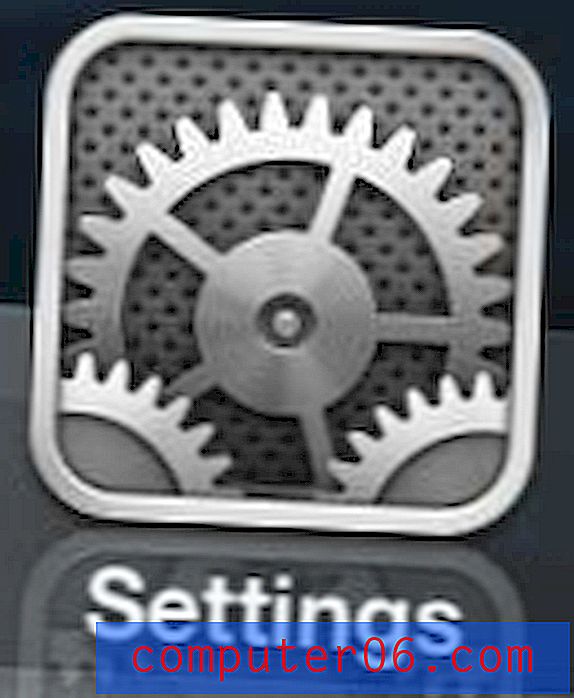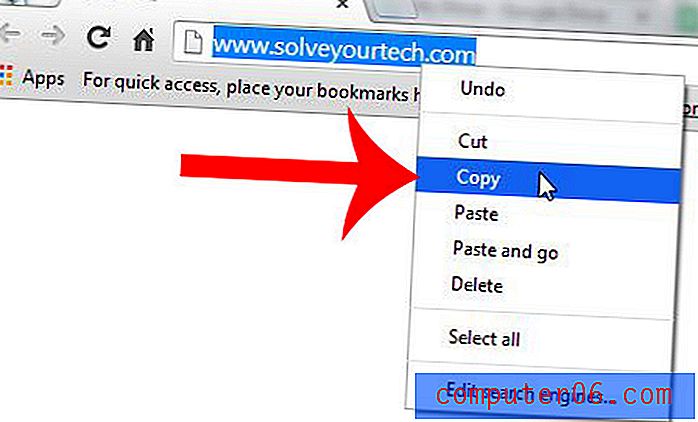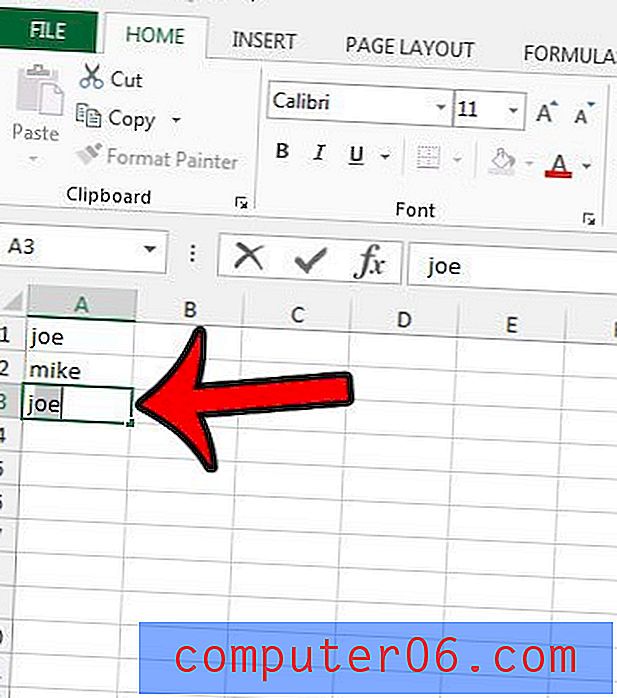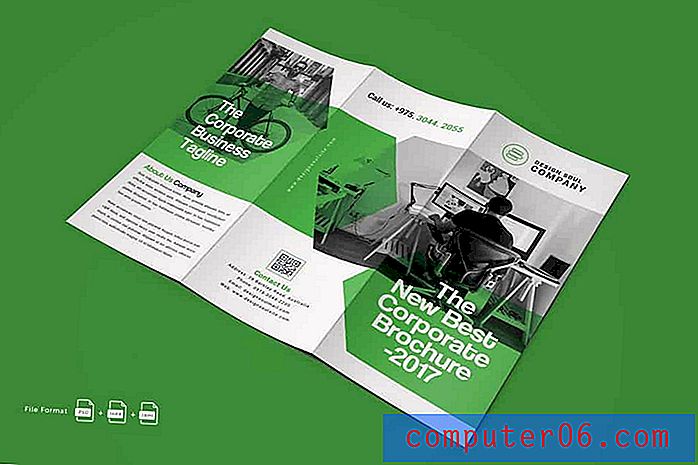La guida per principianti per eccellenza sull'uso dei pennelli a dispersione in Photoshop
Nel web design ci concentriamo spesso sull'utilizzo di Photoshop per creare progetti pixel perfetti che sono meticolosamente modellati e stratificati fino a quando non sono assolutamente incontaminati. Motivi ripetuti, tratti minuscoli, gradienti complessi e riflessi sono marchi registrati di questo stile di design.
E se avessi qualcosa di più organico? Come possiamo usare Photoshop per creare composizioni di particelle complesse e casuali che non sembrano sdolcinate e inventate? La risposta ovviamente è utilizzare i pennelli a dispersione. Questo fantastico strumento sembra abbastanza semplice in superficie, ma c'è una tonnellata funzionalità e possibilità illimitate da esplorare, quindi anche se sei un professionista di Photoshop, continua a leggere per vedere alcune grandi idee su come usare i pennelli a dispersione nel tuo lavoro.
Ogni pennello è un pennello a dispersione
Photoshop ti offre una notevole quantità di controllo su ogni singolo pennello che usi, sia che tu lo abbia creato da solo o scaricato dal Web. Ciò significa che qualsiasi pennello attualmente presente nella palette dei pennelli di Photoshop è potenzialmente un pennello a dispersione. Che è una grande notizia, perché questo equivale a pennelli a dispersione che sono super facili da implementare.
Per iniziare, apri semplicemente la palette dei pennelli e seleziona un pennello. Come ho appena accennato, qualsiasi pennello lo farà, ma sceglierò una stella perché la sua forma complessa aiuta davvero a mostrare il diverso livello di effetti che puoi ottenere.
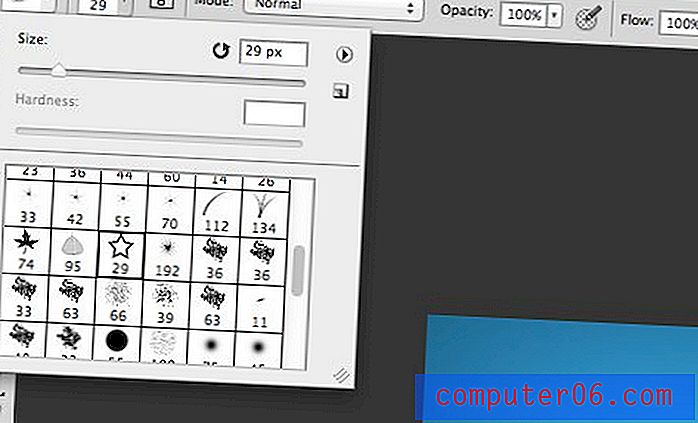
Spaziatura
Incorporato nel pennello che hai appena selezionato ci sono vari attributi che sono unici per quel pennello. Uno degli attributi più importanti della nostra discussione oggi è la spaziatura. Un pennello rotondo predefinito è in realtà solo una forma circolare con la spaziatura impostata su 0. Questo crea una linea continua quando si fa clic e si trascina. Alcuni altri pennelli, tuttavia, hanno un'impostazione di spaziatura leggermente superiore. Ecco come appare il mio pennello a stella quando faccio clic e trascino con esso:
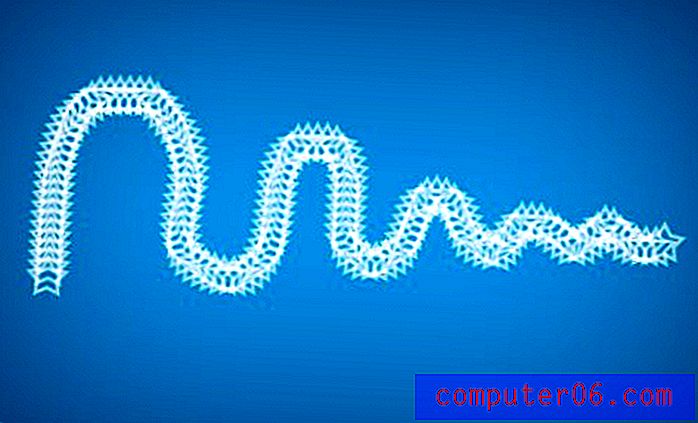
Come puoi vedere, invece di trascinare una linea continua, sembra più una serie di timbri ravvicinati che seguono la mia linea di disegno.
Quindi, come possiamo controllare questo comportamento? Se andiamo alla nostra palette Pennello (Finestra> Pennello), troviamo un sacco di impostazioni per controllare praticamente ogni aspetto del pennello. Per iniziare, assicurati di avere selezionato la categoria "Forma punta pennello" sulla sinistra. Nella parte inferiore di questa tavolozza troverai le opzioni di spaziatura per il pennello.
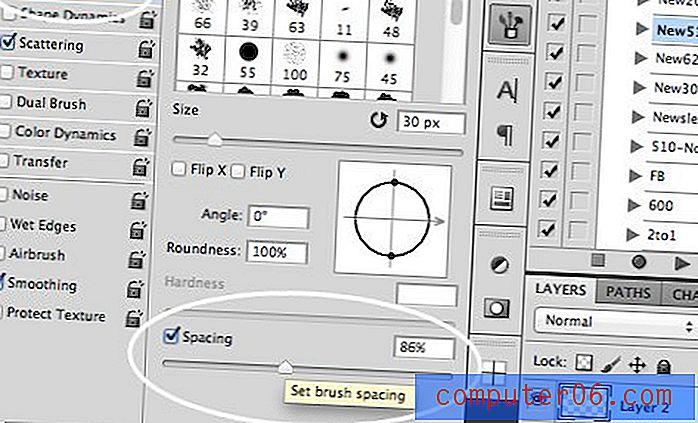
Aumentare la spaziatura riduce la frequenza con cui la stella è impressa nella nostra linea. Se ripetiamo la nostra manovra di clic e trascinamento, otteniamo qualcosa del genere:

Ci stiamo muovendo nella giusta direzione, ma non abbiamo ancora creato un bel pennello a dispersione, ma in grado di creare alcuni effetti particellari.
Rendendolo disperso
Regolare la spaziatura su un pennello è bello, ma per effettuare una dispersione abbiamo bisogno di importanti spostamenti verticali e orizzontali tra ogni timbro. Per fare ciò, vai nella sezione "Scattering" sul lato sinistro della palette Pennello.
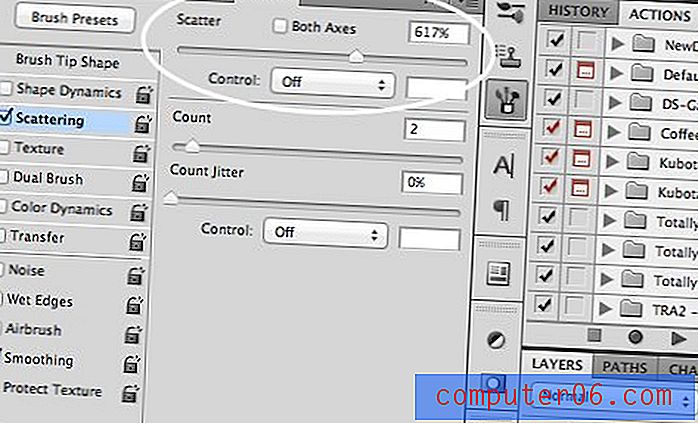
Qui puoi alzare il cursore Scatter per creare davvero una distribuzione piacevole e casuale. Regola il cursore Conteggio per giocare con la frequenza dei timbri. Ora il nostro pennello sta davvero iniziando a sembrare un pennello a dispersione!

Jitter Bug
In tutta la palette Pennello vedrai vari cursori "Jitter". Potresti chiederti "che diamine è jitter?", Che è una domanda perfettamente legittima. La parola stessa si riferisce alle deviazioni da uno standard, quindi quando lo applichi a un'impostazione di pennello significa che stai introducendo più variazioni nel risultato all'interno di un determinato intervallo.
Dimensione jitter
Diamo un'occhiata a un buon esempio di jitter. Nel nostro prossimo passo vogliamo iniziare a variare la dimensione delle nostre stelle. Ripetere la stessa forma di base è noioso e i cursori di jitter ci consentono di rendere la dispersione molto più organica.
Nella categoria "Shape Dynamics", troverai un dispositivo di scorrimento del jitter delle dimensioni. Avvialo al massimo:
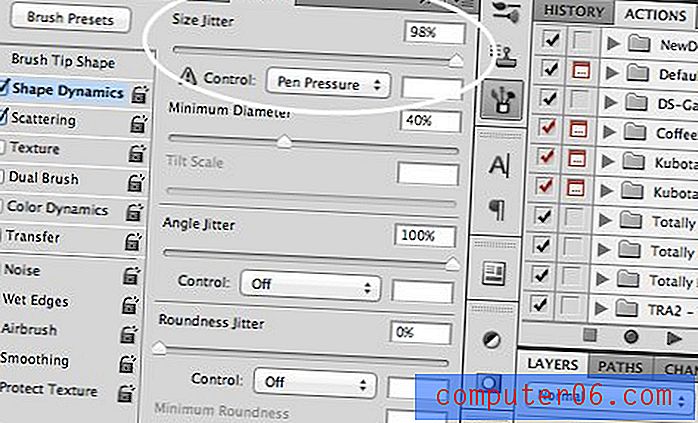
Con ciò, fai clic e trascina il pennello e le stelle dovrebbero uscire in tutte le diverse posizioni e dimensioni diverse. Fantasia!

Jitter angolare
Nota che, anche se adesso le dimensioni sono diverse, le stelle sembrano ancora un po 'troppo simili. Uno dei motivi è che condividono tutti lo stesso orientamento esatto. Per risolvere questo problema, passa al jitter angolare:
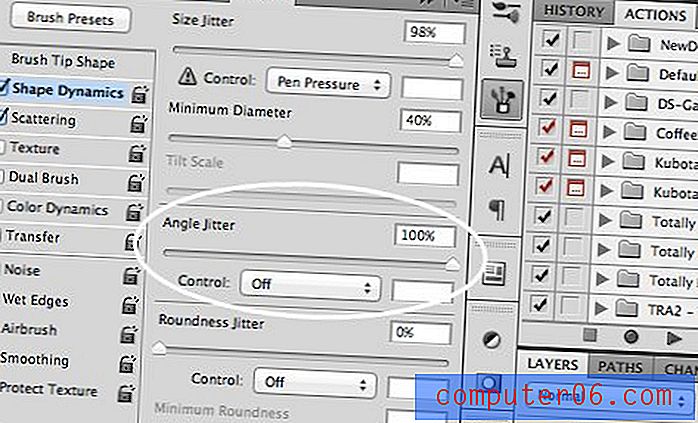
Ora qualsiasi parvenza di uniformità sta davvero iniziando a scomparire. Le nostre stelle sono ovunque con posizioni, dimensioni e rotazioni diverse.
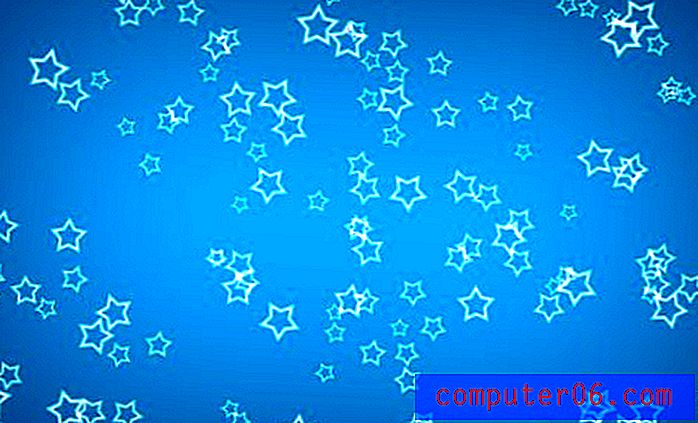
Jitter di opacità, colore e rotondità
Nella sezione "Trasferimento", troverai l'opacità, che ti aiuta a far sbiadire le stelle dentro e fuori:

E sotto la sezione "Color Dynamics", troverai l'opzione per il jitter tra il primo piano e lo sfondo e regolare la tonalità e la saturazione:

Se vogliamo davvero impazzire, possiamo tornare alla categoria "Shape Dynamics" e aumentare il Roundness Jitter. Questo farà sembrare le nostre stelle inclinate nello spazio 3D. Il risultato sembra davvero stratificato e impressionante per qualcosa che richiede solo un singolo colpo.

Divertimento con pennelli a dispersione
Grazie alle conoscenze di cui sopra, puoi creare alcune cose davvero sorprendenti con i pennelli a dispersione. Le possibilità sono limitate solo dalla tua immaginazione. Ecco alcuni esempi.
Trame di bokeh
Le trame Bokeh sono molto popolari nel design in questo momento. Questi utilizzano i punti sfocati che risultano quando le luci vengono fotografate sfocate (il bokeh stesso si riferisce davvero alla qualità estetica della sfocatura, ma questa è una discussione completamente diversa).
La creazione di questi con pennelli a dispersione è semplicissima. Prendi solo un bel pennello rotondo e imposta alcuni dei parametri che abbiamo appena appreso. Qui ho mantenuto le dimensioni costanti ma ho aumentato il jitter di dispersione, spaziatura e opacità.

Il risultato sembra fotografico ma i punti sono stati creati interamente in Photoshop. I fantastici effetti di luce sono la meraviglia di Color Dodge in azione. Vediamo come funziona in un nuovo esempio.
Effetto di disintegrazione
Per utilizzare questo effetto, crea due livelli, rendi quello in alto nero e quello in basso “quasi nero” (davvero molto grigio scuro).
Uno lo strato nero, prendi un pennello bianco morbido e dipingi con una dimensione un pennello a dispersione agitato rotondità. Il risultato dovrebbe apparire piuttosto strano a questo punto, in questo modo:
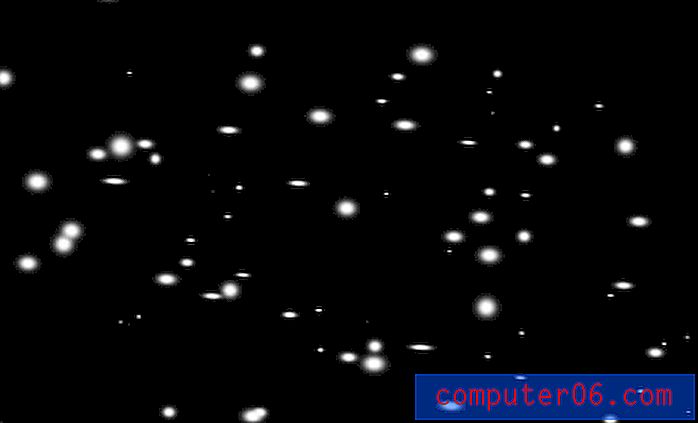
Ora, se prendiamo il livello superiore con tutto il lavoro del pennello a dispersione e lo impostiamo su Color Dodge, otteniamo un piacevole effetto luminoso.
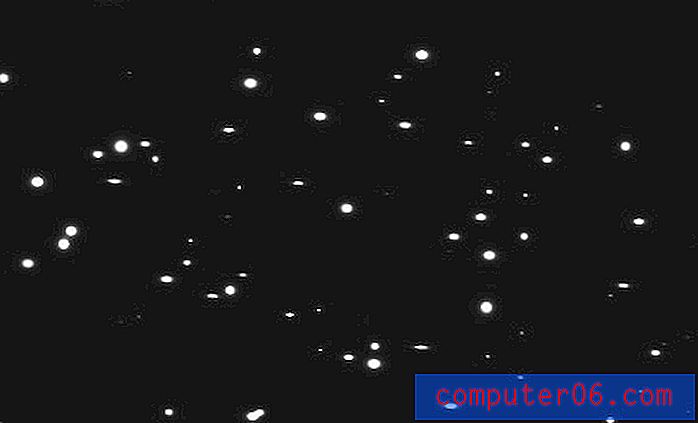
Ora inserisci un po 'di testo, maschera il fondo e applica alcuni punti più luminosi con una dispersione più stretta intorno a dove scompaiono le lettere e hai l'immagine del titolo per questo post:

Forme personalizzate
Assicurati anche di sperimentare varie forme, in particolare quelle che si verificano in natura e quindi tendono ad essere sparse organicamente quando le vediamo. Qui mi sono divertito un po 'con un arrangiamento frondoso:

Conclusione
Per riassumere, i pennelli a dispersione sono un modo semplice e veloce per rendere i tuoi progetti più organici, interessanti e complessi. Assolutamente qualsiasi pennello può essere rapidamente trasformato in un pennello a dispersione e hai molti semplici controlli per variare l'effetto come preferisci.
Lascia un commento e facci sapere se hai imparato qualcosa. Usi mai pennelli a dispersione nel tuo lavoro? Lascia un link a un esempio se ne hai uno.