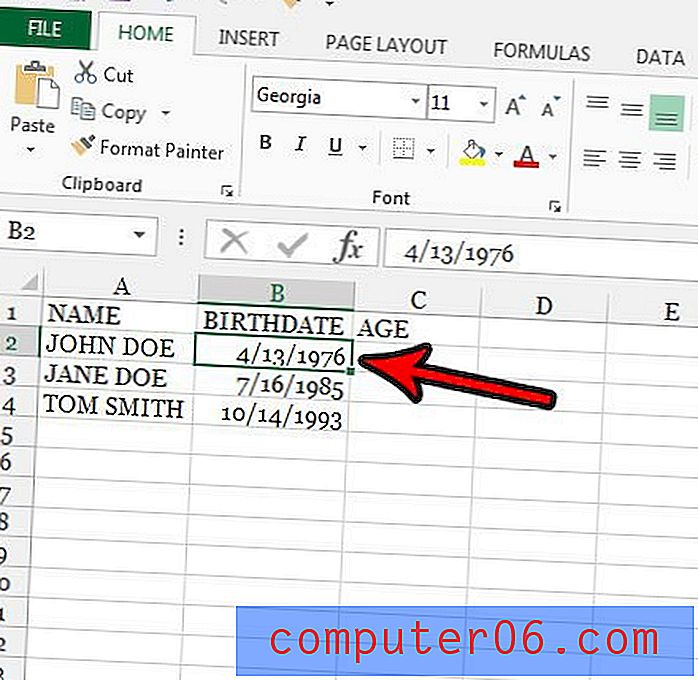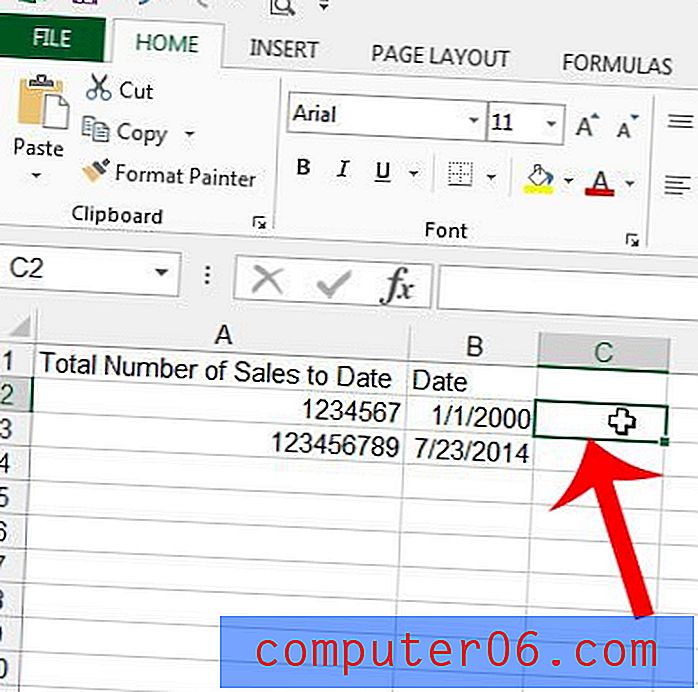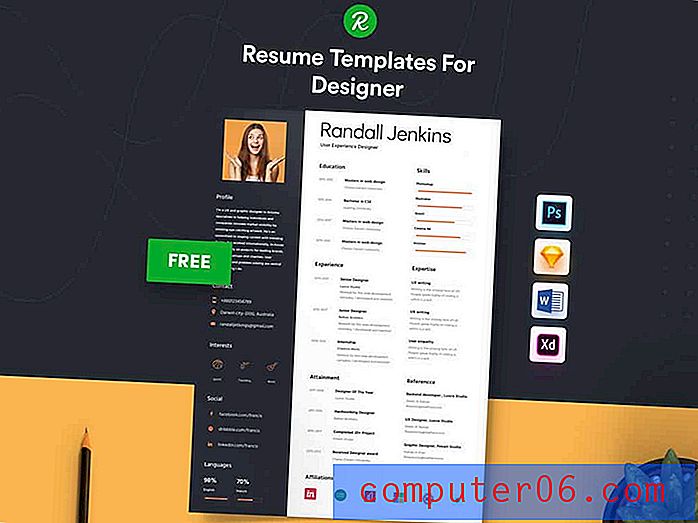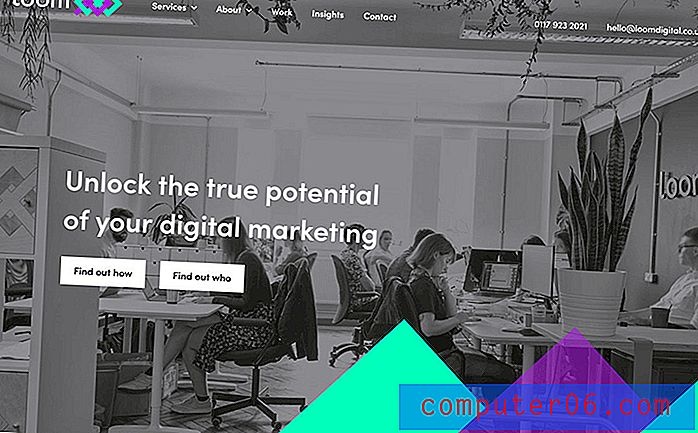Passa una riga a una colonna in Excel 2010
A meno che tu non stia lavorando con un set di dati con cui hai molta familiarità, può essere difficile accertare esattamente come dovranno essere disposti i dati nel tuo foglio di calcolo. O forse sono dati che conosci, ma devi usarli in un modo diverso da quello attualmente esistente. Se i tuoi dati esistenti sono in una riga o colonna e vuoi che siano disposti in modo opposto, la prospettiva di copiare e incollare ogni singola cella o, peggio ancora, di riscrivere tutti i tuoi dati, può essere poco interessante. Fortunatamente Microsoft ha realizzato questo potenziale trabocchetto e ha incluso uno strumento in Microsoft Excel che consente di trasferire i dati da una riga a una colonna o da una colonna a una riga.
Come trasporre i dati in Excel 2010
Il passaggio da un layout di riga a un layout di colonna o viceversa richiede l'utilizzo dello strumento Transpose in Microsoft Excel. È possibile accedere a questo strumento dal menu Incolla speciale accessibile dal menu di scelta rapida facendo clic con il pulsante destro del mouse dopo aver copiato i dati che si desidera trasporre. Seguire le indicazioni seguenti per cambiare i dati di riga o colonna nel layout opposto.
Fare doppio clic sul file Excel contenente i dati che si desidera trasporre per aprire il foglio di calcolo in Excel 2010.
Fare clic sulla cella in alto a sinistra dei dati che si desidera cambiare, quindi trascinare il mouse fino a selezionare tutti i dati. Sebbene questa esercitazione abbia lo scopo di gestire una singola riga o colonna, puoi anche seguire queste stesse istruzioni per trasporre più righe e colonne di dati.
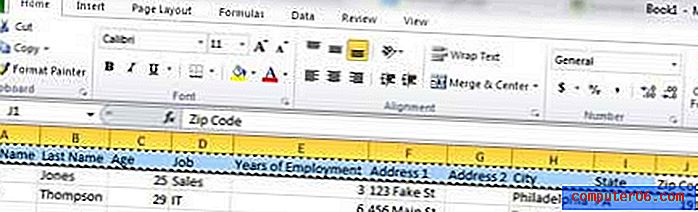
Premi Ctrl + C sulla tastiera per copiare i dati.
Fare clic sulla scheda Foglio 2 o sul foglio bianco successivo nella cartella di lavoro. Puoi trovare le schede dei fogli nella parte inferiore della finestra.
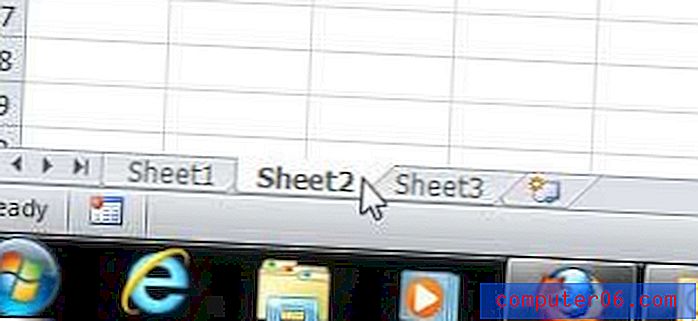
Fare clic all'interno della cella A1 (o della cella target desiderata) nell'angolo in alto a sinistra del foglio in cui si desidera incollare i dati trasposti.
Fai clic con il pulsante destro del mouse sulla cella, fai clic su Incolla speciale, quindi fai clic sul pulsante Trasponi .
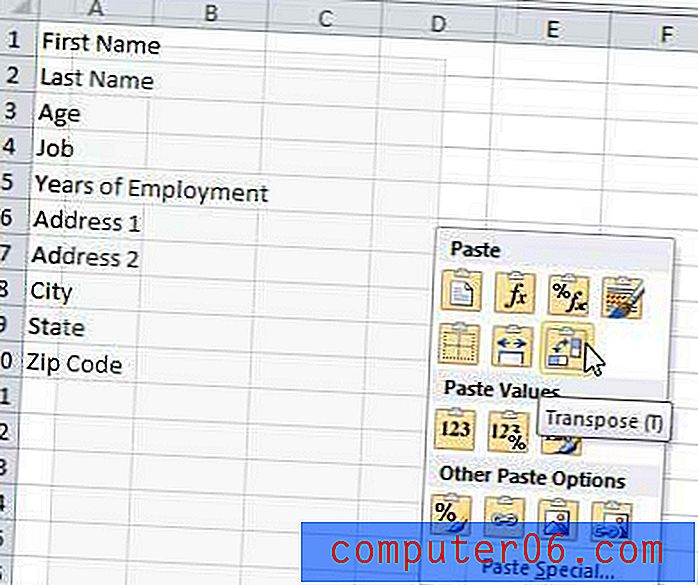
Se non hai mai usato nessuna delle opzioni nel menu Incolla speciale prima, noterai che ci sono un paio di altre utili selezioni disponibili. Ad esempio, puoi fare clic sul pulsante Mantieni larghezze colonna di origine per incollare i dati con le larghezze di cella personalizzate con cui hai formattato le celle copiate. Questo può essere un vero risparmio di tempo se hai apportato modifiche alla formattazione del tuo foglio di calcolo.