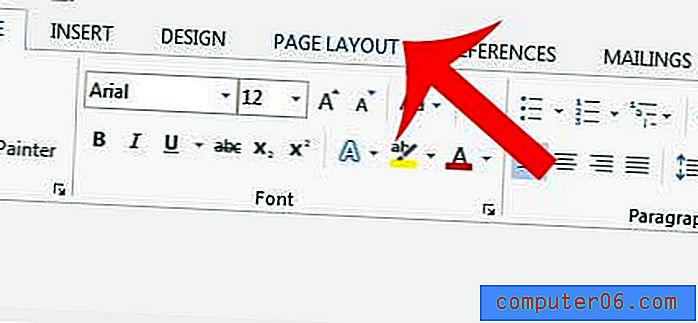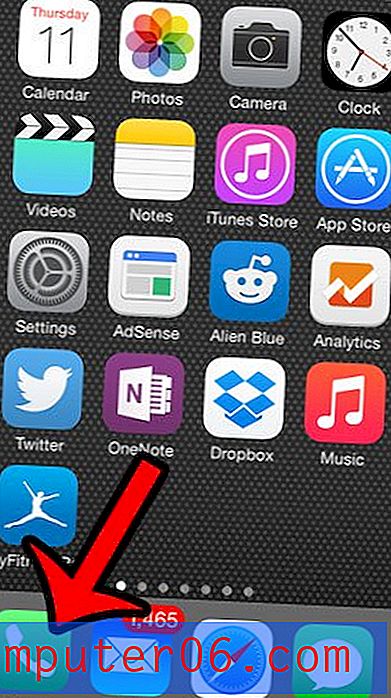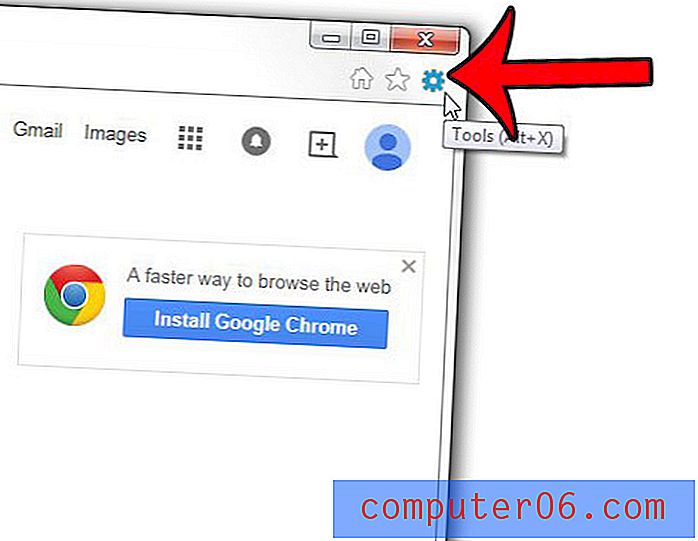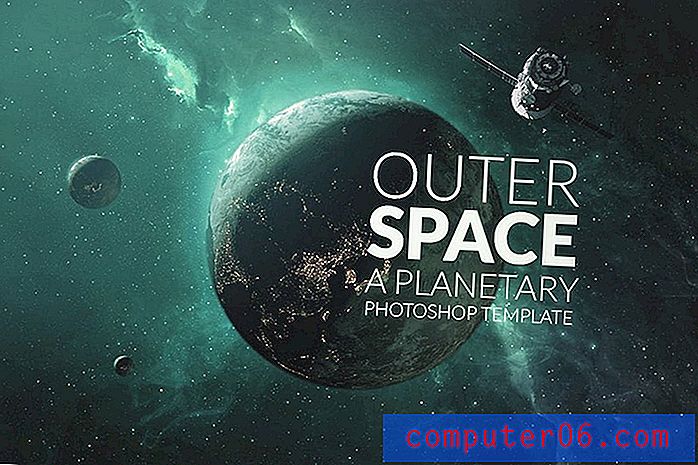Come avvolgere il testo in PowerPoint
La maggior parte delle presentazioni di PowerPoint contengono un mix di elementi che include testo e immagini. In genere, non si desidera che questi elementi si sovrappongano, perché può rendere le cose nella presentazione difficili da leggere.
È qui che può entrare in un involucro di testo. Il wrapping di testo crea un bordo e un'immagine invisibili in modo che il testo sembri “rimbalzare” da esso, non spostarsi in quello spazio.
Quando si tratta di utilizzare PowerPoint e creare involucri di testo, c'è un problema. In realtà non puoi farlo con un clic, come fanno molti altri strumenti. Ma si può fare.
Ecco la nostra guida completa su come avvolgere il testo in PowerPoint!
Esplora i modelli di PowerPoint
Crea manualmente un involucro

Senza una funzione di testo a clic, molti utenti utilizzano spazi, schede e controlli manuali per creare involucri di testo in PowerPoint.
Questo metodo è semplice come utilizzare la barra spaziatrice per spostare il testo nella posizione desiderata. Per la maggior parte dei blocchi che contengono più righe di testo, dovrai creare un ritorno a capo (usando il tasto Invio o Invio sulla tastiera) all'inizio di ogni nuova riga. Altrimenti, le modifiche alla spaziatura potrebbero non essere evidenti.
Se vi sono sovrapposizioni di elementi di immagine e testo, come il profilo a stella sopra, porta il testo in primo piano (usando il tasto destro o ctrl-clic) in modo che si trovi sopra gli elementi dell'immagine.
Disegna separatamente cornici di testo e immagini
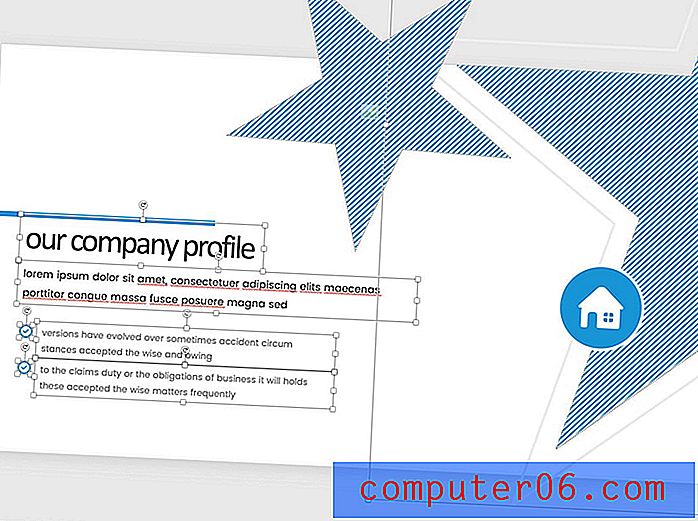
Il modo consigliato per creare elementi di testo e immagine che rimbalzano l'uno sull'altro in PowerPoint è disegnare i frame in modo indipendente in modo che non si sovrappongano.
Innanzitutto, posiziona tutti gli elementi dell'immagine nel design della presentazione e inviali sul retro, facendo clic con il pulsante destro o ctrl-clic.
Quindi utilizzare le maniglie su ciascuna casella di testo per posizionarle in modo che le cornici di testo non si sovrappongano agli elementi dell'immagine. Nota sull'immagine sopra che ogni riquadro è disegnato per mostrare esattamente quanto può essere largo il testo, in modo che sembri avvolgere le immagini.
Crea altrove e importa
Se nessuno di questi metodi funziona per te, l'opzione finale è quella di creare l'intera diapositiva in un altro programma e importarla nella presentazione di PowerPoint.
Anche se questo può funzionare alla grande, può risultare in qualche incoerenza tra le diapositive o problemi di leggibilità se non stai attento.
Per fare ciò, crea un'immagine e un testo in un altro programma che ha una funzione di avvolgimento del testo, come Adobe InDesign o Microsoft Word, salva il contenuto della diapositiva come immagine e importalo nella presentazione come immagine.
Suggerimento bonus: avvolgere il testo all'interno di una forma
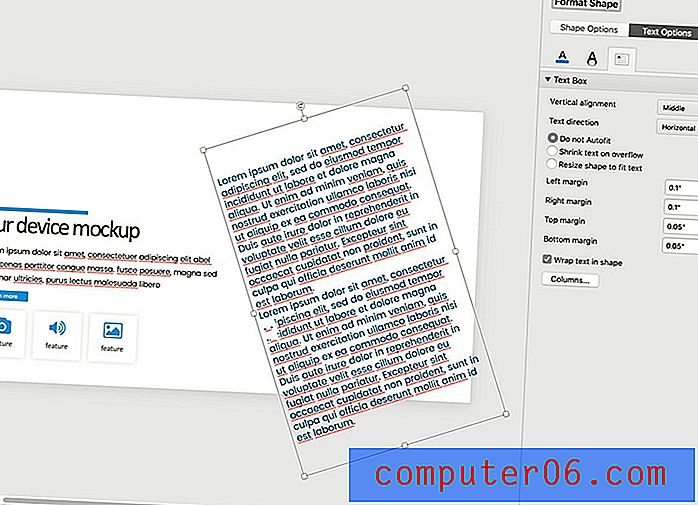
Sebbene non sia possibile creare un involucro di testo attorno a una forma in PowerPoint, è possibile creare un avvolgimento all'interno di una forma.
Fai clic con il pulsante destro del mouse (o ctrl + clic) sulla forma in cui vuoi avvolgere il testo. Seleziona "Formatta forma".
Fai clic sulla scheda Opzioni di testo, quindi su Casella di testo e seleziona "Avvolgi il testo in forma".
Qualsiasi testo inserito nella forma sarà contenuto all'interno dei bordi della forma.
Puoi usarlo per dare uno stile al testo in diversi modi e creare elementi di testo che non tocchino altri elementi. Lo stesso stile che usi per le normali caselle di testo si applica anche qui: colore, allineamento, dimensioni e spaziatura.
Conclusione
Sebbene PowerPoint non disponga di per sé una funzione di ritorno a capo automatico, dispone di strumenti che consentono di replicare tale funzionalità. L'opzione migliore per la maggior parte degli utenti è disegnare cornici di testo e immagini in modo che non si intersecino.
Non dimenticare di dare un'occhiata alla nostra guida completa ai modelli di PowerPoint o alla nostra raccolta dei migliori modelli di PowerPoint per il tuo prossimo progetto!