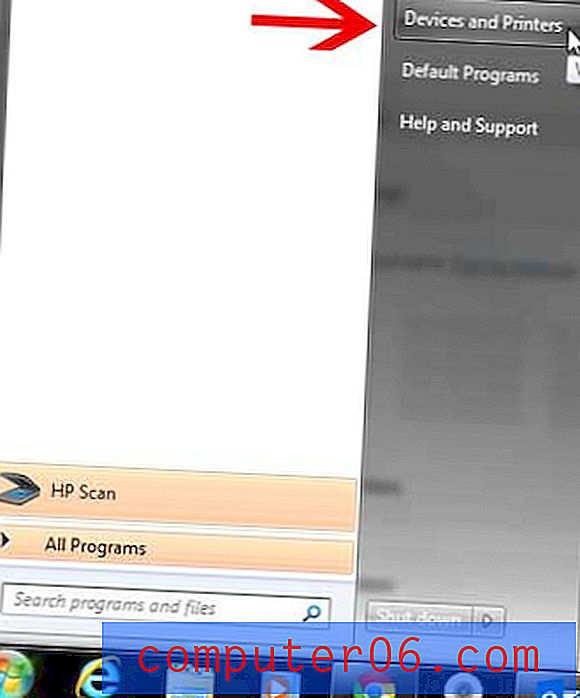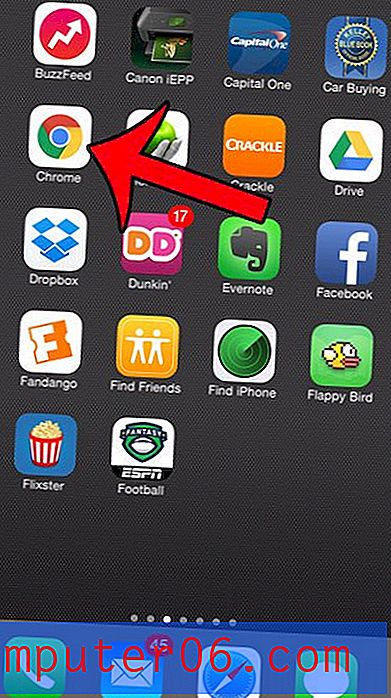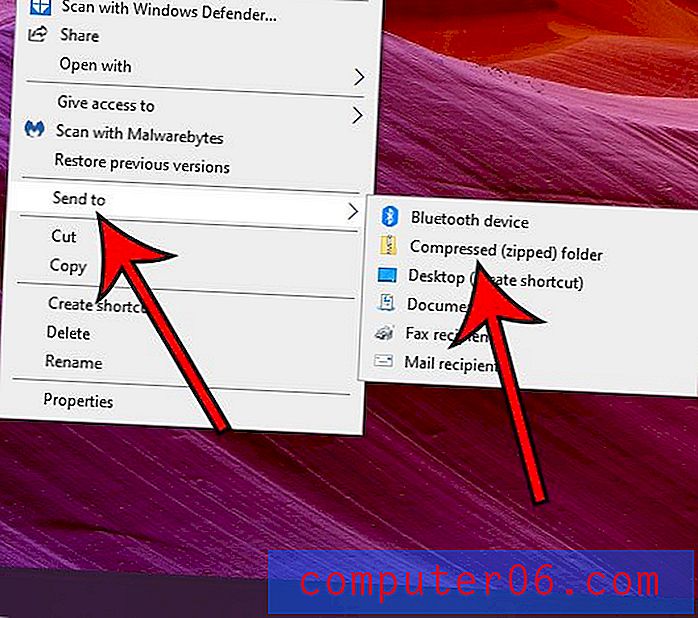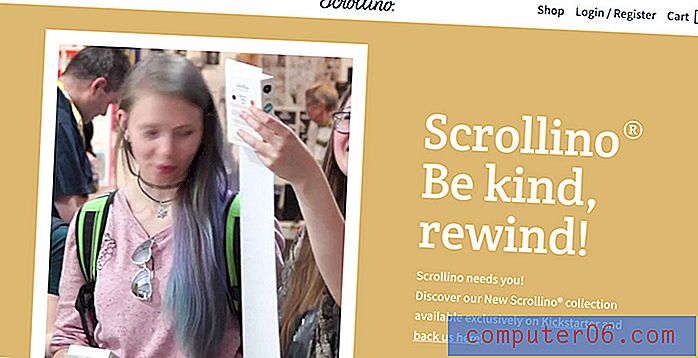Come avvolgere il testo per ogni cella in un foglio di calcolo in Excel 2013
Potresti aver già trovato l'opzione per avvolgere il testo in Excel 2013, ma potresti aver notato che si applicherà solo alla cella attualmente selezionata. Questo non è qualcosa che può essere fatto solo a una cella alla volta, tuttavia. Puoi avvolgere il testo per più celle contemporaneamente se sono tutte selezionate e puoi anche avvolgere il testo per ogni cella in un foglio di calcolo in Excel 2013.
La nostra guida di seguito ti mostrerà come selezionare tutte le celle, quindi applicare l'effetto "Testo a capo" a quelle celle selezionate. Le celle verranno quindi ridimensionate automaticamente per visualizzare i dati in esse contenuti.
Come applicare il testo a capo a un intero foglio di calcolo in Excel 2013
I passaggi seguenti ti mostreranno come selezionare l'intero foglio di calcolo, quindi applicare la formattazione Testo a capo a quel foglio di calcolo. Il testo a capo imposterà automaticamente i tuoi dati su righe aggiuntive in modo che rimangano visibili entro i confini attuali della larghezza della colonna. L'altezza delle celle, tuttavia, cambierà per adattarsi all'aumento del numero di linee all'interno delle celle.
Passaggio 1: apri il foglio di calcolo in Excel 2013.
Passaggio 2: fare clic sul pulsante sopra l'intestazione Riga 1 e a sinistra dell'intestazione Colonna A per selezionare l'intero foglio di lavoro. Puoi anche selezionare l'intero foglio di lavoro facendo clic su qualsiasi cella, quindi premendo Ctrl + A sulla tastiera.
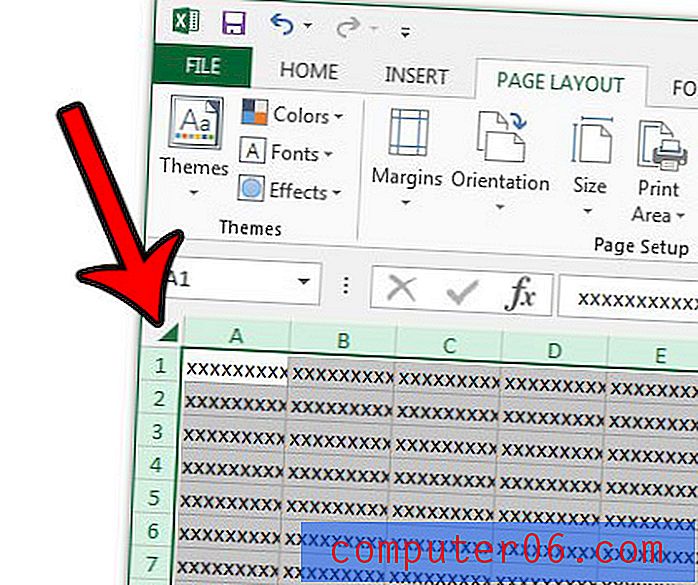
Passaggio 3: fare clic sulla scheda Home nella parte superiore della finestra.
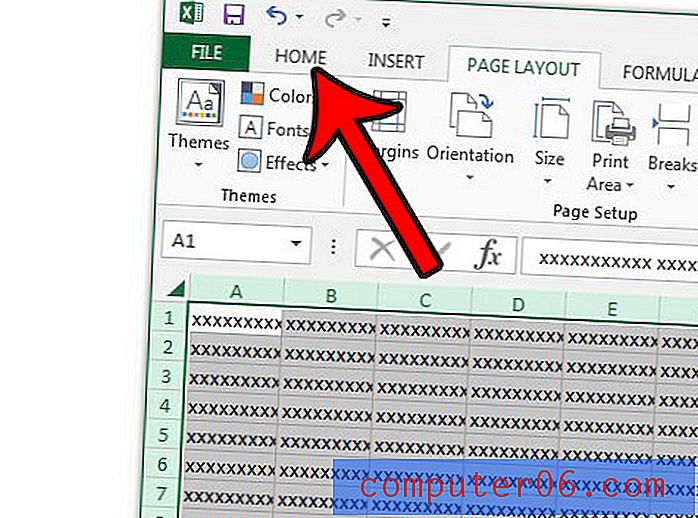
Passaggio 4: fare clic sul pulsante Avvolgi testo nella sezione Allineamento della barra multifunzione.
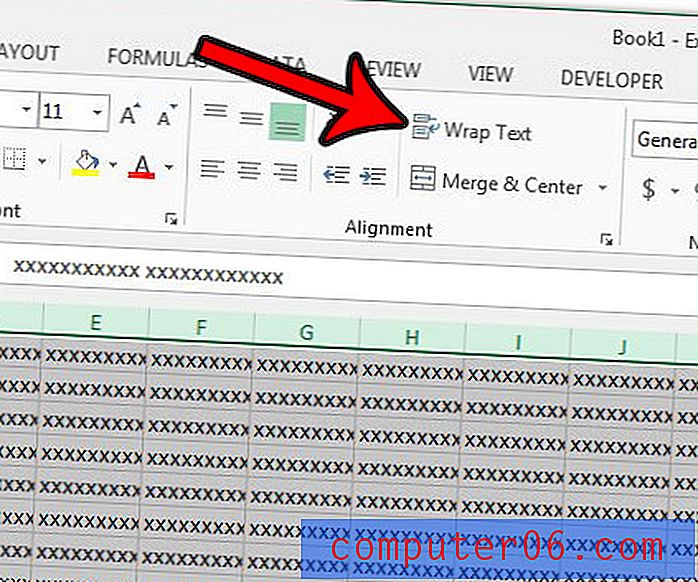
Nota che puoi aggiungere manualmente ulteriori linee all'interno di una cella facendo clic nel punto della cella in cui desideri interrompere la linea, quindi tieni premuto il tasto Alt sulla tastiera e premi Invio .
È possibile eseguire una funzione simile adattando automaticamente le larghezze di colonna in Excel 2013. In questo modo si espande automaticamente la larghezza delle colonne per visualizzare i dati contenuti al loro interno.