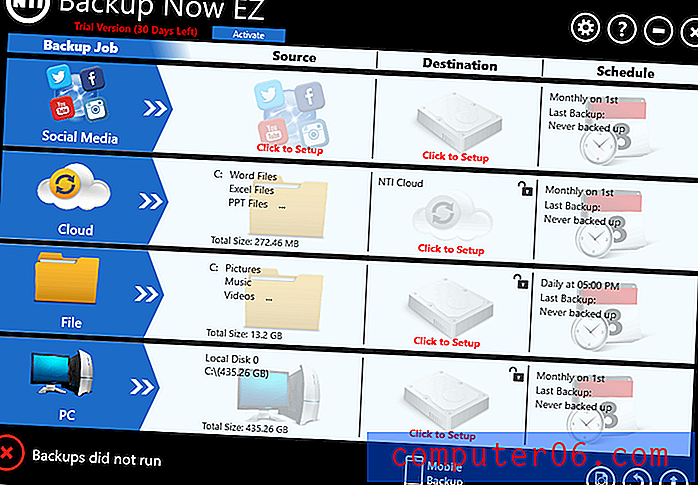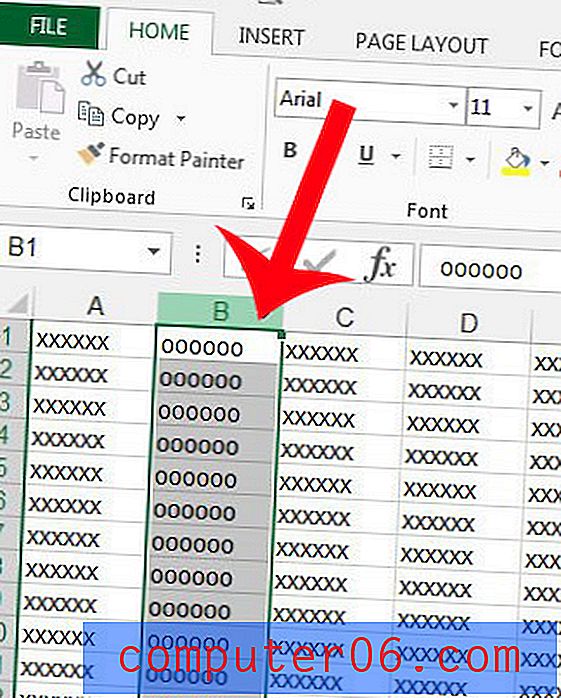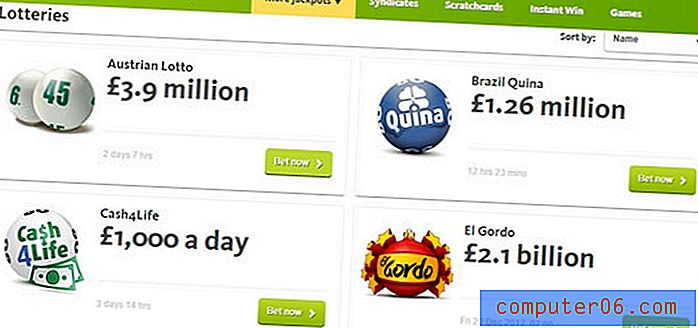Come visualizzare un file di Google Calendar in Excel
Google Calendar è un'ottima app che puoi utilizzare sul tuo computer, telefono e tablet. Semplicemente accedendo al tuo account Google su più dispositivi puoi gestire il tuo calendario e ricevere avvisi quando hai un evento imminente.
Ma potresti voler eseguire il backup o interagire in altro modo con il tuo Google Calendar in Microsoft Excel e la prospettiva di ricreare manualmente tutti gli appuntamenti potrebbe sembrare scoraggiante. Fortunatamente sei in grado di esportare il tuo file di Google Calendar come file .ics, che puoi quindi aprire in Microsoft Excel.
Come aprire un file .ics di Google Calendar in Microsoft Excel
I passaggi di questo articolo sono stati eseguiti in Microsoft Excel 2010, ma funzioneranno anche in altre versioni di Excel. Nota che questo metterà il tuo file di Google Calendar in Excel, ma la formattazione di data e ora può essere un po 'difficile da lavorare. Potresti avere maggiore fortuna importando prima il calendario in Outlook, quindi esportando il calendario da Outlook in un file CSV (questo articolo riguarda in particolare l'esportazione dei contatti da Outlook, ma il processo è lo stesso per un calendario e i contatti. Basta scegliere Opzione "Calendario" anziché "Contatti".)
Passaggio 1: vai su Google Calendar all'indirizzo https://calendar.google.com.
Passaggio 2: fai clic sul pulsante del menu a destra del calendario che desideri visualizzare in Excel, quindi scegli l'opzione Impostazioni e condivisione .

Passaggio 3: fare clic sull'opzione Esporta calendario, che salverà sul computer un file .zip del calendario.

Passaggio 4: selezionare il file di calendario esportato, fare clic con il tasto destro del mouse, quindi selezionare l'opzione Estrai tutto .

Passaggio 5: aprire Microsoft Excel.
Passaggio 6: fai clic sulla scheda File nell'angolo in alto a sinistra della finestra, quindi scegli l'opzione Apri e passa alla cartella con il file di Google Calendar esportato.

Passaggio 7: fare clic sul menu a discesa Tutti i file Excel nella parte inferiore destra della finestra, quindi selezionare l'opzione Tutti i file .

Passaggio 8: seleziona il file di Google Calendar, quindi fai clic sul pulsante Apri .

Passaggio 9: confermare che l'opzione Delimitato sia selezionata nella parte superiore della finestra, quindi fare clic sul pulsante Avanti .

Passaggio 10: selezionare la casella a sinistra di Tab, quindi fare clic sul pulsante Fine .

Come accennato in precedenza, potresti ottenere risultati migliori se importi prima Google Calendar su Outlook, quindi esporti il calendario in un file CSV da Outlook (questo articolo riguarda l'esportazione dei contatti da Outlook, ma sostanzialmente è lo stesso processo). Ho trovato questo formato molto meglio per me personalmente ed è possibile che tu preferisca di più il risultato di quel processo.