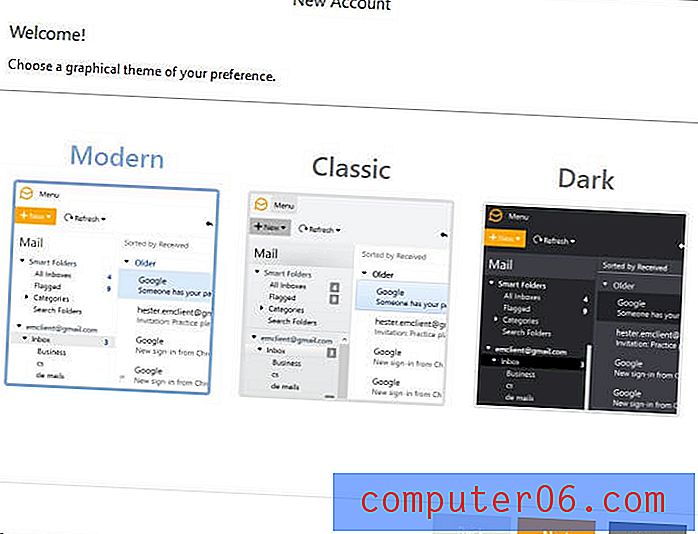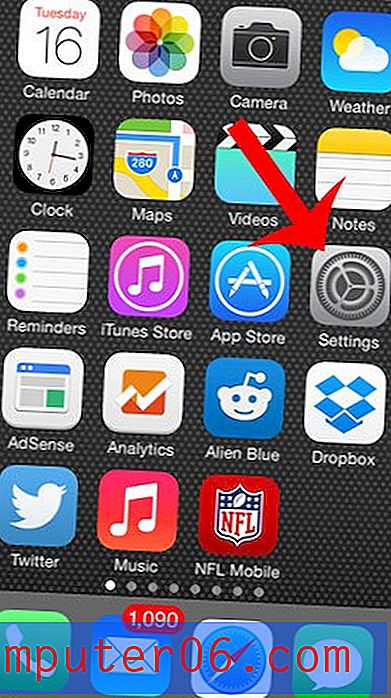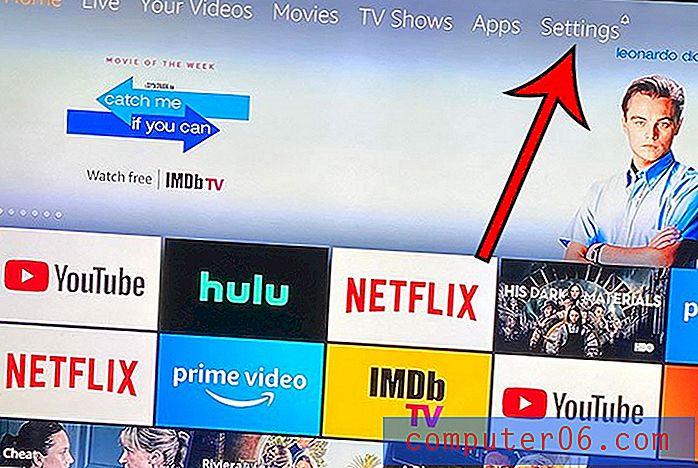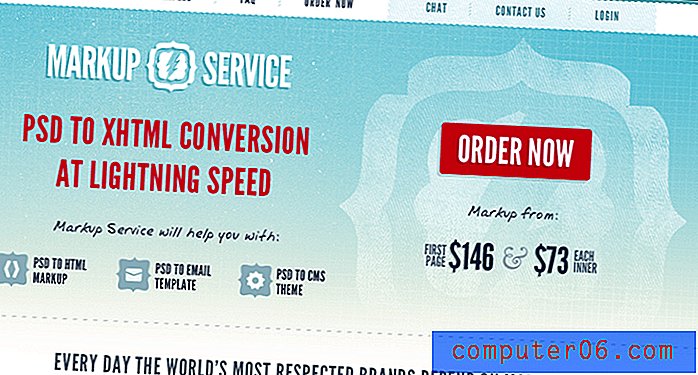Come scoprire le schede dei fogli in Excel 2010
Le cartelle di lavoro di Excel sono in realtà raccolte di diversi fogli di calcolo che è possibile utilizzare per organizzare i dati in un unico file. Ma la navigazione del foglio nella parte inferiore della finestra occupa un prezioso spazio sullo schermo e, se vuoi che lo spazio extra sia in grado di visualizzare più celle contemporaneamente, potresti decidere di nascondere quelle schede del foglio. Se hai nascosto personalmente le schede dei fogli in Excel 2010 o se qualcun altro utilizza il tuo computer e le hanno nascoste, può essere difficile passare da un foglio all'altro in una cartella di lavoro. Fortunatamente è un semplice processo per ripristinare queste schede dei fogli nella parte inferiore della schermata della cartella di lavoro in modo da poter navigare senza fatica tra i fogli.
Hai mai pensato di passare a Windows 8? Ulteriori informazioni sulle diverse versioni e sui prezzi per decidere se effettuare tale passaggio è nel tuo interesse.
Come scoprire le schede dei fogli in Excel 2010
Se scoprire i tuoi fogli è un effetto temporaneo, sarai felice di sapere che puoi semplicemente invertire il processo descritto di seguito per tornare a nascondere i fogli. Ma allo scopo di mostrare le schede del foglio di lavoro sotto il foglio di calcolo Excel, che è l'impostazione predefinita, puoi semplicemente seguire questa procedura.
Passaggio 1: avviare Microsoft Excel 2010.
Passaggio 2: fare clic sulla scheda File nell'angolo in alto a sinistra della finestra, quindi fare clic su Opzioni .
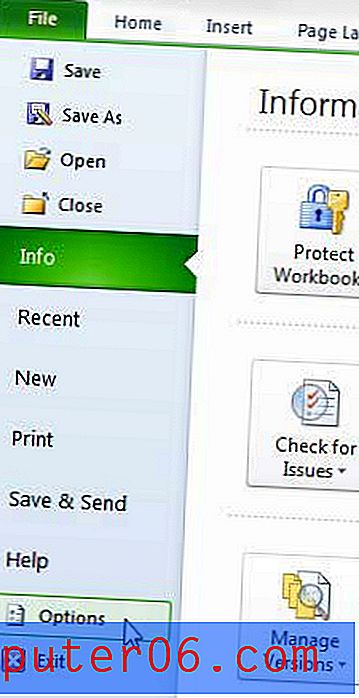
Passaggio 3: fare clic sull'opzione Avanzate nella colonna sul lato sinistro della finestra Opzioni di Excel .

Passaggio 4: scorrere fino alla sezione Opzioni di visualizzazione per questa cartella di lavoro, quindi selezionare la casella a sinistra delle schede Mostra foglio .

Passaggio 5: fare clic sul pulsante OK nella parte inferiore della finestra per applicare la modifica.
Come scoprire una singola scheda del foglio di lavoro in Excel
Se riesci a visualizzare alcune schede dei fogli nella parte inferiore dello schermo, potresti invece dover scoprire i fogli di lavoro singolarmente. Questo è un evento abbastanza comune in un file Excel di grandi dimensioni, in particolare se include molte formule che fanno riferimento a dati che potrebbero non dover essere visibili o accessibili ad altri che lavorano con quel file.
Puoi farlo facendo clic con il pulsante destro del mouse su una delle schede del foglio di lavoro visibili, quindi scegliendo l'opzione Scopri . Questo aprirà la finestra di dialogo Scopri.
Selezionare il nome del foglio del foglio di lavoro che si desidera scoprire, quindi fare clic sul pulsante OK .
Che cos'è una scheda del foglio di lavoro in Excel?
Una scheda del foglio di lavoro in Excel è un piccolo pulsante sotto le celle che ti consente di navigare tra i diversi fogli di lavoro nel tuo file.
Se non li hai rinominati, probabilmente dicono qualcosa come Sheet1, Sheet2, Sheet3, ecc. Se vuoi rinominare le schede dei fogli di lavoro in Excel, puoi farlo se fai clic con il pulsante destro del mouse su una delle schede, quindi scegli il Rinomina opzione.
Dove vengono visualizzate le schede dei fogli in una cartella di lavoro in Excel?
Le schede del foglio di lavoro nella cartella di lavoro vengono visualizzate nella parte inferiore della finestra. L'immagine di esempio seguente è di Microsoft Excel 2010, ma si applica ancora nelle future versioni di Excel come Excel 2013, 2016 ed Excel per Office 365.
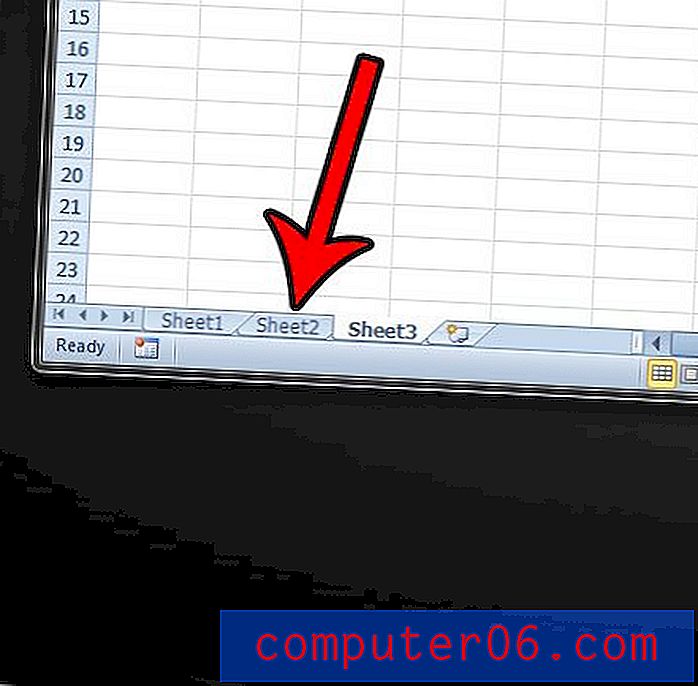
Fare clic con il tasto destro su queste schede ti dà la possibilità di rinominarle come mostrato nella sezione precedente, così come la possibilità di nascondere o scoprire le schede, cambiare il colore di una scheda o persino selezionare tutti i fogli nella cartella di lavoro in lo stesso tempo.
Il comando "Seleziona tutti i fogli" è particolarmente utile se nel file sono presenti molti fogli di lavoro e si desidera applicare la stessa azione a ciascuna di tali schede. Ad esempio, se si selezionano tutti i fogli e si digita qualcosa in una delle celle in uno dei fogli di lavoro selezionati, i dati immessi verranno visualizzati nella stessa cella su ciascuno dei fogli selezionati. Lo stesso vale anche per una serie di opzioni di formattazione.
Come aggiungere schede in Excel
Mentre molte installazioni di Excel forniranno tre schede del foglio di default, questo potrebbe non essere sufficiente per il lavoro che stai per fare.
Fortunatamente puoi aggiungere una nuova scheda del foglio Excel facendo clic sulla scheda a destra dell'ultima scheda. Se passi con il mouse su questa scheda, verrà visualizzato Inserisci foglio di lavoro . Ti consente inoltre di conoscere la scorciatoia da tastiera che può aggiungere una nuova scheda del foglio di lavoro, che è Maiusc + F11 .
Al contrario, puoi eliminare una scheda facendo clic con il tasto destro su di essa e selezionando l'opzione Elimina .
Come mostrare le schede dei fogli di lavoro in Excel se sono tutte nascoste
Se hai letto questo articolo nel tentativo di mostrare i tuoi fogli di lavoro nascosti, ma stai facendo fatica a farlo perché semplicemente non ci sono schede mostrate, potrebbe essere necessario modificare un'impostazione diversa.
Passaggio 1: se fai clic sulla scheda File nella parte superiore sinistra della finestra, a sinistra della scheda Home, noterai un pulsante Opzioni nella parte inferiore della colonna di sinistra. Nota che se lavori in Excel 2007, dovrai invece fare clic sul pulsante Office.
Passaggio 2: fare clic sul pulsante Opzioni, che apre il menu Opzioni di Excel .
Passaggio 3: selezionare la scheda Avanzate sul lato sinistro della finestra.
Passaggio 4: scorrere fino alla sezione Opzioni di visualizzazione per questa cartella di lavoro, quindi selezionare la casella a sinistra delle schede Mostra foglio .
Passaggio 5: fare clic sul pulsante OK nella parte inferiore della finestra per applicare le modifiche.
Abbiamo un numero di altri articoli utili su Excel 2010 su questo sito. Dai un'occhiata a questa pagina per vedere alcuni articoli che potrebbero aiutarti a risolvere un problema o che potrebbero darti un'idea di come personalizzare Excel in un modo che non sapevi fosse possibile.