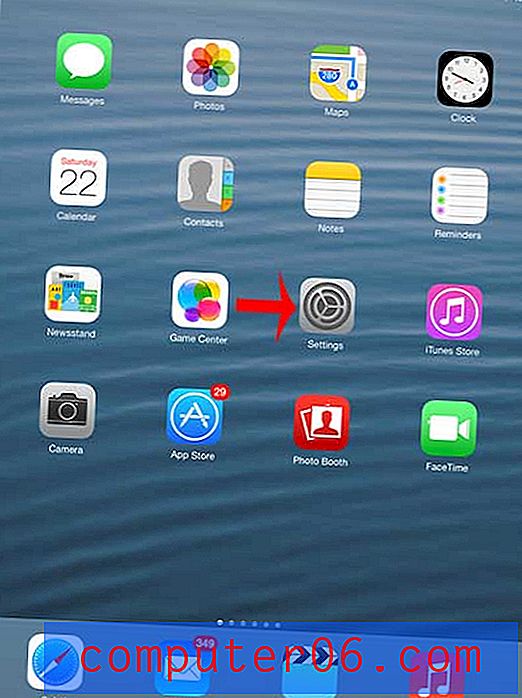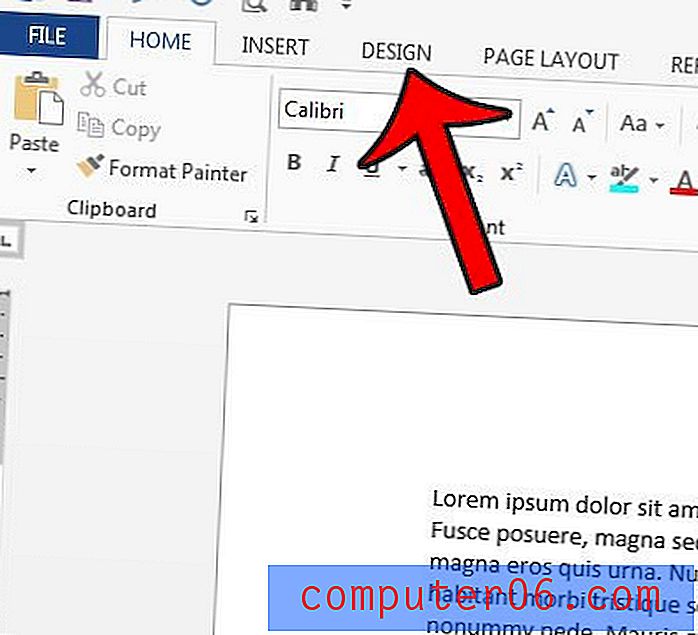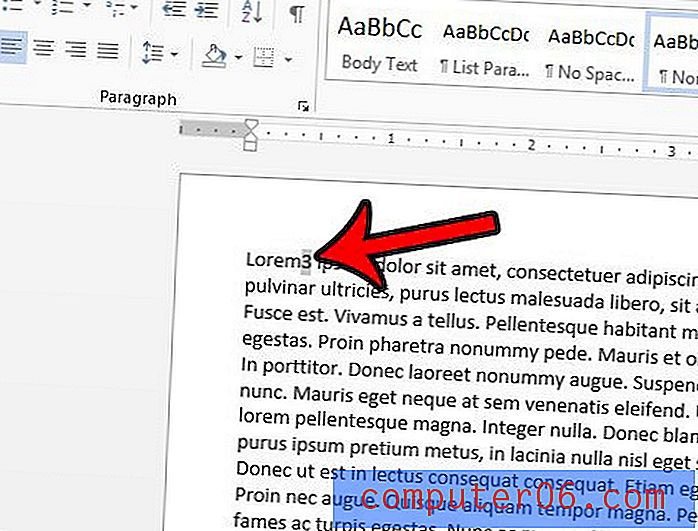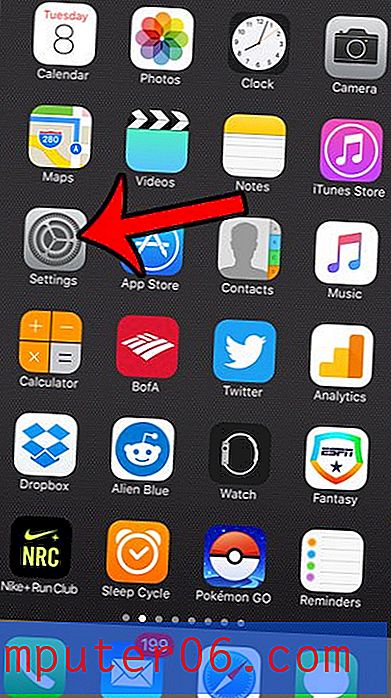Come dividere i nomi completi in due celle in Excel 2013
I dati formattati correttamente possono semplificare molto il completamento delle attività in Excel 2013, ma è raro che i dati che abbiamo siano perfettamente adatti per il lavoro che dobbiamo fare. Questo è comune quando si lavora con i nomi in Excel, poiché molte aziende e singoli individui memorizzeranno i nomi completi in una cella nei loro fogli di calcolo, sia naturalmente, sia con l'aiuto della formula concatenata di Excel.
Sfortunatamente questo può essere problematico quando hai bisogno di una cella separata per il nome e una cella separata per il cognome, e la prospettiva di dividere manualmente quei nomi non è qualcosa che molte persone non vedrebbero l'ora. Fortunatamente esiste uno strumento che puoi utilizzare che ti permetterà di dividere il nome e il cognome in celle separate in Excel 2013.
Dividi un nome completo in una cella di nome e cognome in Excel 2013
I passaggi in questo articolo presupporranno che in Excel 2013 sia attualmente presente una colonna in cui sono archiviati nomi completi e che si desidera convertire tali dati in modo da disporre di una colonna di nomi e una colonna di cognomi.
Suggerimento: è necessario disporre di celle vuote dove si desidera che i dati divisi vengano spostati. Quindi è una buona idea inserire le colonne prima di seguire i passaggi seguenti.
- Apri il foglio di calcolo Excel contenente i dati che desideri dividere.
- Evidenzia le celle contenenti i dati che desideri dividere.
- Fai clic sulla scheda Dati nella parte superiore della finestra.
- Fare clic sul pulsante Testo in colonne nella sezione Strumenti dati della barra multifunzione.
- Fai clic sull'opzione Delimitato nella parte superiore della finestra, quindi fai clic sul pulsante Avanti .
- Seleziona la casella a sinistra di Spazio, quindi fai clic sul pulsante Avanti . Ciò presuppone che i dati vengano suddivisi nello stesso modo in cui sono in questo esempio. In caso contrario, utilizzare il delimitatore appropriato. Ad esempio, se il tuo nome è stato diviso come LastName, FirstName, seleziona la casella accanto a Virgola e la casella accanto a Spazio . Si noti che la finestra di anteprima si adatterà quando si scelgono diversi delimitatori.
- Fai clic sul pulsante a destra del campo Destinazione .
- Evidenzia le celle in cui desideri visualizzare i dati divisi, quindi premi Invio sulla tastiera.
- Fai clic sul pulsante Fine nella parte inferiore della finestra per completare il processo.

I tuoi dati ora dovrebbero apparire come nell'immagine qui sotto.
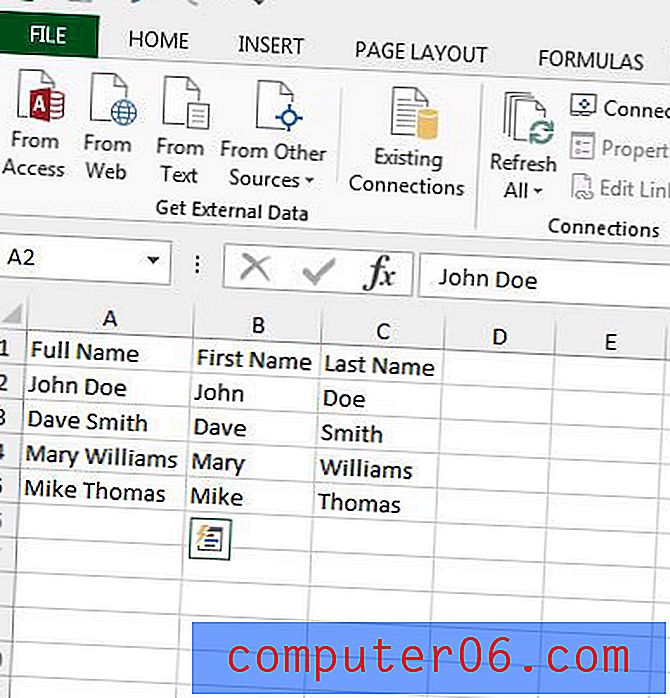
Excel ha anche un'utile funzione chiamata Concatenate che può fare il contrario. Scopri come combinare dati da più celle in cella in Excel 2013 e risparmia un sacco di immissione manuale dei dati.