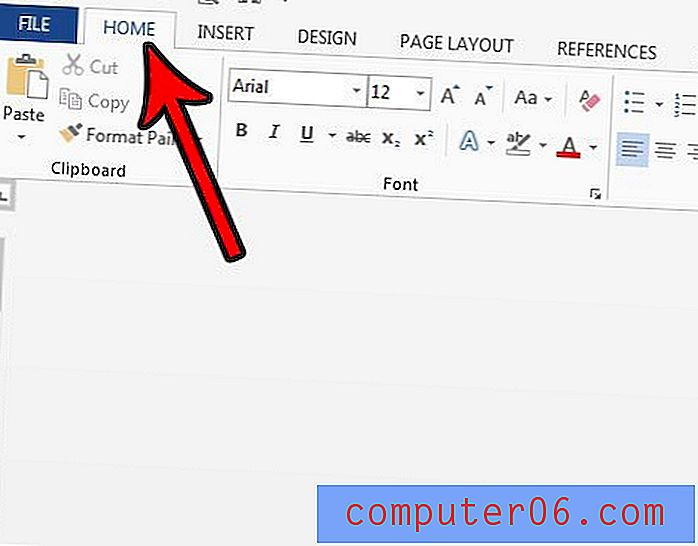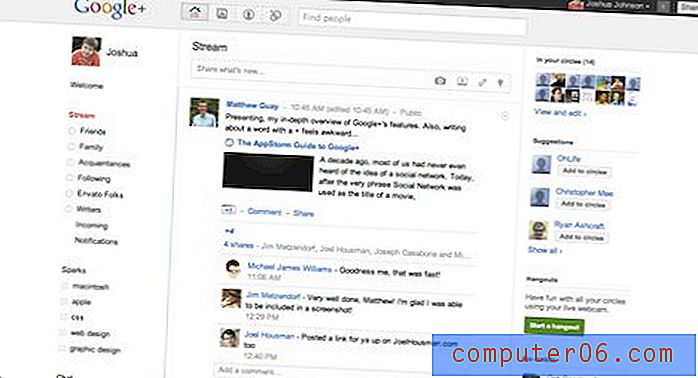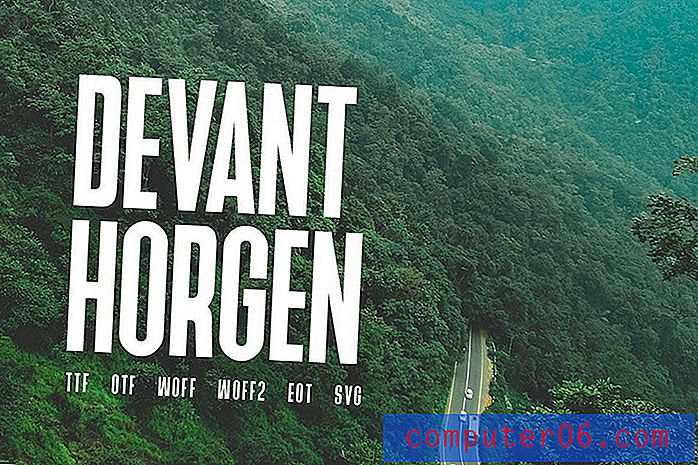Come selezionare l'intero foglio di calcolo in Excel 2013
La selezione delle celle in Microsoft Excel può assumere una varietà di forme e potresti già avere familiarità con la selezione di una singola cella, o una riga, colonna o persino un intervallo di celle. Ma selezionare e modificare piccole sezioni del foglio di calcolo può essere noioso quando è necessario apportare modifiche di grandi dimensioni, quindi si potrebbe essere alla ricerca di un modo per selezionare l'intero foglio di calcolo in Excel 2013.
Fortunatamente hai un paio di opzioni diverse che possono aiutarti a svolgere questo compito e le decisioni di usare l'una o l'altra dipendono interamente da te. Continua a leggere di seguito per vedere come puoi selezionare facilmente e rapidamente le celle di un intero foglio di calcolo con solo un paio di azioni.
Come selezionare tutte le celle in Excel 2013
Questa guida ti mostrerà un paio di metodi diversi per selezionare tutte le celle all'interno di un foglio di lavoro in Excel 2013. Questi passaggi ti permetteranno anche di selezionare tutte le celle in Excel 2016, così come la maggior parte delle versioni precedenti del programma.
Passaggio 1: apri il foglio di calcolo in Excel 2013.
Passaggio 2: fai clic sul triangolo grigio sopra l'intestazione della riga A e a sinistra dell'intestazione della colonna 1.

In alternativa puoi fare clic su qualsiasi cella nel foglio di calcolo, quindi premere i tasti Ctrl + A sulla tastiera.
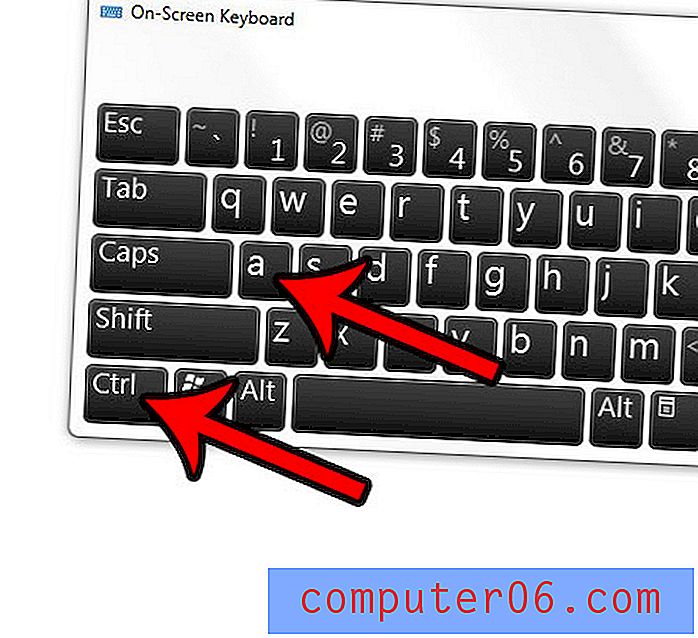
Ti senti frustrato nel provare a fare in modo che Excel stampi i tuoi fogli di calcolo in modo efficace? Leggi la nostra guida alla stampa di Excel per alcuni suggerimenti sulle impostazioni che è possibile modificare e che è possibile apportare alle modifiche che miglioreranno notevolmente la qualità dei fogli di calcolo stampati.