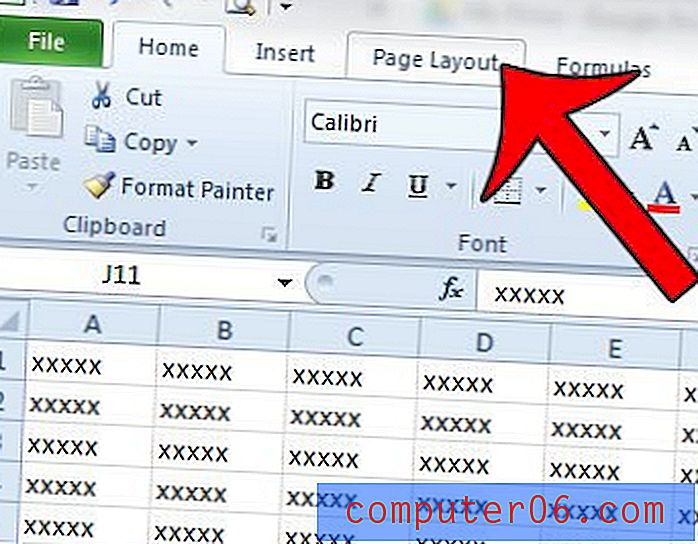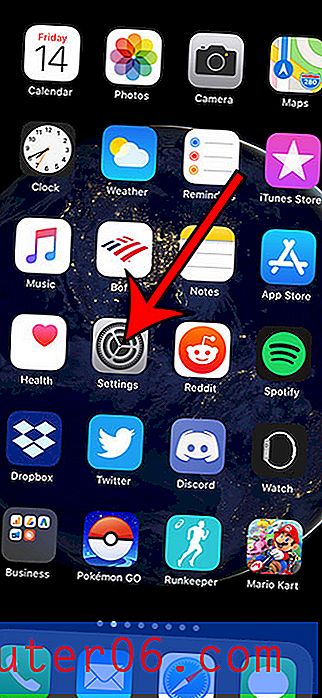Come ruotare un livello in Photoshop CS5
Ultimo aggiornamento: 13 dicembre 2016
Uno degli elementi più utili di Adobe Photoshop CS5 è la possibilità di separare i disegni in livelli. Ciò ti consente di segmentare parti specifiche del tuo disegno in diverse sezioni che puoi modificare individualmente. Ad esempio, se stai progettando un volantino o una newsletter per la tua attività e includi un logo o una clip art, potresti voler cambiare il colore di quell'elemento o potresti aggiungere un'ombra esterna ad esso. Tuttavia, se tutto nel progetto fosse sullo stesso livello, non saresti in grado di indirizzare in modo specifico quell'elemento. Dovresti applicare l'effetto desiderato a tutto il resto di quel livello. Le stesse regole si applicano agli effetti di rotazione, quindi se vuoi sapere come ruotare un livello in Photoshop CS5, puoi usare i seguenti passaggi.
Procedura per ruotare uno strato in Photoshop CS5
Inizia avviando Adobe Photoshop CS5, fai clic su File nella parte superiore della finestra, quindi fai clic su Apri e seleziona il documento Photoshop multistrato contenente il livello che desideri ruotare.
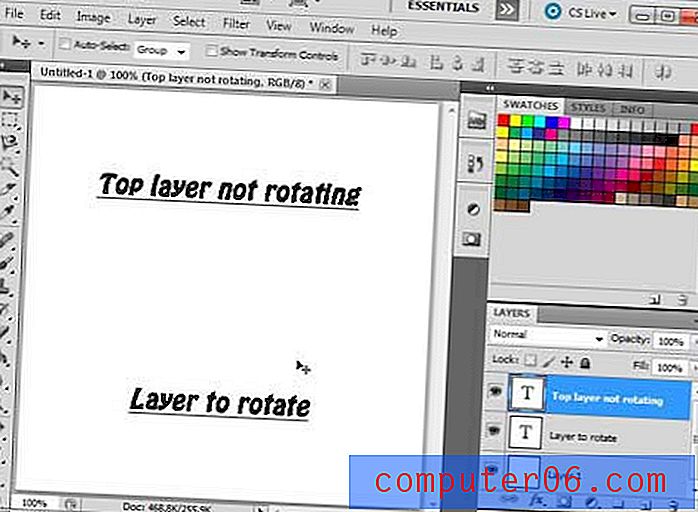
Ai fini di questo tutorial, sto solo usando un'immagine che contiene due livelli di testo. Questa decisione ha due scopi: è facile visualizzare se stai solo guardando l'immagine ed è facile dire quale livello è selezionato nel pannello Livelli sul lato destro della finestra.
Inizia il processo di apprendimento su come ruotare un livello in Photoshop CS5 facendo clic sul livello che desideri ruotare nel pannello Livelli . Se questo pannello non viene visualizzato sul lato destro della finestra di Photoshop, è possibile premere F7 nella parte superiore della tastiera per attivarlo o disattivarlo.
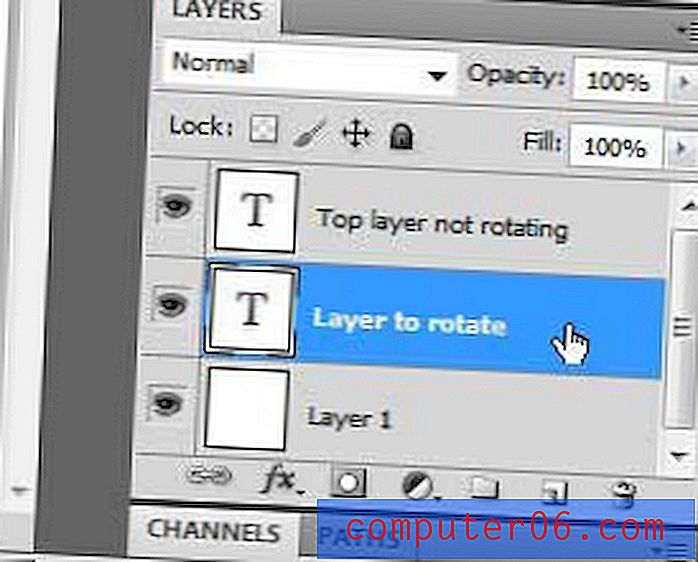
Se in precedenza avevi lavorato su questa immagine e qualcosa è stato selezionato nel livello che vuoi ruotare, premi Ctrl + D per deselezionarlo. Altrimenti, procedi con il tutorial.
Fai clic sul menu Modifica nella parte superiore della finestra, quindi passa con il mouse sopra l'opzione Trasforma . In questo menu puoi vedere che ci sono diverse opzioni per ruotare il tuo livello.
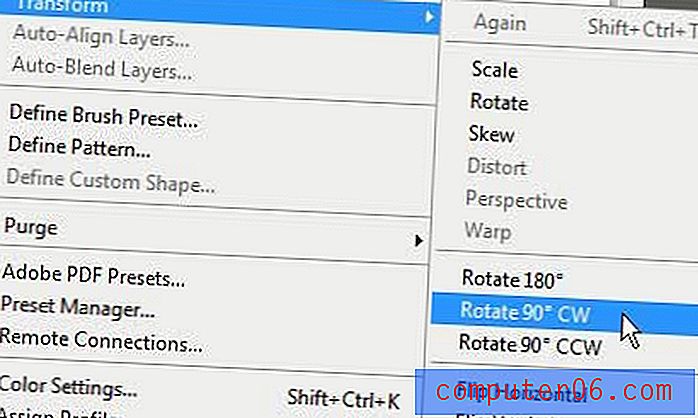
Se si fa clic sull'opzione Ruota, è possibile ruotare liberamente il livello trascinando il mouse oppure fare clic su Ruota 180, Ruota 90 CW o Ruota 90 CCW per ruotare il livello in base alla quantità e alla direzione indicate. Nella mia immagine finale, puoi vedere che ho scelto di ruotare il mio livello usando l'opzione Ruota 90 CCW .
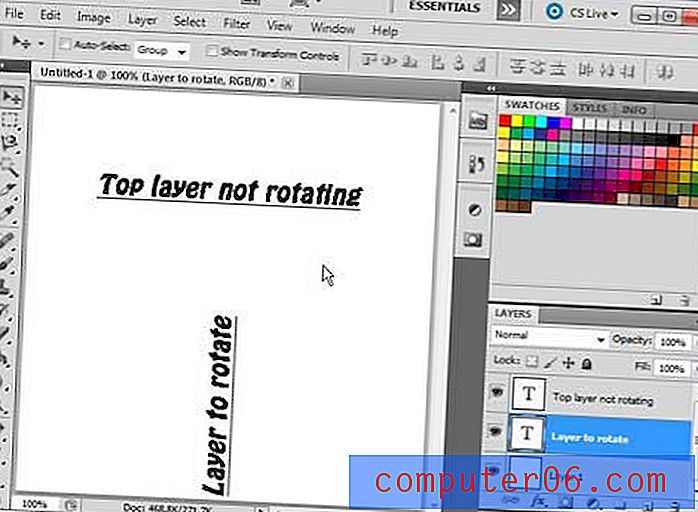
Come utilizzare lo strumento di trasformazione gratuito per ruotare un livello in Photoshop
Puoi anche ruotare un livello di Photoshop selezionando il livello dal pannello Livelli, premendo Ctrl + A per selezionare l'intero livello, quindi premendo Ctrl + T per utilizzare lo strumento Trasformazione libera . Se si fa clic e si tiene fuori dai confini del livello, sarà possibile trascinare il mouse per ruotare il livello.
Note aggiuntive
Come con quasi tutte le azioni che esegui in Photoshop CS5, puoi premere Ctrl + Z per annullare l'operazione se non ti piace come la rotazione ha influito sull'immagine.
Potete usare questa stessa procedura per ottenere risultati per attività simili, ad esempio se volete sapere come capovolgere un livello in Photoshop CS5 o se volete sapere come ridimensionare un livello in Photoshop CS5 .
Se desideri invertire il livello, puoi utilizzare l'opzione Rifletti orizzontale o Rifletti verticale nella parte inferiore del menu Trasforma mentre è selezionato un livello.
I singoli livelli possono essere ridimensionati usando l'opzione Scala nel menu Trasforma .
Riepilogo - Photoshop: come ruotare un livello
- Seleziona il livello da ruotare dal pannello Livelli .
- Fai clic su Modifica nella parte superiore della finestra.
- Fai clic su Trasforma, quindi fai clic su Ruota, Ruota 180, Ruota 90 CW o Ruota 90 CCW .
Il numero di possibili opzioni disponibili in Photoshop è sbalorditivo, ma una divertente da imparare è come realizzare GIF animate in Photoshop. Photoshop ha molte impostazioni diverse per i file GIF che puoi usare per personalizzare completamente il tuo file GIF animato.