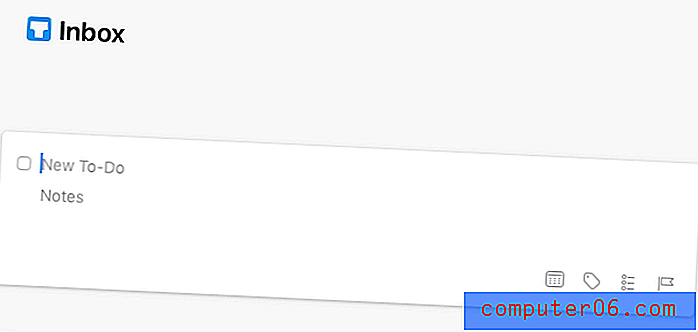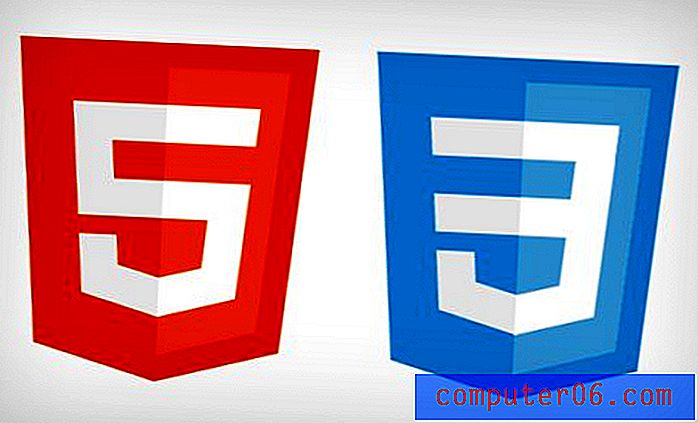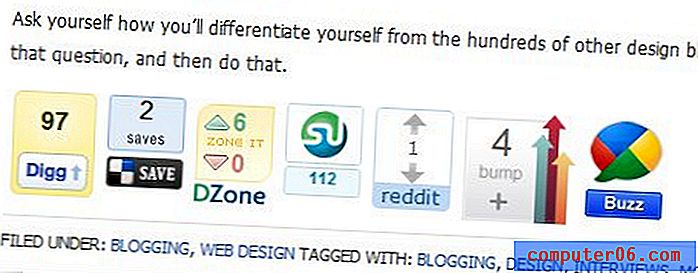Come rimuovere i duplicati in Excel 2010
Ultimo aggiornamento: 10 marzo 2017
Potresti scoprire che devi imparare a rimuovere i duplicati in Excel 2010 quando lavori con i dati in un foglio di calcolo che è difficile da ordinare o analizzare perché ci sono troppe istanze degli stessi dati di cella. Mentre l'eliminazione di singole righe per rimuovere questi duplicati è gestibile quando si verifica solo un paio di volte, può essere schiacciante quando c'è un numero elevato di duplicati.
A volte quando si crea un foglio di calcolo in Microsoft Excel 2010, tali informazioni non vengono create da zero. Se proviene da una versione precedente di un foglio di calcolo simile o se si stanno consolidando informazioni da un'altra posizione, è possibile che si verifichino problemi con i dati contenuti nel nuovo documento. Uno di questi problemi sono più record delle stesse informazioni. Fortunatamente puoi imparare come rimuovere i duplicati da un foglio di Excel 2010, che ti aiuterà a impedire la generazione di dati errati. La rimozione di duplicati da un foglio di calcolo di Excel 2010 è un'utilità molto utile e puoi personalizzare il modo in cui si verifica per garantire che i dati del foglio di calcolo non siano influenzati negativamente dalla rimozione dei dati.
Come eliminare i duplicati in Excel 2010
La modifica e la rimozione manuale dei dati in Excel 2010 è un'attività inevitabile. Se si tratta solo di una piccola quantità di dati, probabilmente non ci penserai due volte. Ma quando devi leggere attentamente una grande quantità di dati e apportare un gran numero di modifiche, può essere uno sforzo che richiede tempo. Inoltre, la necessità di apportare molte modifiche può portare a potenziali errori. E se consideri quanto sia difficile controllare i record di dati l'uno con l'altro, il processo di rimozione dei duplicati in Excel 2010 può essere impegnativo. Fortunatamente lo strumento dedicato è semplice da usare ed efficace, quindi può davvero aiutare con questo compito.
Passaggio 1: apri il foglio di calcolo Excel contenente i duplicati che desideri rimuovere.
Passaggio 2: evidenziare i dati contenenti i duplicati che si desidera rimuovere.
Passaggio 3: fare clic sulla scheda Dati nella parte superiore della finestra.
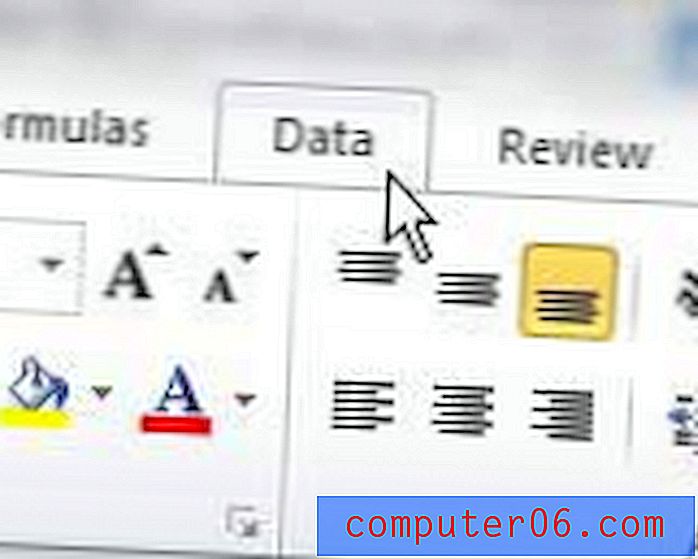
Passaggio 4: fare clic sul pulsante Rimuovi duplicati nella sezione Strumenti dati della barra multifunzione nella parte superiore della finestra.
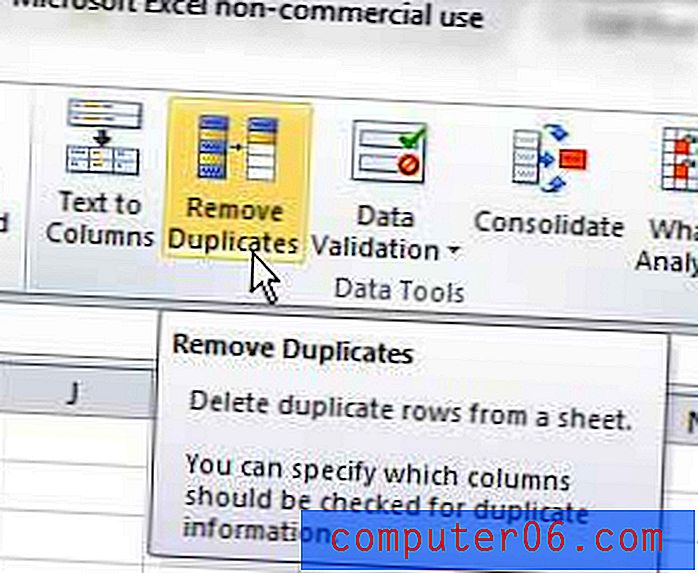
Passaggio 5: controllare le colonne contenenti i dati che si desidera verificare la presenza di duplicati. Ad esempio, nell'immagine seguente, desidero rimuovere la voce duplicata di "John Smith". Ma ci sono più John Smiths e voglio solo rimuovere quello duplicato. Quindi controllo tutte le colonne nei dati selezionati, il che assicurerà che Excel controlli tutte le colonne prima di rimuovere un record duplicato. Se selezionassi solo le colonne "Nome" e "Cognome", Excel eliminerebbe tutte le voci tranne "John Smith", il che comporterebbe la perdita di un record univoco.
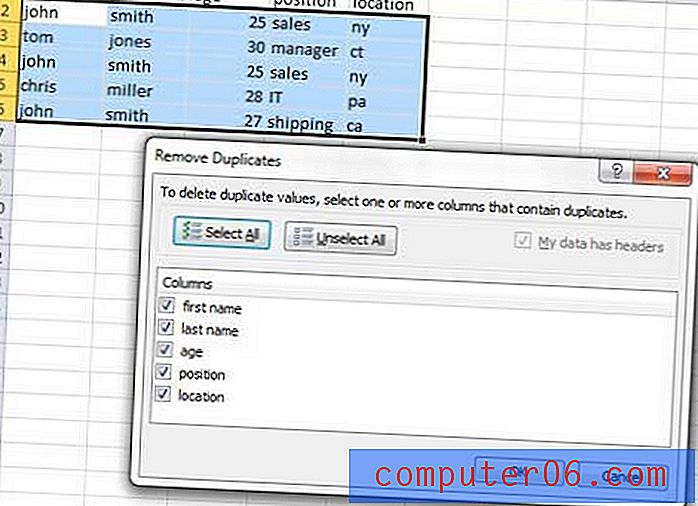
Passaggio 6: fare clic sul pulsante OK .
Si noti che Excel manterrà la prima istanza dei dati che trova. Quindi, se desideri mantenere un'istanza specifica di dati nella colonna, ordina i dati in modo appropriato in modo che la cella che desideri conservare appaia per prima nella colonna.
Se le impostazioni nel menu Rimuovi duplicati eliminano inavvertitamente le informazioni che si desidera conservare, è possibile premere Ctrl + Z sulla tastiera per annullare l'azione. Quindi ripeti semplicemente i passaggi del tutorial e apporta le modifiche necessarie per assicurarti di eliminare correttamente i duplicati che non ti servono più.
Riepilogo: come rimuovere i duplicati in Excel 2010
- Seleziona la colonna contenente i duplicati che desideri rimuovere.
- Fai clic sulla scheda Dati .
- Fai clic sul pulsante Rimuovi duplicati .
- Seleziona le colonne in cui vuoi che Excel trovi i dati duplicati.
- Fai clic sul pulsante OK per terminare la rimozione dei duplicati dalle colonne selezionate.
Hai più colonne di dati che desideri combinare in una colonna? Scopri come combinare le colonne in Excel 2010 utilizzando una formula utile che lo farà automaticamente.