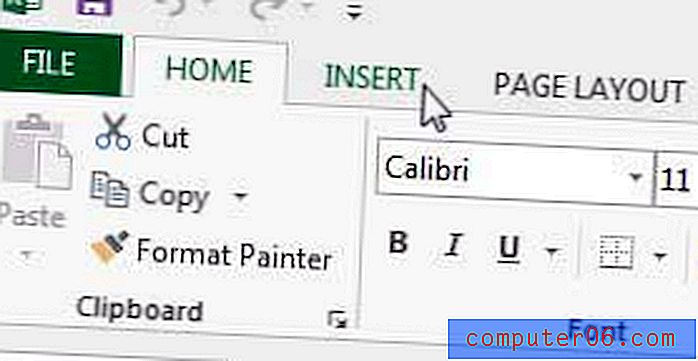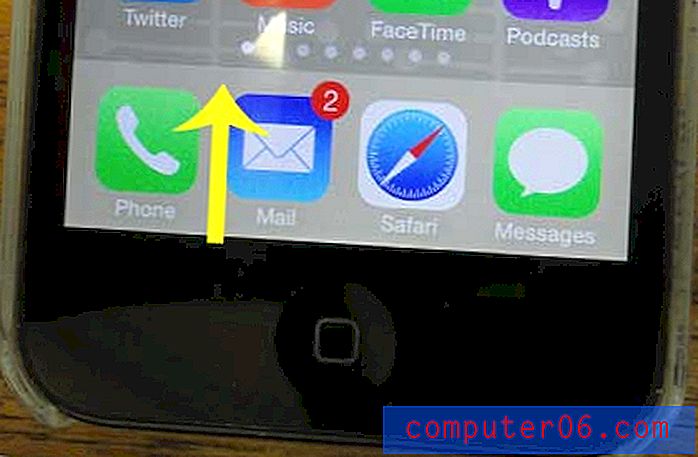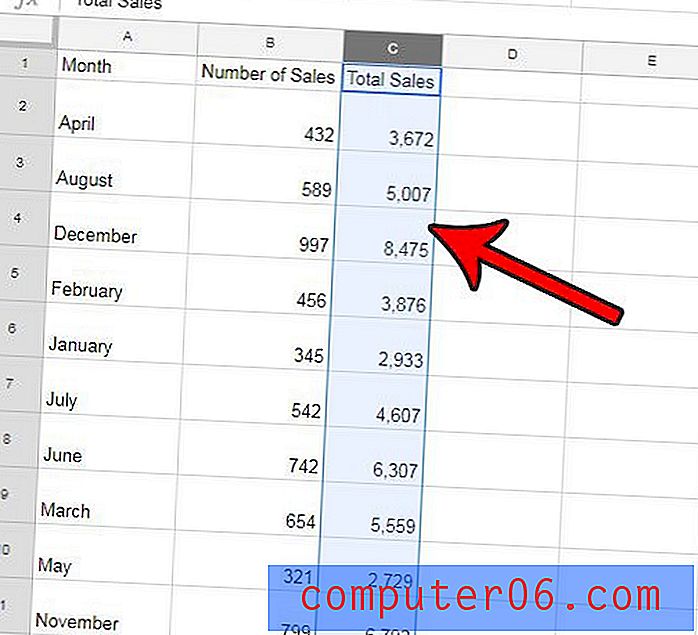Come aggiornare i dati della tabella pivot in Excel 2013
Le tabelle pivot in Excel 2013 sono strumenti molto utili che ti consentono di visualizzare rapidamente i dati dai tuoi fogli di calcolo in qualsiasi modo tu abbia bisogno. Le tabelle pivot possono essere facilmente manipolate e ordinate senza che sia necessario modificare o eliminare nessuno dei dati originali importanti presenti nel foglio di calcolo.
Ma potresti scoprire che le informazioni che vedi nella tua tabella pivot devono essere aggiornate, perché sono state modificate o hai notato che non erano corrette. Tuttavia, tali dati potrebbero non essere aggiornati automaticamente nella tabella pivot dopo averli modificati nel foglio di calcolo di origine. Fortunatamente esiste un modo per aggiornare la tabella pivot dopo aver aggiornato i dati del foglio di calcolo su cui si basava la tabella pivot.
Come aggiornare una tabella pivot di Excel 2013
I passaggi di questo articolo sono stati eseguiti in Microsoft Excel 2013. Questa guida presuppone che tu abbia già creato una tabella pivot, ma che tu abbia recentemente aggiornato i dati utilizzati per generare la tabella pivot. Seguendo questi passaggi, la tabella pivot verificherà nuovamente i dati di origine e si aggiornerà di conseguenza.
Passaggio 1: apri il foglio di calcolo in Excel 2013.
Passaggio 2: apporta eventuali modifiche ai dati di origine originali che desideri vengano riportati nella tabella pivot.
Passaggio 3: selezionare la scheda nella parte inferiore del foglio di lavoro che contiene la tabella pivot.
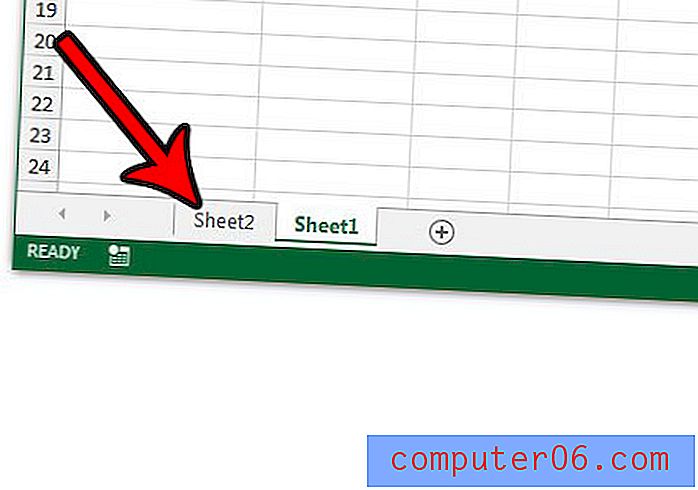
Passaggio 4: fare clic all'interno della tabella pivot.
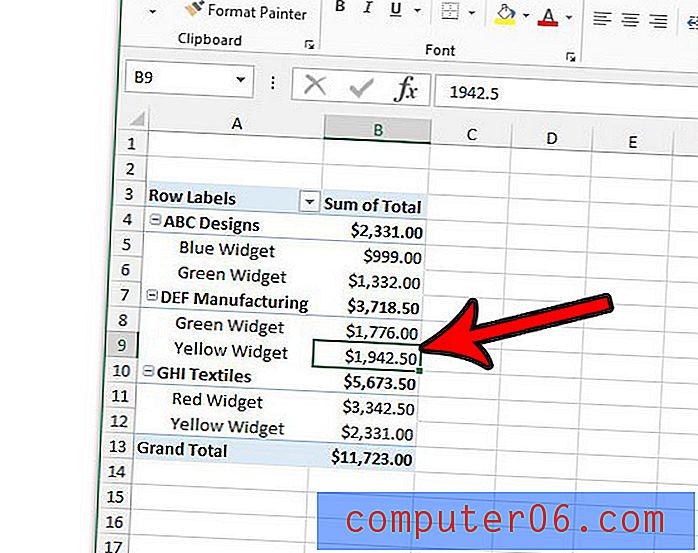
Passaggio 5: fare clic sulla scheda Analizza nella parte superiore della finestra.
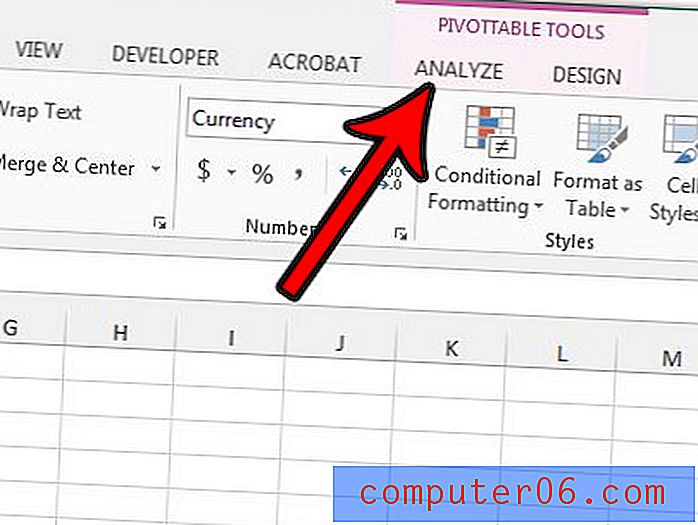
Passaggio 6: fare clic sul pulsante Aggiorna . Si noti che, anziché fare clic sul pulsante Aggiorna nella barra multifunzione per aggiornare i dati della tabella pivot, è possibile scegliere di premere il tasto F5 sulla tastiera.
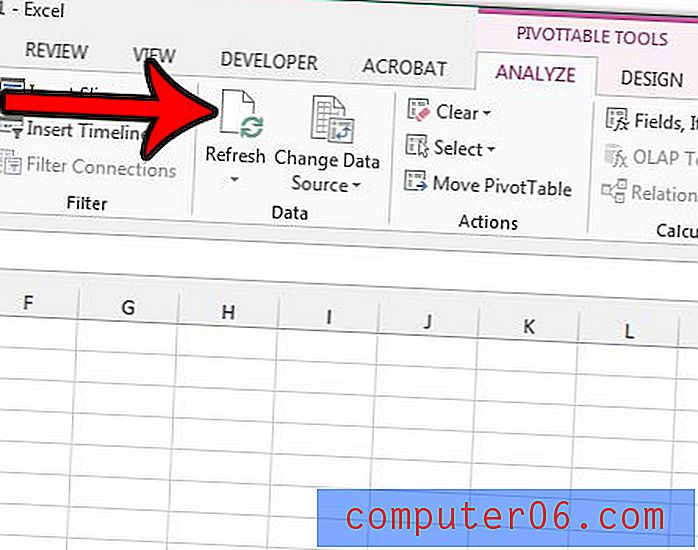
Devi stampare i tuoi fogli di calcolo, ma qualcosa impedisce che sia semplice? Scopri come ottimizzare i fogli di calcolo per la stampa in Excel e risparmiare un po 'di frustrazione.