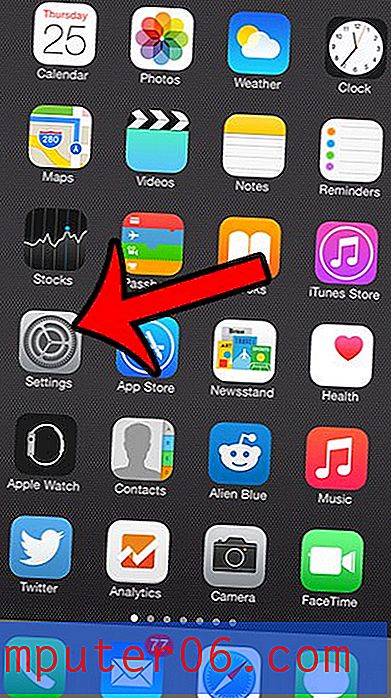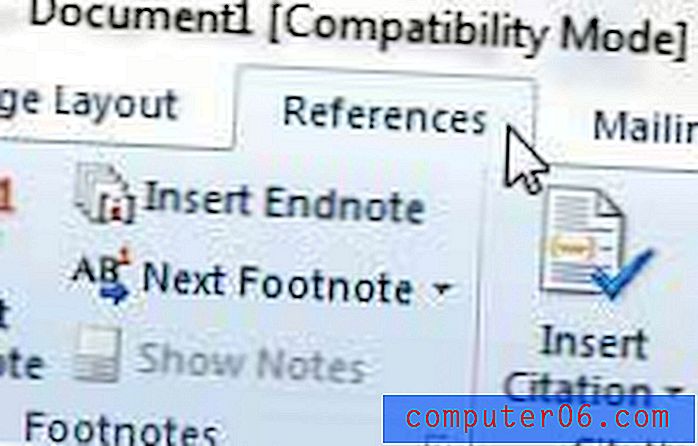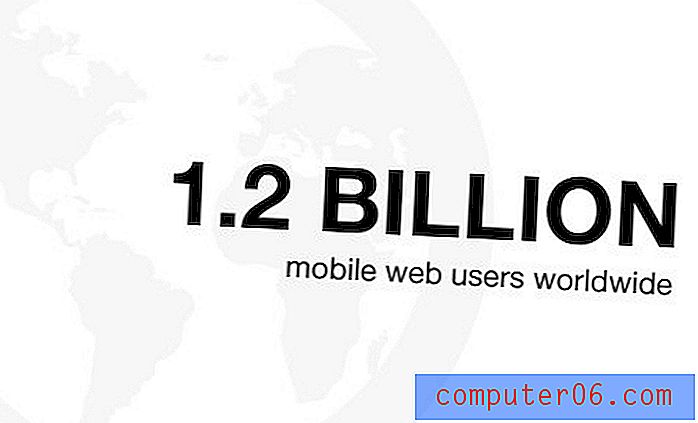Come registrare lo schermo su Windows 10
Print Screen ha il suo pulsante dedicato sulla tastiera sulla maggior parte dei computer Windows, ma che dire quando un fermo immagine non lo taglia? Dopotutto, sarebbe davvero difficile creare un tutorial, trasmettere in streaming un gioco o filmare una lezione se non riesci a catturare una registrazione dello schermo.
L'uso di una fotocamera esterna è complicato e difficile, quindi, invece, abbiamo compilato un elenco di metodi integrati e software di terze parti disponibili che farà invece il trucco. Potrebbe non essere semplice come premere "prt sc", ma questi strumenti sono più che in grado di fare il lavoro.
Sei su un Mac? Leggi anche: Come registrare lo schermo su Mac
Riepilogo rapido

Metodo 1: registratore schermo incorporato di Windows (tramite l'app XBOX)
Windows 10 ha uno screen recorder integrato che puoi usare senza installare nulla in più. Tuttavia, è disponibile solo se hai una scheda grafica con Intel Quick Sync H.260 (modelli 2011 o successivi), Nvidia NVENC (modelli 2012 o successivi) o AMD VCE (modelli 2012 o successivi eccetto Oland), quindi se " hai problemi, assicurati che il tuo computer sia conforme alle specifiche.
Per coloro che hanno l'hardware corretto, ecco come farlo. Ora, questa funzione è pensata per i giocatori, ma può essere utilizzata con qualsiasi materiale dello schermo.
Innanzitutto, premere i tasti WINDOWS e G. Quindi, nel pop-up, scegli "Sì, questo è un gioco" . 
Da lì, la registrazione è semplice. È possibile utilizzare il pulsante rosso sulla barra per avviare e interrompere una registrazione oppure utilizzare il menu delle impostazioni per impostare un tempo di interruzione automatico per la registrazione.

Al termine, il file verrà salvato come MP4 nella cartella Video \ Captures. Per ulteriori informazioni sull'uso della barra di gioco per la registrazione dello schermo, puoi guardare questo video di YouTube:
https://youtu.be/OfPbr1mRDuoVideo non può essere caricato perché JavaScript è disabilitato: WINDOWS 10 Screen Recorder (https://youtu.be/OfPbr1mRDuo)Metodo 2: utilizzo di Microsoft Powerpoint
Hai avuto Office PowerPoint sul tuo computer? Quindi è possibile utilizzare il programma per creare screencast, non solo presentazioni.
Normalmente, questo incorporerà la registrazione dello schermo su una diapositiva, ma puoi anche scegliere di salvarlo come file. Ecco come farlo.
Innanzitutto, apri Microsoft PowerPoint. Quindi scegliere la scheda Inserisci e Registrazione schermo .
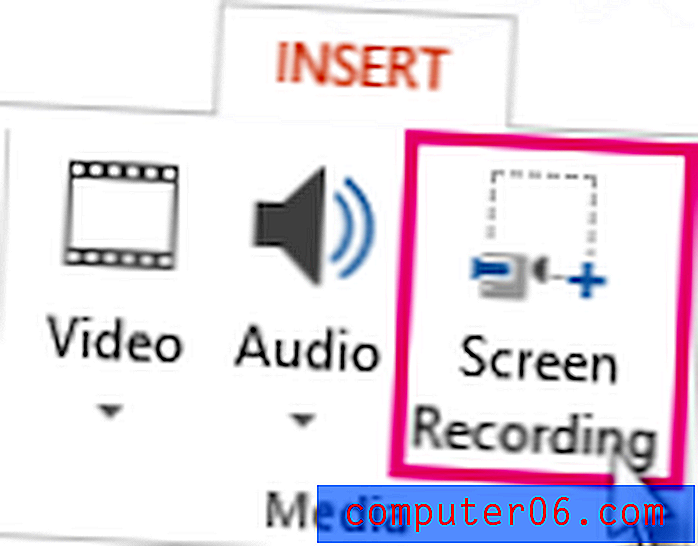
Quindi, scegli quale parte dello schermo vuoi registrare con lo strumento Seleziona area . Se si utilizza Office 2016 o versioni successive, è anche possibile utilizzare il tasto di scelta rapida WINDOWS + MAIUSC + A. Fare clic e trascinare il mirino per selezionare l'area di registrazione. Se non si desidera registrare l'audio, premere WINDOWS + MAIUSC + U per attivarlo.
Quando sei pronto, premi il pulsante Registra .
Il piccolo pannello di controllo scompare a meno che non sia bloccato, ma è possibile farlo riapparire spostando il mouse sul bordo superiore dello schermo.
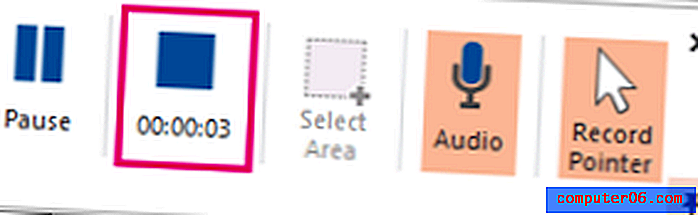
Al termine, premere di nuovo il pulsante Registra . Il video verrà automaticamente incorporato nella diapositiva e puoi scegliere FILE > SALVA COME per salvare la presentazione. Se vuoi solo salvare il video, scegli FILE > SALVA SUPPORTO COME, quindi scegli la cartella di destinazione e il nome del video.
Nota: se si utilizza PowerPoint 2013, è necessario seguire alcune istruzioni speciali per la registrazione e il salvataggio del video. Puoi trovare il tutorial ufficiale qui.
Metodo 3: OBS Studio
Se non sei un fan di PowerPoint o desideri uno strumento dedicato per la normale registrazione dello schermo, OBS Studio è un ottimo software di registrazione video. È open source, non filigrana né pone limiti di tempo ai tuoi contenuti e offre anche molte potenti funzionalità di modifica. Supporta anche lo streaming live a 60FPS ed è una scelta popolare anche per questo.
Prima di iniziare, devi scaricare OBS Studio dal loro sito Web qui. Poiché si tratta di un programma molto completo, vorrai eseguire alcune impostazioni e impostazioni di base prima di iniziare.
Ciò significa che dovresti controllare tutte le impostazioni come abilitare / disabilitare la registrazione automatica, l'impostazione dello streaming, il bitrate, la frequenza di campionamento audio, i tasti di scelta rapida e il formato di denominazione dei file, tra gli altri. Ciò che scegli per questi dipenderà da dove prevedi di mostrare i tuoi video e dalle capacità del tuo computer.
In alternativa, OBS studio offre una procedura guidata di installazione automatica che può scegliere alcune cose per te.
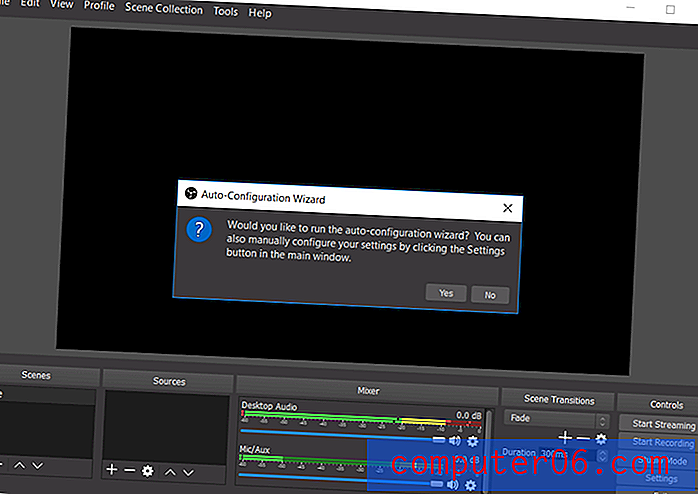
Dopo tutta la configurazione, puoi iniziare con una cattura dello schermo di base. Innanzitutto, imposta OBS in "Modalità Studio" in modo che la parte sinistra dica "anteprima" e la parte destra dica "live".

Per impostare un'acquisizione schermo, scegli Fonti > + > Acquisizione finestra > Crea nuovo . Nell'elenco a discesa che appare, scegli la finestra che desideri registrare.
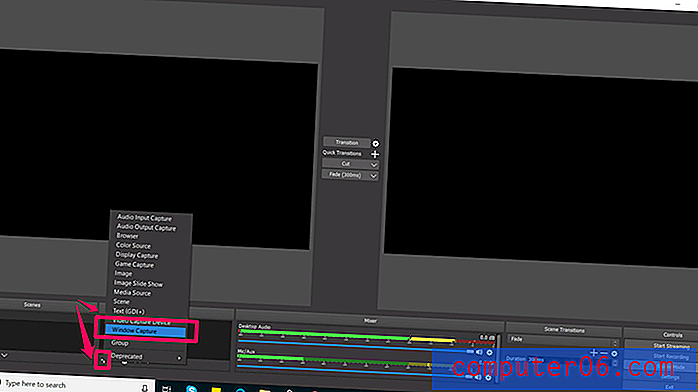
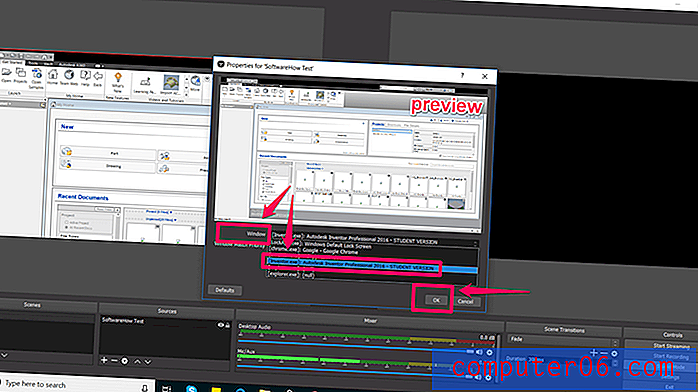
Questo dovrebbe posizionare la finestra nel pannello 'anteprima'. Se sembra nel modo desiderato, fai clic sulla transizione al centro dello schermo. In caso contrario, trascina gli angoli rossi fino a quando l'anteprima non viene adattata alle dimensioni che desideri.
Quindi, fai clic su Avvia registrazione e Ferma registrazione per creare il tuo video. Per impostazione predefinita, questi vengono salvati come file flv nella cartella utente / video, ma è possibile modificare questo percorso e salvare il tipo nelle impostazioni.
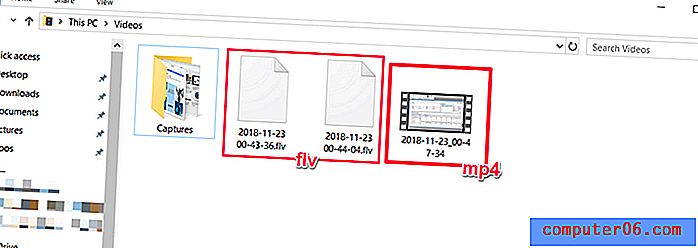
OBS Studio è un software molto potente e forse uno dei migliori programmi gratuiti per la creazione di registrazioni dello schermo o streaming. Le sue funzionalità si estendono ben oltre la semplice configurazione mostrata qui. Sfortunatamente, non viene fornito con molti materiali tutorial, quindi dovrai trovare la maggior parte delle tue risorse dalla comunità online. Gli streamer potrebbero scoprire che un buon punto di partenza è questo tutorial da Youtube.
https://www.youtube.com/watch?v=DTk99mHDX_IVideo non può essere caricato perché JavaScript è disabilitato: Come utilizzare OBS Studio (Guida per principianti) (https://www.youtube.com/watch?v=DTk99mHDX_I )Metodo 4: FlashBack Express / FlashBack Pro
Se stai cercando un software dedicato in grado di eseguire sia la registrazione che l'editing, FlashBack potrebbe essere una buona scelta. Puoi utilizzare la loro versione gratuita solo per fare acquisizioni di base, ma l'opzione a pagamento ti permetterà di utilizzare strumenti di modifica, salvare in una varietà di formati e aggiungere contenuti speciali ai tuoi video. È anche uno dei migliori software di registrazione dello schermo che abbiamo recensito.
Ecco come iniziare con FlashBack. Innanzitutto, scarica FlashBack dal loro sito (scegli "Express" se vuoi iniziare gratuitamente).
Questo scaricherà un file exe. Se questo ti mette a disagio, considera un software diverso. Successivamente, fai clic sul processo di installazione.
Quando raggiungi questa schermata di avvio, scegli "Registra lo schermo".
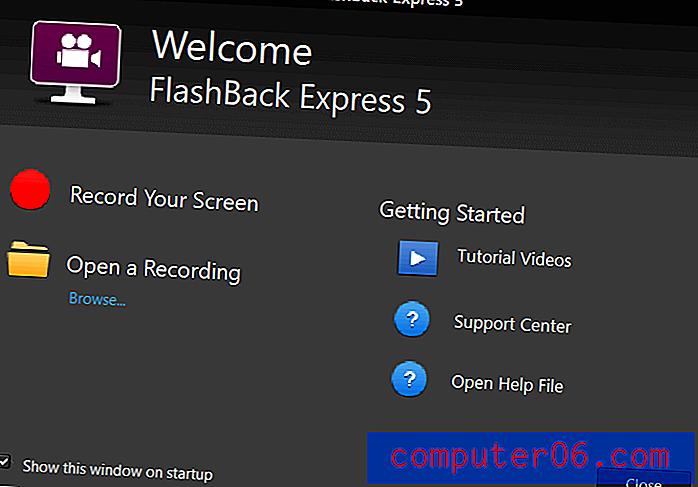
Avrai quindi la possibilità di modificare alcune impostazioni per la tua registrazione, come la sorgente audio e le dimensioni di acquisizione.
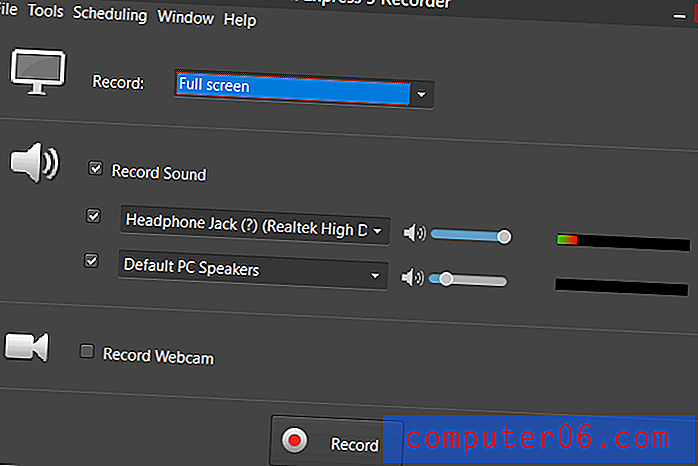
Puoi anche decidere se acquisire una finestra, una regione o l'intero schermo. Se selezioni la regione, vedrai alcuni crocini rossi che puoi trascinare per creare una selezione.
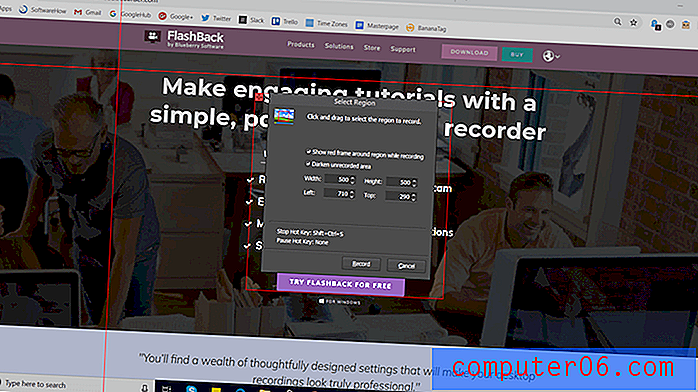
Quindi, premere "Registra" e fare tutto il necessario. Durante la registrazione, dovresti vedere una piccola barra in basso con i pulsanti "pause" e "stop". Questa barra può essere nascosta o mostrata a piacimento.
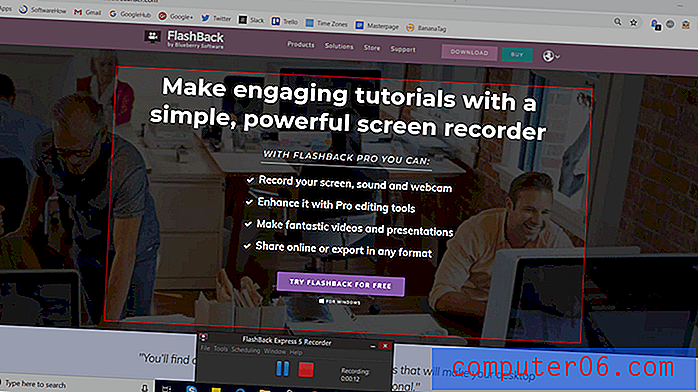
Al termine, ti verrà chiesto di rivedere, scartare o salvare la tua registrazione. In Express, vedrai un editor limitato che ti permetterà di tagliare e ritagliare il video secondo necessità. Gli utenti Pro avranno un editor video più completo.

Al termine della modifica, è possibile utilizzare la funzione "Salva" per salvare il video in un formato specifico del programma. In alternativa, è possibile utilizzare la funzione di esportazione per salvarlo come un normale file.
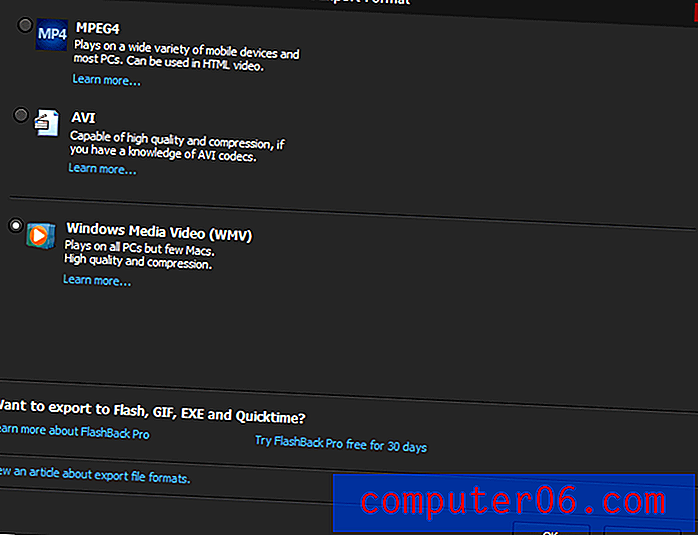
Ci sono alcune opzioni, come WMV, AVI e MPEG4. Inoltre, puoi scegliere di esportare direttamente su YouTube invece andando su File > Condividi .
FlashBack Express è una soluzione semplice con molte potenzialità per la registrazione e la modifica dello schermo. Iniziare è molto semplice e se vuoi ottenerne di più puoi acquistare una licenza pro solo una volta (non c'è abbonamento mensile).
Metodo 5: APowerSoft Online Screen Recorder
Se preferisci una soluzione basata sul Web, APowerSoft offre un registratore online. Il nome, tuttavia, sembra essere un po 'fuorviante: quando abbiamo provato a provare il software, abbiamo scoperto che ti chiedeva di scaricare un piccolo pacchetto. Tuttavia, la funzionalità viene completamente dal sito Web.
Per utilizzare questo strumento, è necessario visitare il sito Web APowerSoft Screen Recorder. Quindi, fai clic sul pulsante "Avvia registrazione" al centro dello schermo.
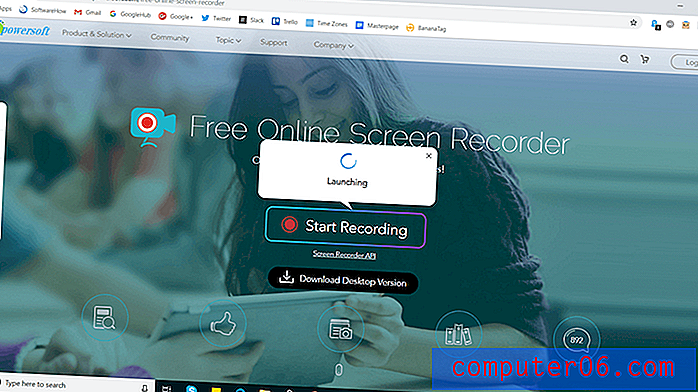
Accettare le eventuali richieste visualizzate, ad esempio "Apri APowerSoft Online Launcher". Se scegli di non creare un account, prima di iniziare visualizzerai anche il seguente avviso:
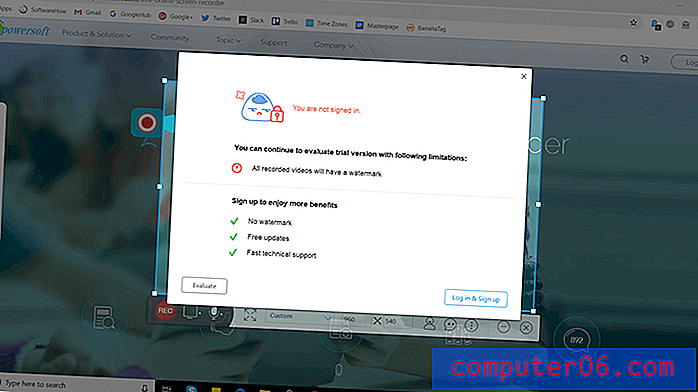
La creazione di un account è abbastanza semplice se si desidera rimuovere la filigrana, ma è possibile iniziare senza uno. Basta fare clic sulla "x" in alto a destra e vedrai apparire una nuova finestra di registrazione. Da qui, puoi ridimensionare la tua zona di acquisizione, spostarla o regolare impostazioni speciali come nascondere / mostrare la barra degli strumenti, i tasti di scelta rapida e così via.
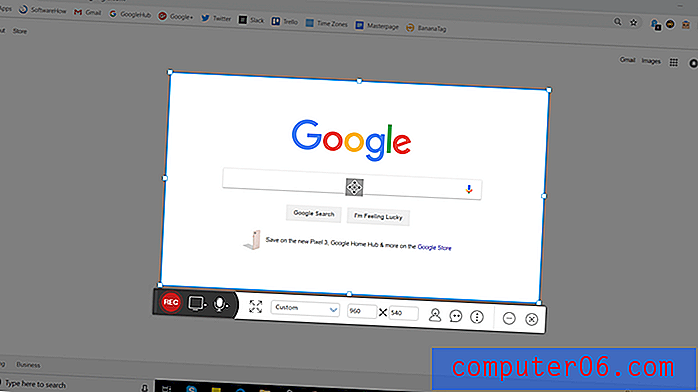
Per avviare e interrompere la registrazione, basta premere il pulsante rosso. Al termine, ti verrà mostrato il tuo video.
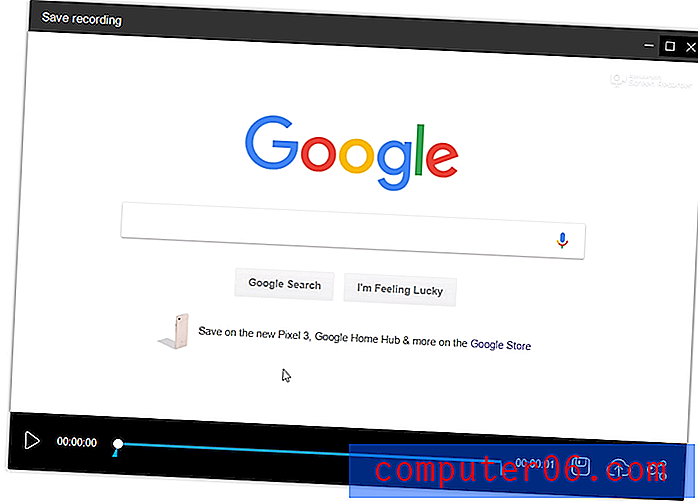
Puoi utilizzare l'icona di salvataggio per salvare il tuo screencast come file video o come GIF o utilizzare l'icona di condivisione per caricarlo su YouTube, Vimeo, Drive o Dropbox.
APowerSoft è un programma molto leggero. Ti dà una certa flessibilità - ad esempio, puoi catturare l'audio dal sistema, dal microfono, entrambi o nessuno dei due - ma è limitato per quanto riguarda le capacità di modifica a meno che non acquisti la versione a pagamento. Dovresti utilizzare un programma separato sul tuo computer se prevedi di effettuare qualsiasi tipo di modifica. D'altra parte, lo strumento è molto veloce da usare e potrebbe essere eccezionale in un pizzico o se non è necessario apportare modifiche fantasiose prima di condividerle.
Metodi alternativi
Streaming live di YouTube
Se hai un canale YouTube, puoi approfittare di YouTube Creator Studio per filmare una registrazione dello schermo. Ciò richiede l'utilizzo della funzione di streaming live, quindi non è adatto a tutti, ma in alcuni casi potrebbe funzionare. Per iniziare a utilizzare YouTube per lo screencasting, dai un'occhiata a questo tutorial.
Filmora Scrn
Filmora Scrn è un software di registrazione dello schermo dedicato realizzato da Wondershare. Offre la doppia registrazione della videocamera (schermo e webcam), numerose opzioni di esportazione e strumenti di modifica. Alcune persone lo preferiscono perché l'interfaccia è molto più pulita di alcune applicazioni concorrenti, ma poiché questo non è un software gratuito, non è così accessibile come alcuni degli altri metodi elencati qui. Tuttavia, se sei interessato a un software di registrazione dello schermo facile da usare e specializzato, puoi dare un'occhiata a Filmora qui. Abbiamo anche recensito Filmora con maggiori dettagli.
Camtasia
A differenza di molti dei programmi più specializzati, Camtasia è prima un editor di video completo e un secondo software di registrazione dello schermo. Offre la maggior parte delle funzionalità di modifica e produzione, il che lo rende un'ottima scelta se si desidera fare molto di più che registrare semplicemente lo schermo o pianificare la produzione di diversi tipi di video. L'interfaccia è molto pulita e facile da usare. Puoi consultare la nostra recensione completa di Camtasia qui.
Snagit
Snagit è un programma realizzato da TechSmith, la stessa azienda che produce Camtasia. Tuttavia, Snagit non è uno strumento all-in-one e invece è pensato solo per la registrazione dello schermo. Offre alcune funzionalità interessanti come uno strumento di selezione magica in grado di rilevare automaticamente le aree da registrare e un pannello di modifica che ti permetterà di annotare i tuoi video finali. Puoi saperne di più qui o leggere la nostra recensione dettagliata di Snagit qui. Nota: Snagit è un software a pagamento.
CamStudio
CamStudio è un software gratuito, ma è un software più vecchio e meno ben supportato rispetto ad alcune alternative. Il programma è gestito principalmente da un individuo e ha sicuramente alcuni bug che sono ancora in fase di elaborazione, ma se sei interessato a provare vale la pena provare. CamStudio potrebbe non essere "brillante" come alcune alternative, ma è gratuito e disponibile qui se ti interessa.
Conclusione
Che tu stia realizzando video per una piccola classe, migliaia di iscritti o per il tuo divertimento, imparare a registrare lo schermo su Windows 10 può fare una grande differenza. A seconda di quali funzionalità sono importanti per te, esiste una varietà di opzioni che possono soddisfare le tue esigenze e nessun motivo per cui non dovresti riuscire a realizzare un video eccezionale.