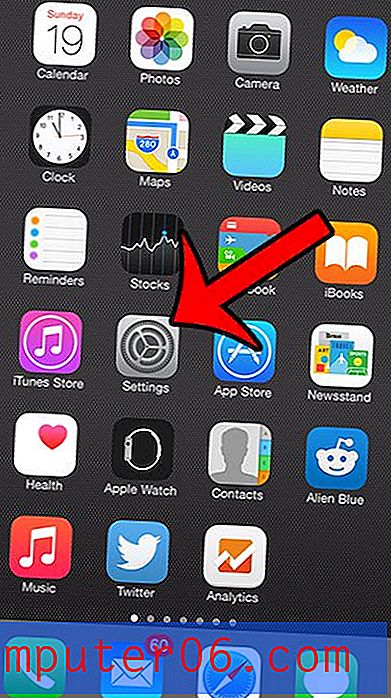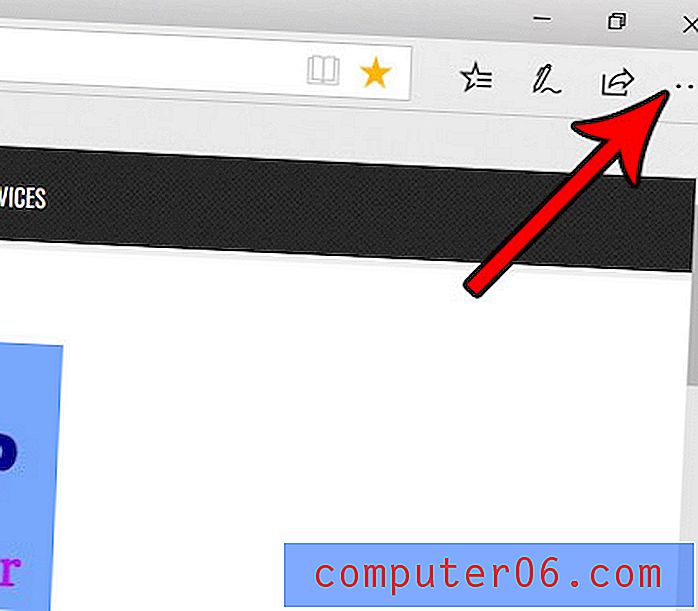Come inserire una didascalia dell'immagine in Word 2010
Ultimo aggiornamento: 10 marzo 2017
Aggiungendo una didascalia a una foto in Word 2010, sei in grado di fornire ai tuoi lettori dettagli aggiuntivi su una particolare immagine o spiegare perché quella foto è rilevante per il resto delle informazioni nel tuo documento. La didascalia di una foto ti offre anche l'opportunità di includere informazioni aggiuntive che altrimenti non potresti includere nel documento.
Spesso un'immagine in un documento può parlare da sola. Un'immagine in un articolo o in un articolo è generalmente inclusa a causa della sua rilevanza per l'oggetto del documento, quindi potrebbe non aver bisogno di una spiegazione. Tuttavia, in altre situazioni, lo scopo dietro l'immagine potrebbe non essere chiaro e uno snippet aggiuntivo di dati, combinato con l'immagine, potrebbe migliorare il documento. Ma imparare a inserire una didascalia dell'immagine in Word 2010 non è così semplice come si potrebbe pensare, poiché il metodo per farlo non si trova con le altre impostazioni dell'immagine. Ma è possibile inserire una didascalia di immagine sotto un'immagine in un documento di Word 2010 e puoi farlo in un modo che è meglio semplicemente digitare nello spazio sotto la pagina.
Come aggiungere una didascalia a una foto in Word 2010
Il vantaggio di utilizzare l'utilità di didascalia delle immagini in Word 2010, rispetto al normale testo sotto l'immagine, è che la didascalia è formattata in un modo che sembra più professionale, inoltre ha una serie di impostazioni predefinite per aiutarti a etichettare costantemente le tue immagini, se ce ne sono più che richiedono una didascalia. Continua a leggere per ulteriori informazioni sull'inserimento e la personalizzazione di didascalie di immagini in Word 2010.
Passaggio 1: aprire il documento contenente l'immagine a cui si desidera aggiungere una didascalia.
Passaggio 2: scorrere il documento, quindi fare clic sull'immagine a cui si desidera aggiungere una didascalia.
Passaggio 3: fare clic sulla scheda Riferimenti nella parte superiore della finestra.
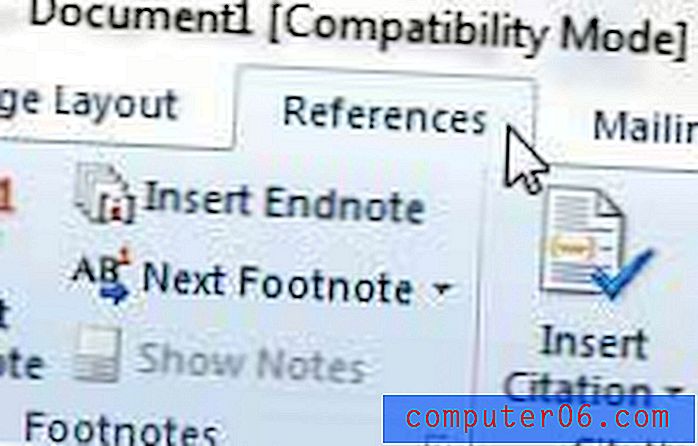
Passaggio 4: fare clic sul pulsante Inserisci didascalia nella sezione Didascalie della barra multifunzione nella parte superiore della finestra.
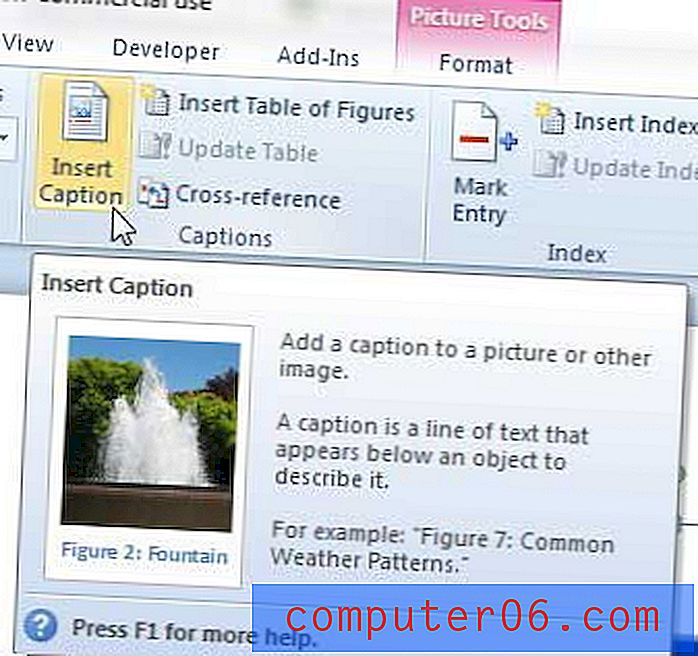
Passaggio 5: digita il contenuto della didascalia nel campo Didascalia nella parte superiore della finestra, quindi fai clic sul pulsante OK .
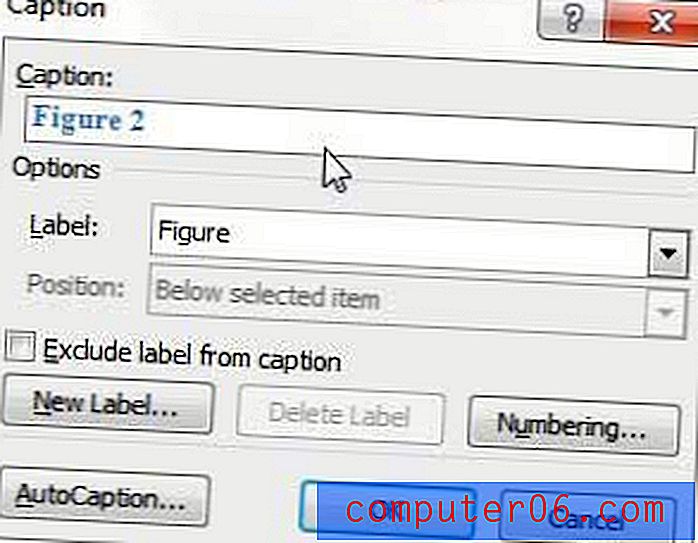
Si noti che Word includerà automaticamente etichette numerate consecutive prima della didascalia aggiunta manualmente. Se non si desidera includere un'etichetta, selezionare l'opzione a sinistra di Escludi etichetta dalla didascalia . Puoi anche modificare l'etichetta stessa scegliendo un'opzione dal menu a discesa Etichetta e puoi modificare il formato della numerazione facendo clic sul pulsante Numerazione .
Se non si desidera includere né l'etichetta né la numerazione, è possibile modificare manualmente la didascalia dell'immagine dopo averla inserita nel documento.
Riepilogo: come didascalia di una foto in Word 2010
- Fai clic sull'immagine per selezionarla.
- Fai clic sulla scheda Riferimenti nella parte superiore della finestra.
- Fai clic sul pulsante Inserisci didascalia .
- Digita la didascalia desiderata nel campo Didascalia, quindi fai clic sul pulsante OK .
La tua foto sta attualmente avendo un effetto negativo sul layout del tuo documento? Scopri come avvolgere il testo attorno a un'immagine in Word 2010 per offrirti un'immagine che sembra più integrata nel documento.