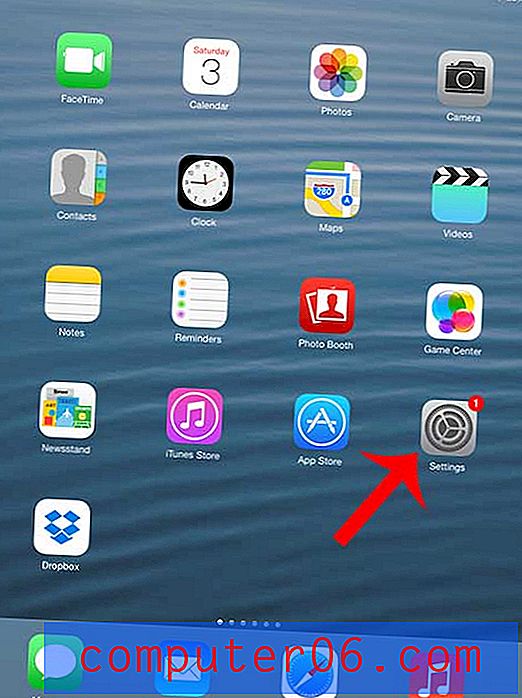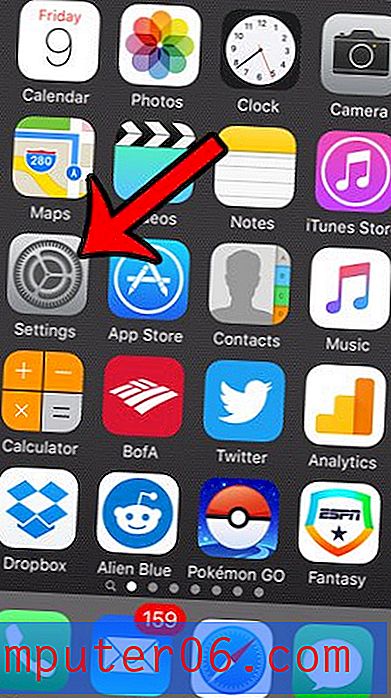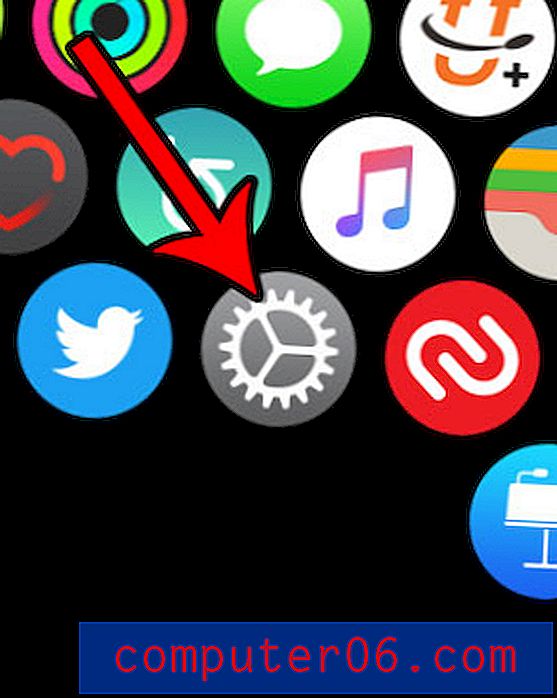Come inserire il cognome e il numero di pagina in ogni pagina di Word 2013
È molto comune per le scuole richiedere il cognome e il numero di pagina su ogni pagina nei documenti Word inviati dai loro studenti. Agli insegnanti viene spesso assegnato il compito di leggere documenti da un gran numero di studenti e questo ulteriore passaggio organizzativo può rendere le cose molto più semplici se pagine e documenti vengono mai separati.
Ma se non hai mai dovuto aggiungere il tuo cognome e il numero di pagina a ogni pagina di un documento di Word 2013, ti starai chiedendo come farlo. Fortunatamente Word ha uno strumento integrato che inserirà i numeri di pagina per te, quindi puoi semplicemente sfruttare la sezione dell'intestazione del documento per includere il tuo cognome accanto a quel numero di pagina.
Come ripetere il cognome e il numero di pagina su ogni pagina di Word 2013
I passaggi seguenti sono stati eseguiti in Microsoft Word 2013. Il risultato di questi passaggi sarà un cognome e un numero di pagina che si ripetono nella parte superiore di ogni pagina del documento. Questi passaggi specifici si concentreranno sul mettere queste informazioni nell'angolo in alto a destra dell'intestazione, ma è possibile seguire questi passaggi per altre posizioni nell'intestazione, così come il piè di pagina o la barra laterale.
Passaggio 1: apri il documento in Word 2013.
Passaggio 2: fare clic sulla scheda Inserisci nella parte superiore della finestra.
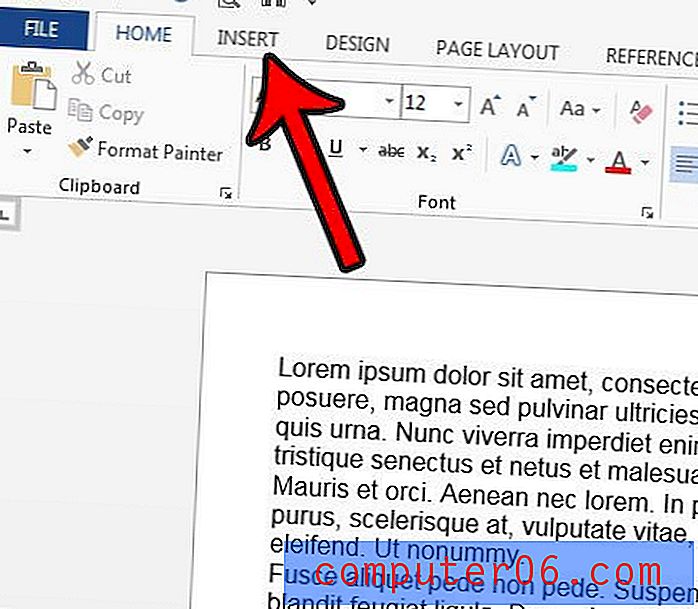
Passaggio 3: fare clic sul pulsante Numero pagina nella sezione Intestazione e piè di pagina della barra multifunzione.
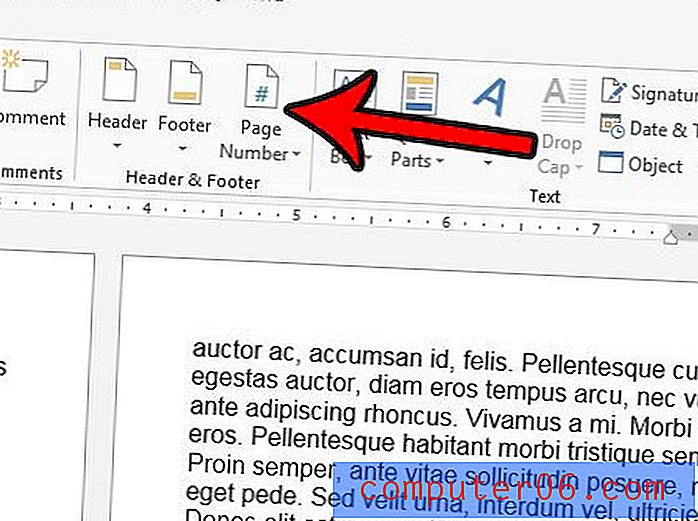
Passaggio 4: selezionare la posizione per il cognome e il numero di pagina. Il cursore dovrebbe quindi essere spostato nell'intestazione, accanto al numero di pagina inserito. In caso contrario, fai semplicemente doppio clic sul numero di pagina in una delle tue pagine.
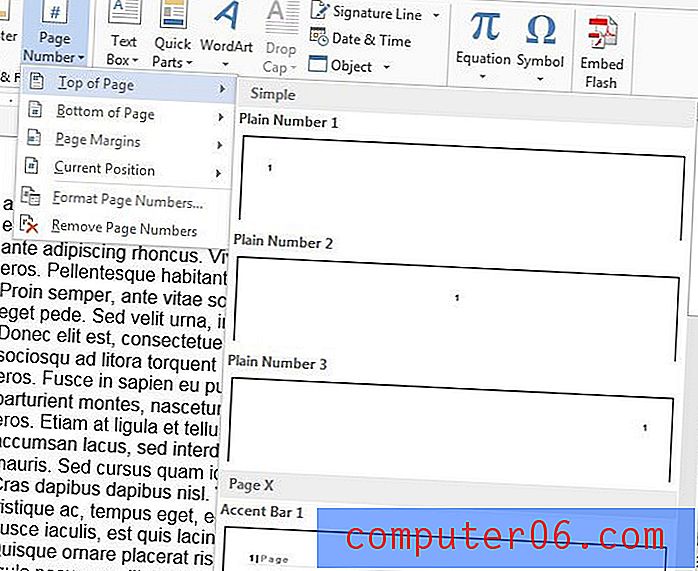
Passaggio 5: digitare il cognome, seguito da uno spazio.
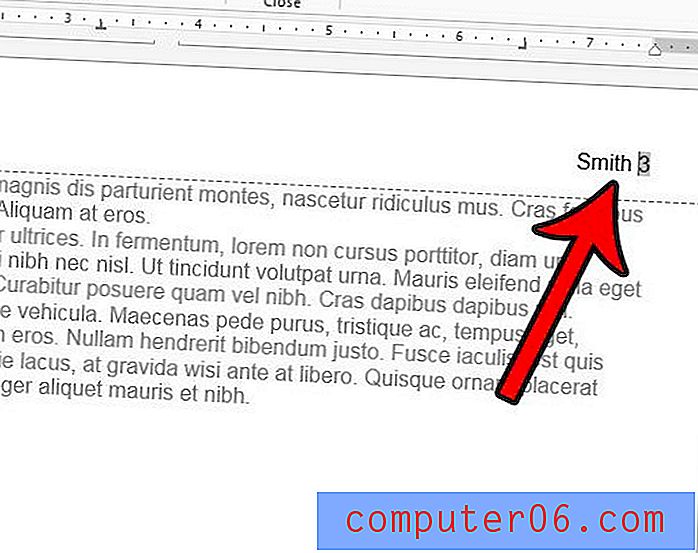
È quindi possibile fare doppio clic all'interno del corpo del documento per uscire dalla vista dell'intestazione. Se scorri il documento, dovresti vedere il tuo cognome e il numero di pagina nella posizione che hai scelto.
Devi numerare le pagine del tuo documento, ma non vuoi avere un numero di pagina nella prima pagina? Scopri come rimuovere il numero di pagina dalla prima pagina in Word 2013 in modo che la numerazione delle pagine salti quella prima pagina e inizi la seconda.