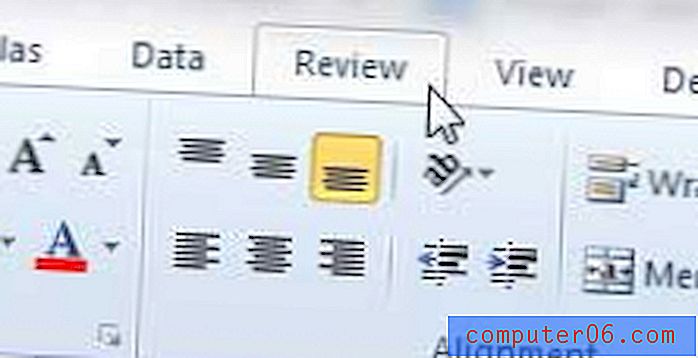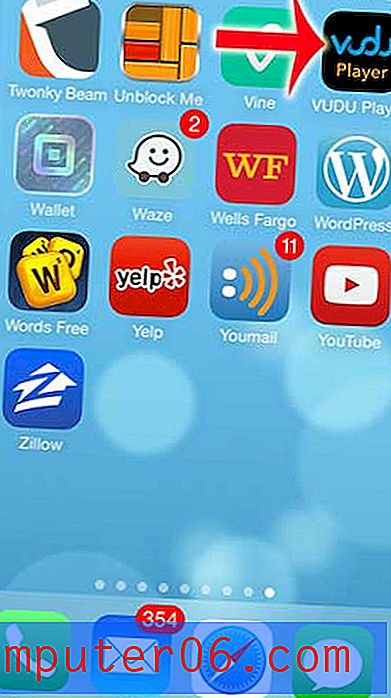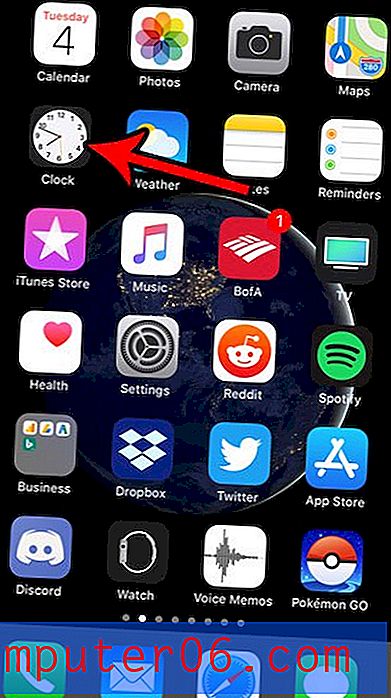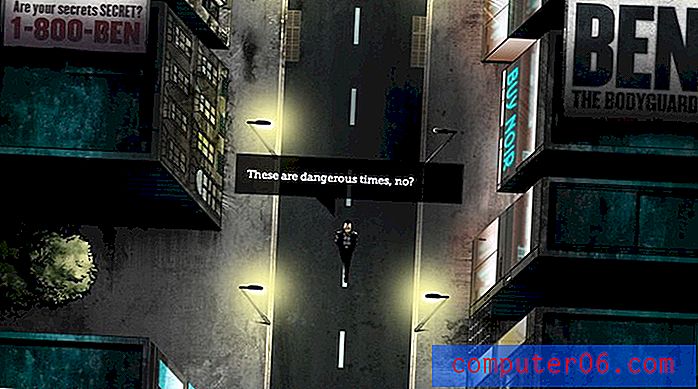Come stampare messaggi di testo dal tuo iPhone
Milioni di persone usano iPhone per le comunicazioni quotidiane. A volte questi messaggi di testo diventano importanti ricordi usati per lavoro, studio e altro ancora - o anche prove per la corte.
Oggi condividerò 4 modi diversi per stampare i messaggi di testo del tuo iPhone, insieme a guide dettagliate.
Nel caso in cui abbiate fretta di trovare una soluzione che funzioni meglio per voi, ecco una ripartizione:
- Se devi solo stampare alcuni testi, prova il Metodo 1 o il Metodo 2 .
- Se vuoi stampare dozzine o centinaia di messaggi, prova il Metodo 3 o il Metodo 4 .
- Se intendi presentare i tuoi messaggi di testo in tribunale o per scopi legali, ti consigliamo di consultare un avvocato per confermare quale formato è valido.
Not e: Le schermate seguenti sono state prese dal mio iPhone con iOS 11. Se si utilizza un nuovo iPhone, le immagini potrebbero non essere applicabili. In ogni caso, il processo sembra più o meno simile a quello che viene visualizzato di seguito.
1. Copia il testo e invialo tramite e-mail tramite l'app di posta su iPhone
Questo è il modo migliore per stampare i tuoi messaggi quando non hai bisogno di timestamp data / ora. Ricorda che le informazioni di contatto dell'altra parte coinvolte nella conversazione, come in chi dice cosa, non saranno disponibili.
Questo metodo è un po 'noioso per me perché devo copiare e incollare i messaggi uno per uno. Quando si tratta di una grande quantità di dati, non è sicuramente una soluzione efficiente. Ma se vuoi stampare solo un paio di messaggi per scopi di backup, ti tornerà utile.
Ecco come farlo sul tuo iPhone:
Passaggio 1 : apri iMessages o qualsiasi altra app per messaggi di testo sul tuo iPhone. Scegli una conversazione, trova un messaggio che desideri stampare, tieni premuto finché non visualizzi una finestra di dialogo "Copia / Altro". Quindi tocca l'opzione Copia .

Passaggio 2 : apri l'app Mail sul tuo iPhone. Incolla il testo copiato nel campo Nuovo messaggio, inserisci il tuo indirizzo e-mail e premi "Invia".
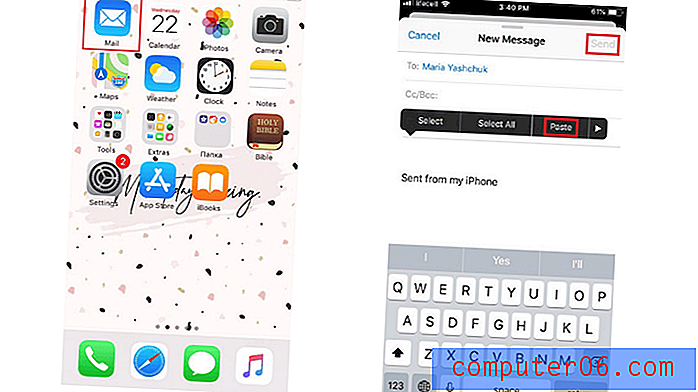
Step 3: Ding-dong! Hai una nuova email. Aprilo, quindi tocca una freccia nell'angolo in basso a destra (è evidenziata in rosso nello screenshot qui sotto). Scegli l'opzione di stampa. Quindi selezionare una stampante abilitata per AirPrint collegata e iniziare a stampare. È semplicissimo!
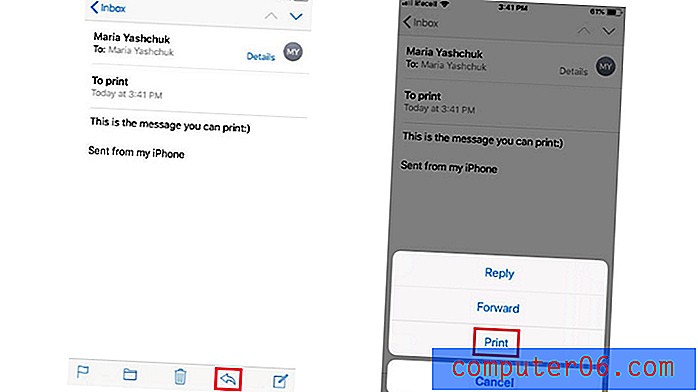
Se usi altre app per inviare e-mail, puoi anche usarle. I passaggi sono sostanzialmente gli stessi. Ad esempio, preferisco Gmail all'app Mail e non ho una stampante abilitata AirPrint. Ecco perché l'invio di e-mail con messaggi copiati sul mio PC Windows tramite Gmail è molto più semplice. In questo modo, posso stampare e-mail direttamente dal mio computer.
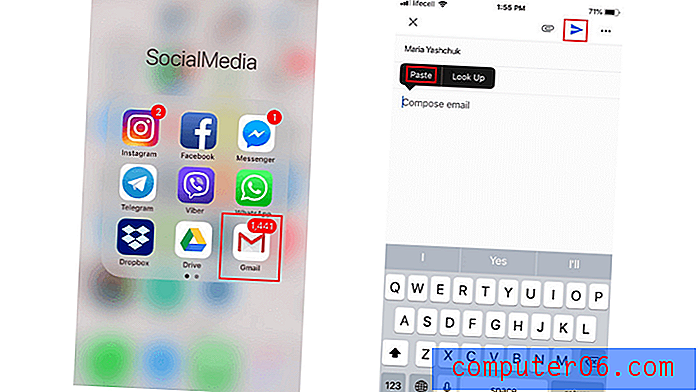
2. Cattura schermate iPhone e stampa come immagini
Come il metodo precedente, questo richiede di avere una stampante AirPrint o un PC / Mac collegato con una stampante. La parte migliore di prendere screenshot è che ti consente di salvare tutti i dettagli importanti, comprese le informazioni di contatto, insieme alla data e all'ora della conversazione. Tuttavia, questo metodo non è il migliore quando si desidera stampare molti messaggi contemporaneamente.
Acquisire schermate dei tuoi messaggi è particolarmente utile quando si tratta di un caso giudiziario. Potrebbe essere necessario presentare schermate effettive dal tuo iPhone. Per essere al sicuro, chiedi al tuo avvocato se puoi presentare i tuoi messaggi di testo come prova in un caso giudiziario e quale metodo di stampa è preferito.
Per stampare i messaggi in questo modo, devi prendere screenshot e quindi stamparli dal tuo iPhone tramite la stampante AirPrint. Ecco come farlo in dettaglio:
Passaggio 1: apri la conversazione di testo sul tuo iPhone. Per fare uno screenshot, tieni premuti contemporaneamente i pulsanti “Home” e “Power / Lock” per alcuni secondi. Se vuoi rivelare il timestamp di ogni messaggio, scorri a sinistra sullo schermo. All'inizio potrebbe essere difficile farlo tenendo premuti i pulsanti dello screenshot, ma puoi prenderlo rapidamente. Questa guida Apple ha di più.
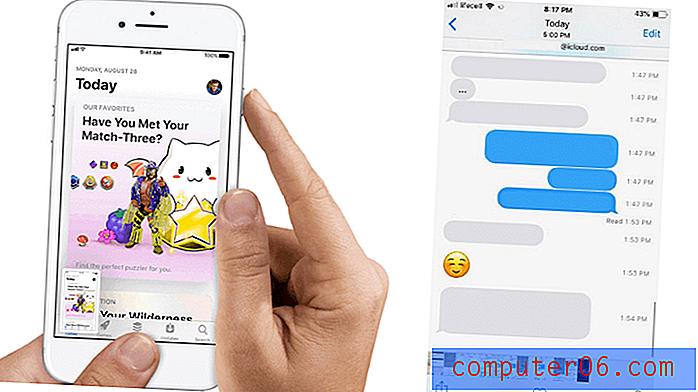
Passaggio 2: quando il flash viene visualizzato sullo schermo, lo screenshot viene eseguito. Per salvarlo su Foto, tocca "Fine" nell'angolo in alto a sinistra. Vedrai due nuove opzioni: scegli "Salva in foto".
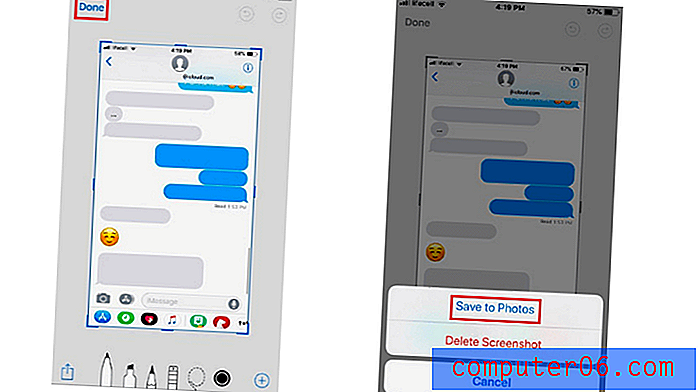
Passaggio 3: vai all'app Foto e seleziona lo screenshot che desideri stampare. Tocca il quadrato con una freccia che punta verso l'alto e vedrai il pulsante "Stampa". Premerlo per iniziare a stampare.
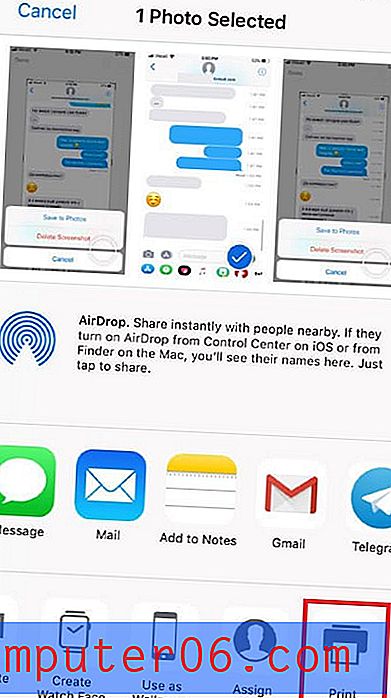
Puoi anche inviare questi screenshot via email a te stesso e stamparli come immagini dal tuo PC o Mac.
3. Contattare il gestore telefonico per richiedere una copia della cronologia dei messaggi di testo
Puoi richiedere messaggi di testo per vari motivi, ma ottenerli dal tuo gestore telefonico può essere complicato. Non tutti i fornitori di servizi sono pronti a divulgare tali dati sensibili. In effetti, alcuni di essi non memorizzano affatto il contenuto dei messaggi di testo - solo i tuoi contatti, la data e l'ora.
Il modo migliore per ottenere questo risultato è informarsi presso l'assistenza clienti del proprio operatore telefonico in merito alla propria politica relativa ai messaggi di testo. È probabile che ti chiederanno di fornire un buon motivo per la tua richiesta. Potrebbe anche essere richiesto di compilare e autenticare un modulo speciale. Il gestore telefonico può anche rifiutare la richiesta se non si presenta loro un documento legale dal tribunale.
Su questo argomento, il mio compagno di squadra JP ha alcune informazioni relative a questo. Stava usando i servizi telefonici con AT&T mentre viveva negli Stati Uniti. AT&T aveva un portale web che gli consentiva non solo di controllare le informazioni di fatturazione, l'utilizzo dei dati, ma anche le informazioni sui messaggi di testo.
Pertanto, se non si ha il tempo di effettuare una chiamata, è possibile provare ad accedere al sito Web ufficiale del gestore telefonico e verificare se è possibile ottenere una copia dei messaggi di testo. Potrebbe non funzionare per tutti, ma vale sicuramente la pena spendere un minuto per controllare.
4. Esporta i messaggi in batch utilizzando il software e salva come PDF
Quando si tratta di stampare molti messaggi, non c'è modo migliore di eseguirne il backup sul computer e salvarli come PDF. Per eseguire questa operazione, avrai bisogno del tuo iPhone, un cavo USB, un'app per iPhone Manager e un PC Windows o Mac.
Come ho detto prima, lavoro su un PC Windows. Ti mostrerò come esportare i messaggi usando il programma chiamato AnyTrans. Una buona alternativa è iMazing che consente anche di salvare e stampare messaggi di testo senza problemi.
Passaggio 1 : Scarica AnyTrans e installa il programma sul tuo computer ed eseguilo. Fai clic sulla scheda Dispositivo nella home page e scorri verso il basso per gestire i tuoi contenuti iOS. Scegli "Messaggi".
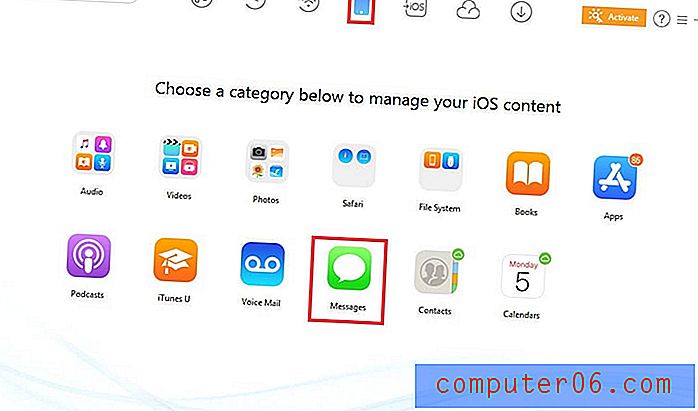
Suggerimento professionale: se non trovi messaggi qui, fai clic su "Aggiorna" per eseguire prima il backup del tuo iPhone sul PC. Quindi ripetere nuovamente il primo passaggio.
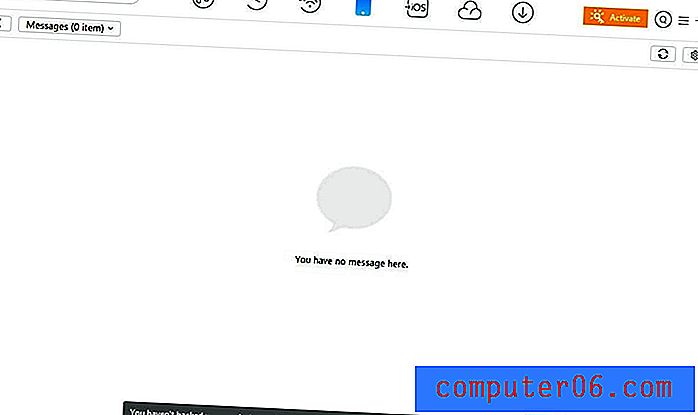
Passaggio 2: con AnyTrans per PC Windows, puoi scegliere di esportare messaggi di testo dal tuo iPhone in formato PDF, HTML e TEXT. Per selezionare il formato richiesto, fare clic su "Impostazioni". Non dimenticare di scegliere un percorso di esportazione e premere il pulsante "Salva".
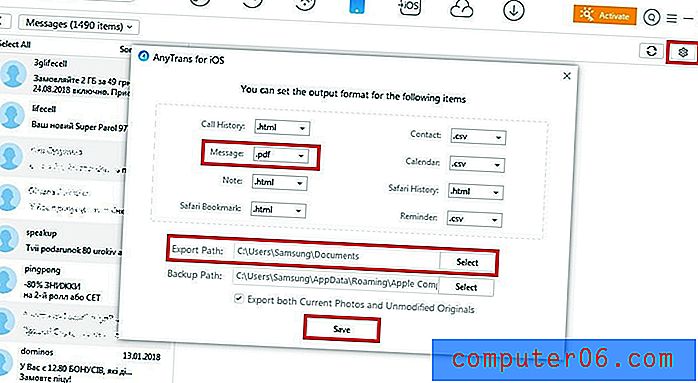
Passaggio 3: Sul lato sinistro, selezionare i contatti con i messaggi di testo che si desidera stampare. Quindi, fai clic sul pulsante "To PC / Mac" per esportarli sul tuo computer.
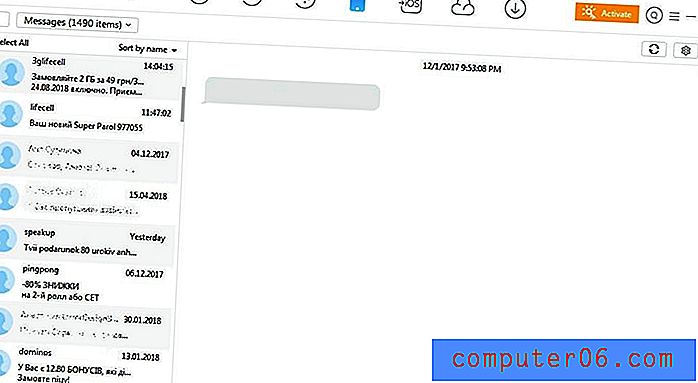
Passaggio 4: infine, apri la cartella selezionata per visualizzare i messaggi esportati sul tuo PC. Utilizzare la stampante collegata per stamparli.
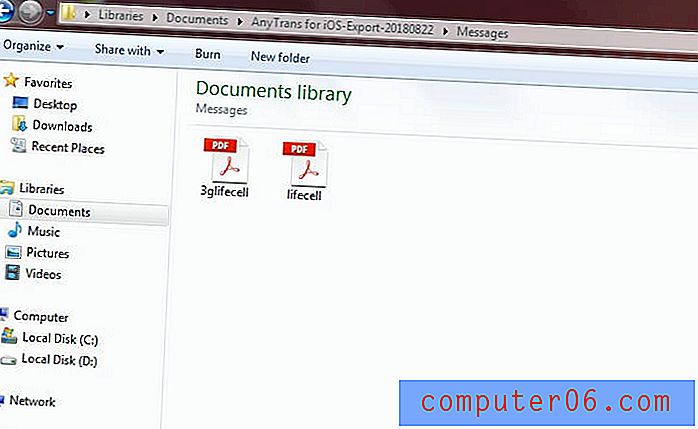
Conclusione
Se vuoi stampare rapidamente alcuni messaggi di testo dal tuo iPhone, ci sono due modi infallibili: inviare e-mail con i messaggi copiati a te stesso o prendere screenshot e salvarli come immagini. Se decidi di contattare il tuo operatore telefonico per richiedere di stampare i tuoi messaggi, preparati a preparare una serie di documenti speciali.
Con AnyTrans (recensione) o iMazing (recensione), hai l'opportunità di esportare tutti i tuoi messaggi di testo direttamente sul tuo computer e salvarli come PDF o in qualsiasi altro formato, ma non è gratuito. Il programma ha una modalità di prova gratuita per valutare le sue caratteristiche. Quindi è necessario acquistare la licenza per continuare a utilizzarla.
Spero che queste soluzioni pratiche ti abbiano aiutato a stampare i messaggi di testo dal tuo iPhone a mani basse. Fammi sapere se hai domande su questi metodi. Inoltre, sentiti libero di condividere i tuoi suggerimenti nei commenti qui sotto.