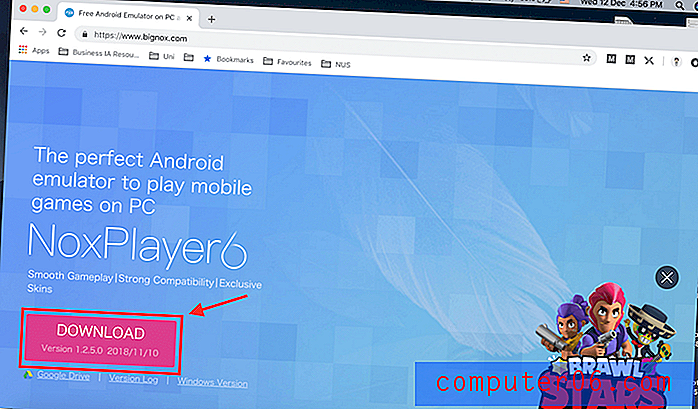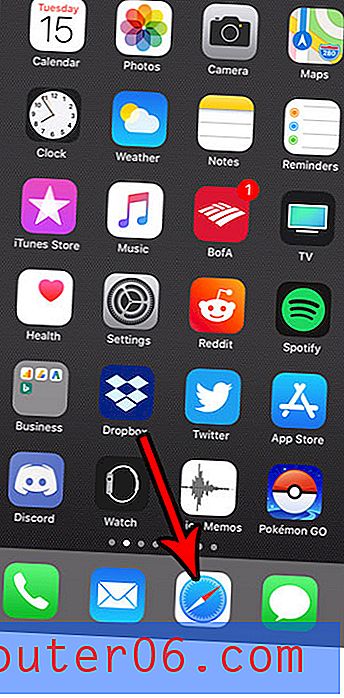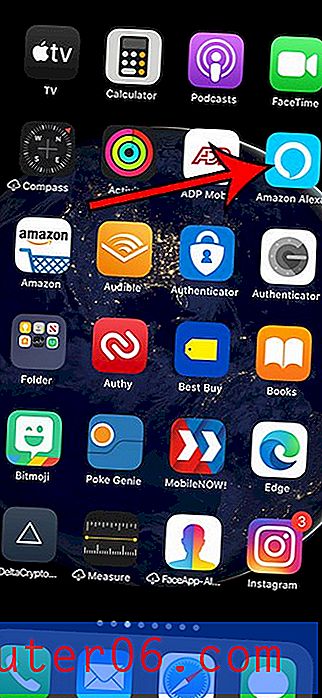Come narrare una presentazione di PowerPoint (e registrare la tua voce)
Per una presentazione che non stai dando di persona, puoi narrarla in PowerPoint, registrando la tua voce in modo che altri possano riprodurla mentre guardano la presentazione.
È un trucco ingegnoso molto popolare tra le presentazioni e le presentazioni su reti come SlideShare, YouTube e persino singoli siti Web. E può anche aiutarti anche durante le prove della presentazione.
Ecco come narrare una presentazione di PowerPoint registrando la tua voce, in pochi passaggi!
Esplora i modelli di PowerPoint
Crea e progetta la tua presentazione
Il primo passo per preparare una presentazione PowerPoint narrata o registrata è progettare la presentazione e perfezionare il contenuto. Durante questo passaggio potresti anche voler pensare a come scrivere la presentazione in modo da progettare con un flusso in mente.
Assicurati di includere eventuali transizioni specifiche che desideri utilizzare da una diapositiva all'altra e non dimenticare di leggere la nostra guida su come progettare una presentazione professionale per suggerimenti e puntatori.
Preparare per la registrazione
Prima di registrare una narrazione, si consiglia di scrivere una sceneggiatura e controllare il microfono del computer per assicurarsi che il suono sia corretto e che le registrazioni siano al volume appropriato. Puoi farlo con una breve registrazione di prova.
Ora è il momento di registrare la narrazione. È possibile registrare la narrazione per tutte le diapositive o selezionare diapositive.
Apri la presentazione e vai alla scheda Presentazione.
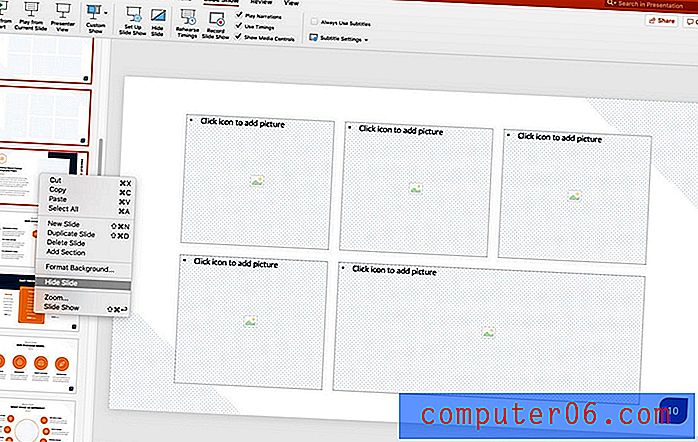
Se stai registrando la narrazione per tutte le diapositive, sei pronto. Se hai intenzione di registrare una voce fuori campo solo per alcune delle diapositive, vuoi nascondere le diapositive per le quali non avrai una registrazione.
Puoi farlo selezionando le diapositive che non vuoi includere, fai clic con il tasto destro o ctrl e poi Nascondi diapositiva.
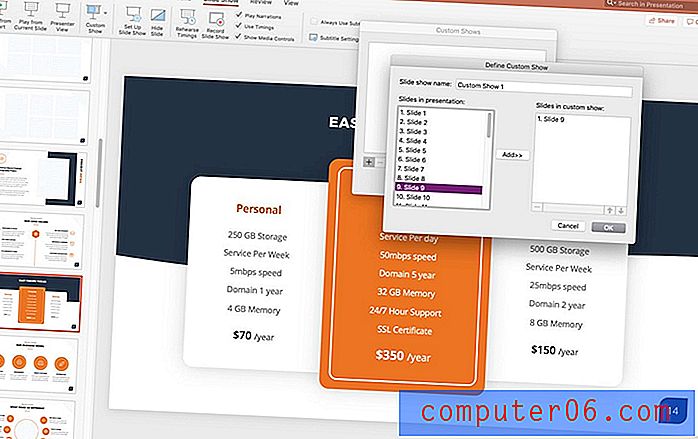
L'altra opzione è quella di creare uno spettacolo personalizzato. Dal menu selezionare Mostra personalizzata> Presentazione personalizzata> utilizzare + per aggiungere diapositive. Dovrai sapere quali numeri di diapositiva vuoi per questa opzione perché non puoi vedere le anteprime.
Registra la narrazione
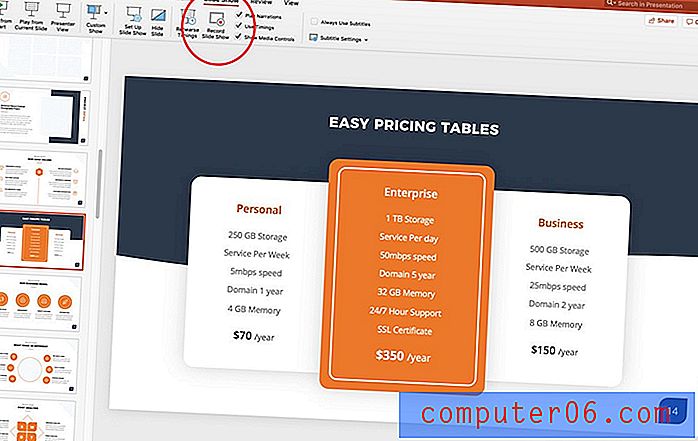
Ora sei pronto per registrare. (In bocca al lupo!)
Nella scheda Presentazione, fai clic sul pulsante Registra presentazione dalla prima diapositiva della presentazione.
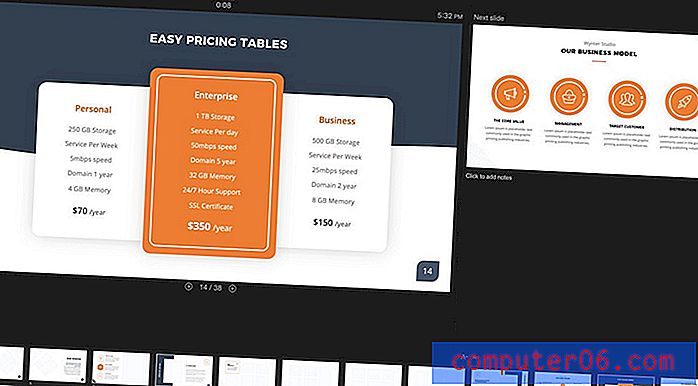
La registrazione inizia automaticamente. (Noterai che lo schermo passa alla modalità di presentazione completa.) Mentre registri la narrazione, puoi utilizzare gli strumenti di navigazione sullo schermo per avanzare nelle diapositive. Ciò sovrascriverà qualsiasi impostazione di temporizzazione precedente in modo che le diapositive avanzino di pari passo con la narrazione vocale.
Al termine, fai clic su Fine e ti verrà richiesto di salvare la registrazione. È possibile salvare una sola registrazione alla volta. Una nuova registrazione sovrascriverà qualsiasi narrazione registrata precedentemente salvata.
È possibile visualizzare l'anteprima della registrazione utilizzando il pulsante di avvio.
Scorciatoie da tastiera utili
L'uso delle scorciatoie da tastiera durante la registrazione può renderlo un po 'più semplice.
Alcune scorciatoie che potresti usare includono:
- Clic, barra spaziatrice o freccia destra: passa alla diapositiva successiva
- Elimina o freccia sinistra: torna indietro di una diapositiva
- B: passa alla schermata nera
- Esc: termina la registrazione della presentazione
Scegli un'opzione di riproduzione
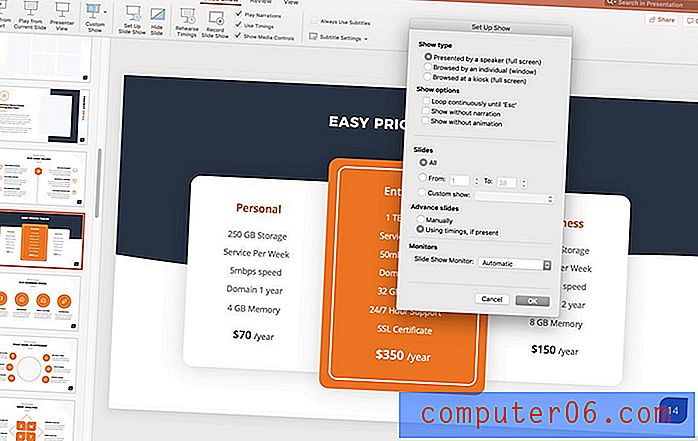
Infine, ti consigliamo di determinare come verrà riprodotta la presentazione per gli utenti.
Fai clic su Imposta presentazione dal menu ed effettua le selezioni dalle opzioni sullo schermo. Quindi è possibile salvare o esportare nel formato file desiderato.
Conclusione
Una presentazione di PowerPoint con una registrazione narrata può essere uno strumento utile per aiutare a ottenere le tue informazioni di fronte a più persone. Tutto quello che devi fare è una stanza silenziosa per registrare e un microfono collegato al tuo computer.
Non dimenticare di dare un'occhiata alla nostra guida completa ai modelli di PowerPoint o alla nostra raccolta dei migliori modelli di PowerPoint per il tuo prossimo progetto!