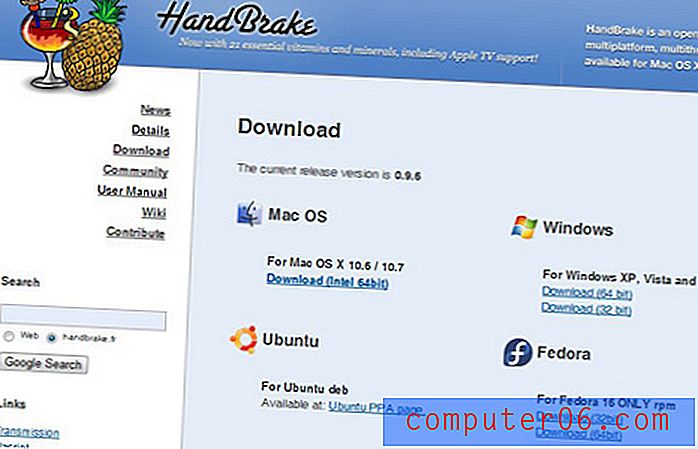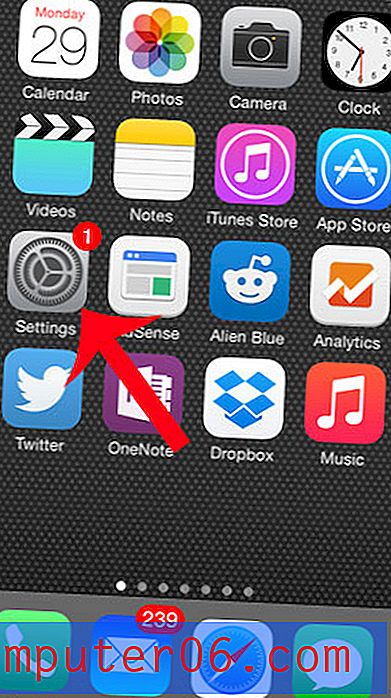Come spostare l'intestazione verso l'alto in Word 2013
È probabile che gli utenti di lunga data di Word abbiano familiarità con i diversi modi in cui influiscono sul layout del documento, inclusa l'impostazione dei margini e la regolazione dell'orientamento. Ma puoi andare molto tempo usando Office senza rendermi conto che puoi definire un'intestazione, per non parlare del fatto che puoi impostare la distanza in cui l'intestazione viene visualizzata dalla parte superiore della pagina. Quindi continua a leggere di seguito per sapere come spostare l'intestazione verso l'alto in Word 2013.
Sei stato alla ricerca di un modo economico per ottenere Office 2013 su un massimo di 5 dispositivi? Controlla l'abbonamento a Office 365, che ti consente di farlo, dandoti anche la possibilità di gestire tutte quelle installazioni.
Regola la posizione dell'intestazione in Word 2013
Mentre l'intestazione è separata dal corpo del documento, è comunque soggetta a molte delle stesse regolazioni del layout che incidono sul corpo. Ad esempio, la riduzione del margine per il documento ridurrà anche il margine per l'intestazione. Inoltre, potrebbe essere necessario mantenere l'intestazione a una certa distanza dalla parte superiore della pagina per assicurarsi che continuerà a essere stampata. Ciò è dovuto a determinate definizioni di aree stampabili su vari modelli di stampanti che potrebbero tagliare parti dell'intestazione se è troppo vicino all'inizio. Se stai entrando in questo regno di possibilità, tuttavia, in genere Word ti avviserà prima di stampare. Con questa conoscenza a portata di mano, puoi seguire questi passaggi per spostare l'intestazione verso l'alto sulla tua pagina.
Passaggio 1: avviare Word 2013.
Passaggio 2: fare doppio clic all'interno dell'area dell'intestazione nella parte superiore della pagina.
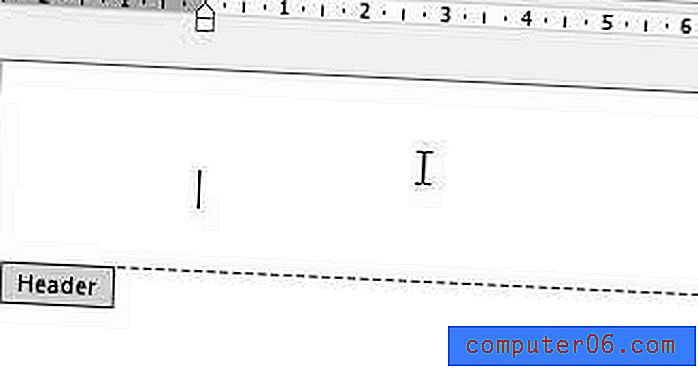
Fare doppio clic all'interno della parte dell'intestazione del documento
Passaggio 3: fare clic sulla scheda Progettazione in Strumenti intestazione e piè di pagina nella parte superiore della finestra.

Fai clic sulla scheda Progettazione nella parte superiore della finestra
Passaggio 4: fai clic all'interno del campo a destra dell'intestazione dall'alto, quindi imposta la distanza che desideri utilizzare. Puoi anche fare clic sulle frecce a destra di questo campo per regolare il valore.
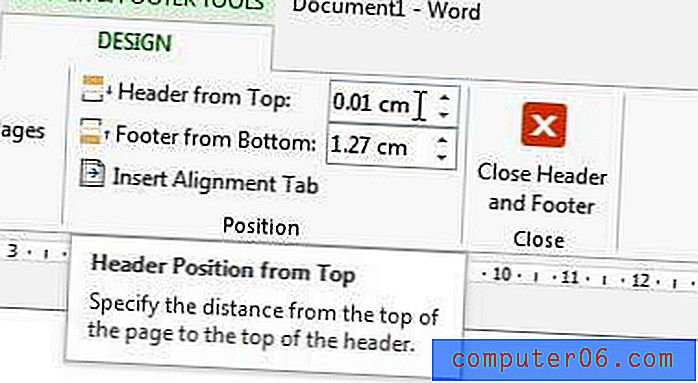
Imposta la distanza di intestazione preferita
Quando si fa clic indietro nell'area di intestazione, si noterà che il cursore si trova sul livello appena selezionato.
Per un ulteriore modo per influire sul layout e sull'aspetto del documento, leggi questo articolo sull'aggiunta di un'immagine di sfondo a un documento di Word 2013. È possibile regolare il livello di trasparenza in modo da non oscurare il contenuto effettivo contenuto nel documento.