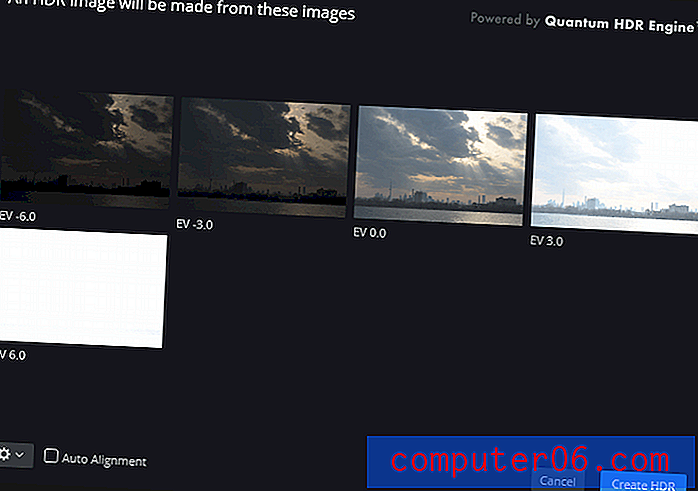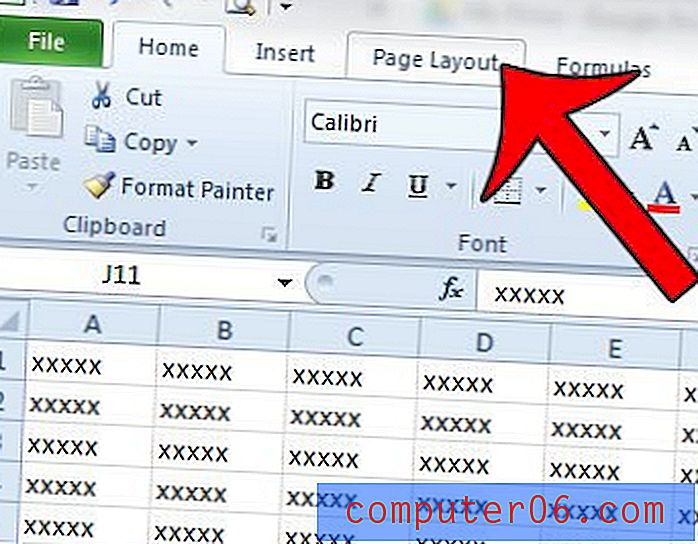Come spostare le colonne in Excel 2013
Quando vuoi imparare come spostare le colonne in Excel 2013, può essere per una serie di motivi. Forse stai cercando di semplificare la stampa del tuo foglio di calcolo posizionando colonne importanti di dati uno accanto all'altro, o forse l'organizzazione del tuo foglio di calcolo è un po 'confusa.
Ma è un processo piuttosto semplice inserire una colonna in una posizione diversa nel foglio di calcolo ed Excel si occuperà persino di eventuali aggiornamenti dei riferimenti di cella causati dallo spostamento dei dati. Quindi, se hai un foglio di calcolo che contiene una colonna che desideri spostare, segui semplicemente i passaggi indicati di seguito.
Come spostare le colonne in Excel - Riepilogo rapido
- Fai clic sulla lettera della colonna della colonna che desideri spostare.
- Fai clic con il pulsante destro del mouse sulla colonna, quindi scegli Taglia .
- Seleziona la colonna a destra di dove vuoi la colonna tagliata.
- Fai clic con il pulsante destro del mouse sulla colonna selezionata, quindi scegli Inserisci celle di taglio .
Continuiamo di seguito con ulteriori informazioni su come spostare le colonne in Excel, comprese le immagini per ciascuno dei passaggi.
Devi mettere Microsoft Office su un altro computer? Prendi in considerazione un abbonamento a Office 365 che ti consente di installare l'intera suite Office su un massimo di cinque computer.
Spostamento di colonne in un foglio di calcolo di Excel 2013
I passaggi descritti di seguito sono stati eseguiti in Microsoft Excel 2013, ma funzioneranno anche nelle versioni precedenti di Microsoft Excel.
Se si spostano colonne che contengono una formula o a cui fanno riferimento formule, Excel aggiornerà automaticamente le formule nella colonna in base alla nuova posizione.
Passaggio 1: apri il foglio di calcolo contenente le colonne che desideri spostare.
Passaggio 2: fare clic sulla lettera della colonna della colonna che si desidera spostare. Questo selezionerà l'intera colonna, come nell'immagine qui sotto.
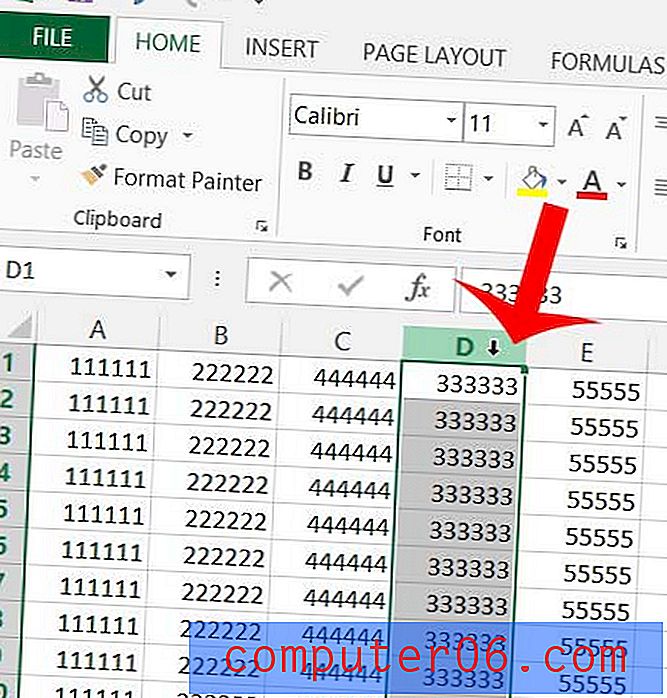
Passaggio 3: fare clic con il pulsante destro del mouse sulla lettera della colonna, quindi fare clic su Taglia .
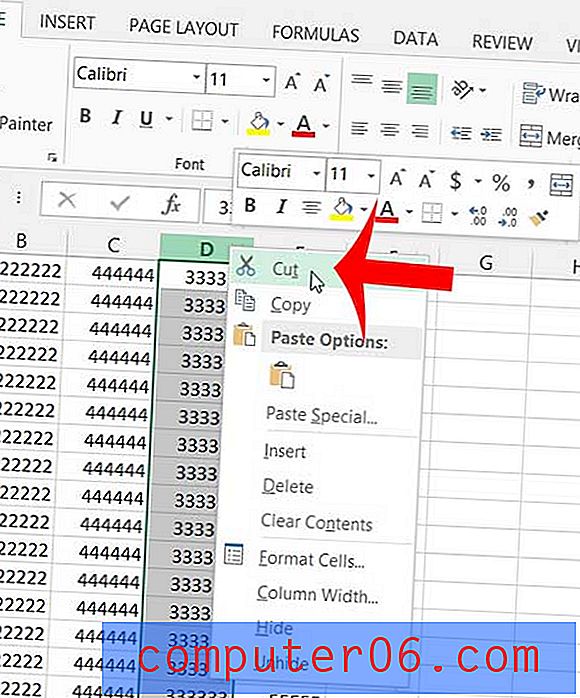
Passaggio 4: selezionare la colonna prima della quale si desidera inserire la colonna appena tagliata. Ad esempio, voglio posizionare la colonna tagliata tra le colonne correnti B e C, quindi ho selezionato la colonna C.
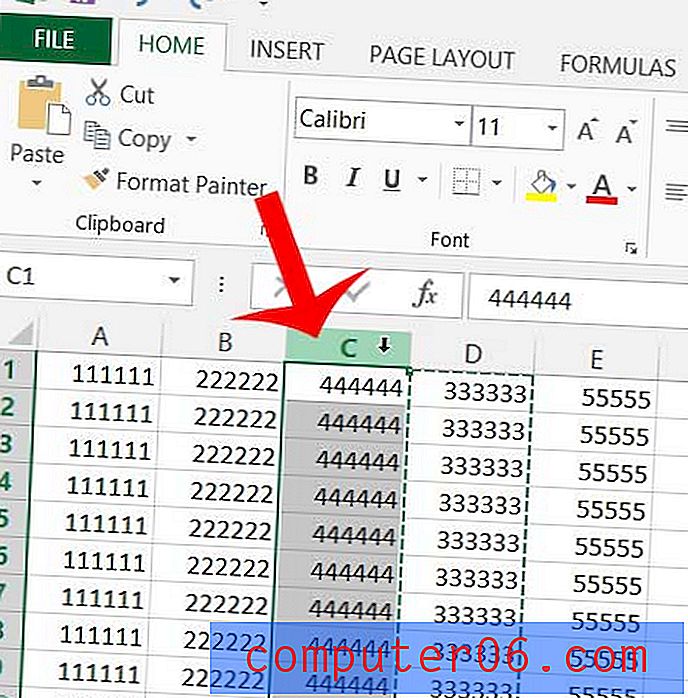
Passaggio 5: fare clic con il pulsante destro del mouse sulla colonna selezionata, quindi fare clic su Inserisci celle di taglio .
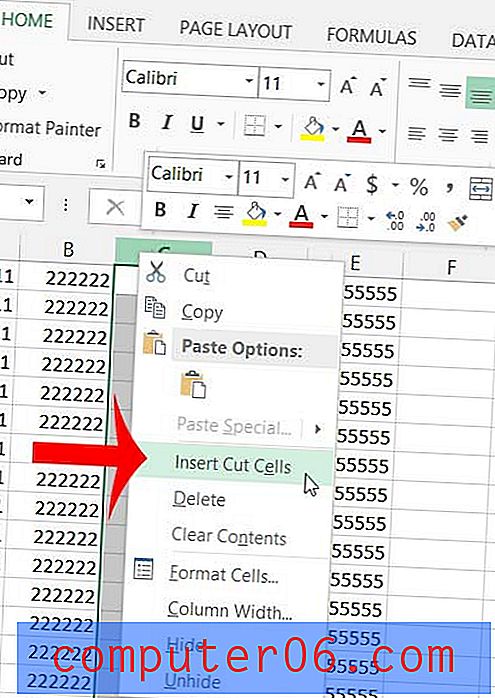
La colonna dovrebbe ora essere spostata nella posizione corretta, come nell'immagine seguente.
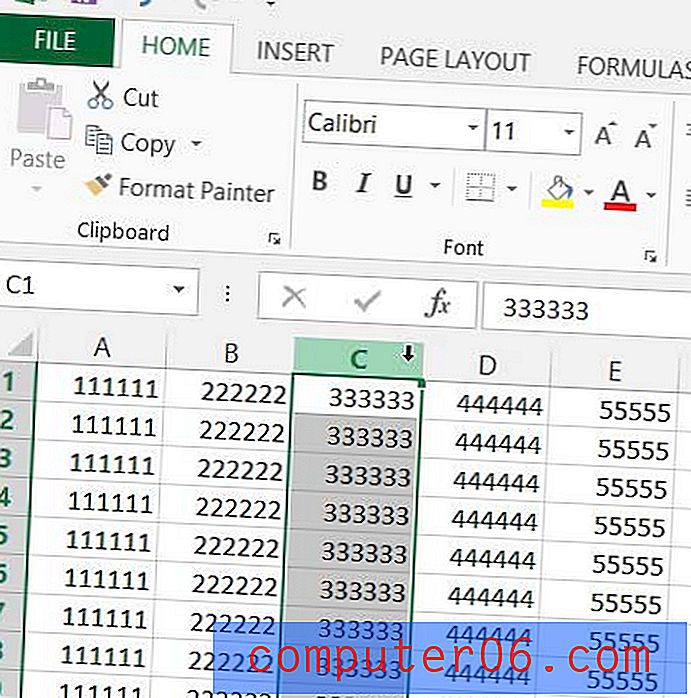
Se non ti piace fare clic con il pulsante destro del mouse per eseguire azioni in Excel, puoi invece utilizzare alcune scorciatoie da tastiera.
Per tagliare una colonna selezionata, premi semplicemente Ctrl + X sulla tastiera.
Per incollare la colonna tagliata a sinistra di una colonna selezionata, premi Ctrl + Maiusc + = .
È possibile utilizzare un metodo simile se si desidera spostare più colonne in Excel. Fai clic e tieni premuta la prima lettera della colonna che desideri spostare, quindi trascina il mouse verso sinistra o verso destra per selezionare colonne aggiuntive. È quindi possibile utilizzare lo stesso metodo sopra per inserire le celle tagliate nella posizione desiderata.
In alternativa, puoi fare clic sulla prima colonna che desideri spostare, quindi tenere premuto il tasto Maiusc e fare clic sull'ultima colonna che desideri spostare. Questo selezionerà tutte le colonne contenute in quell'intervallo.
Questi stessi metodi possono essere utilizzati anche per spostare le righe in Excel selezionando i numeri di riga anziché le lettere di colonna in ogni situazione applicabile.
Non ti piace l'aspetto fisico del tuo foglio di calcolo? Scopri come modificare il carattere dell'intero foglio di lavoro in pochi passaggi.