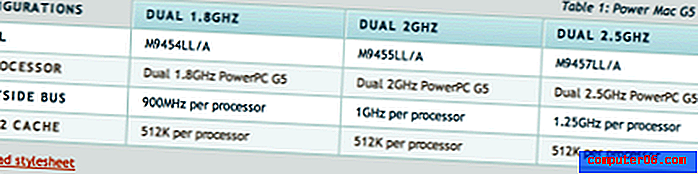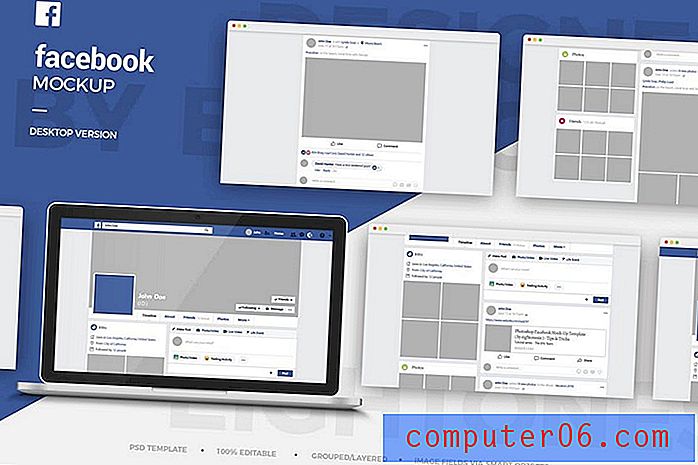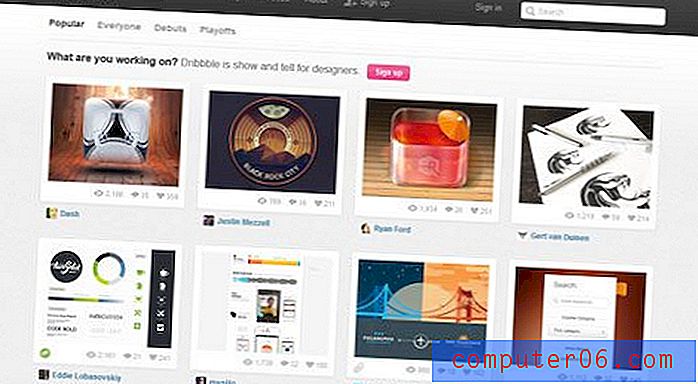Come unire le celle nelle tabelle di Word 2016
I passaggi di questa guida ti mostreranno come unire due o più celle in una tabella che hai creato nel tuo documento di Microsoft Word.
- Fai clic all'interno della tabella.
- Fare clic e tenere premuto sulla cella all'estrema sinistra per unire, quindi trascinare il mouse per selezionare il resto.
- Seleziona la scheda Layout nella parte superiore della finestra, a destra di Design tabella .
- Fai clic sul pulsante Unisci celle nella sezione Unisci della barra multifunzione.
Se hai lavorato in una delle altre popolari applicazioni di Microsoft Office chiamate Excel, potresti già avere familiarità con la varietà di strumenti e opzioni di tabella che possono esistere per cose come fogli di calcolo e tabelle.
In effetti, potresti aver già unito le celle in Microsoft Excel prima, il che probabilmente ti ha portato a cercare un modo per unire le celle in Word. Fortunatamente hai la possibilità di selezionare celle in una tabella di Microsoft Word, quindi prendere quelle celle selezionate e combinarle in un'unica grande cella. La nostra guida di seguito ti mostrerà come unire le celle in Word e aiutarti a ottenere la formattazione della tabella desiderata.
Come unire celle di tabella in Microsoft Word 2016
I passaggi di questo articolo sono stati eseguiti nella versione dell'applicazione Microsoft Word per Office 365, ma funzioneranno anche in altre versioni recenti tra cui Microsoft Word 2016 e Microsoft Word 2019.
Passaggio 1: apri il documento contenente la tabella con le celle che desideri unire.
Passaggio 2: fare clic all'interno della tabella.
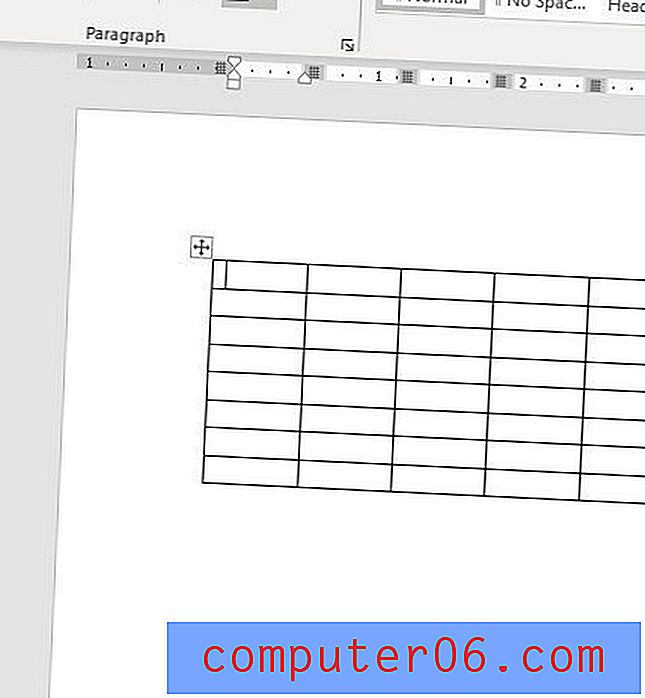
Passaggio 3: fai clic sulla prima cella da includere nell'unione, assicurandoti di tenere premuto il pulsante del mouse.
Passaggio 4: trascinare il mouse per selezionare il resto delle celle da includere nell'unione. Sto unendo la riga superiore della mia tabella nell'immagine qui sotto, come indicato dal colore di riempimento grigio che appare in quelle celle.
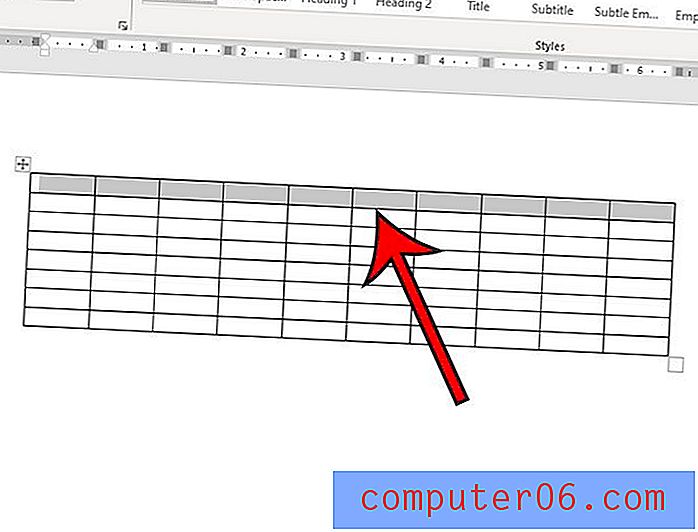
Passaggio 5: selezionare la scheda Layout a destra della scheda Progettazione tabella nella parte superiore della finestra.

Passaggio 6: scegliere l'opzione Unisci celle nella sezione Unisci della barra multifunzione.
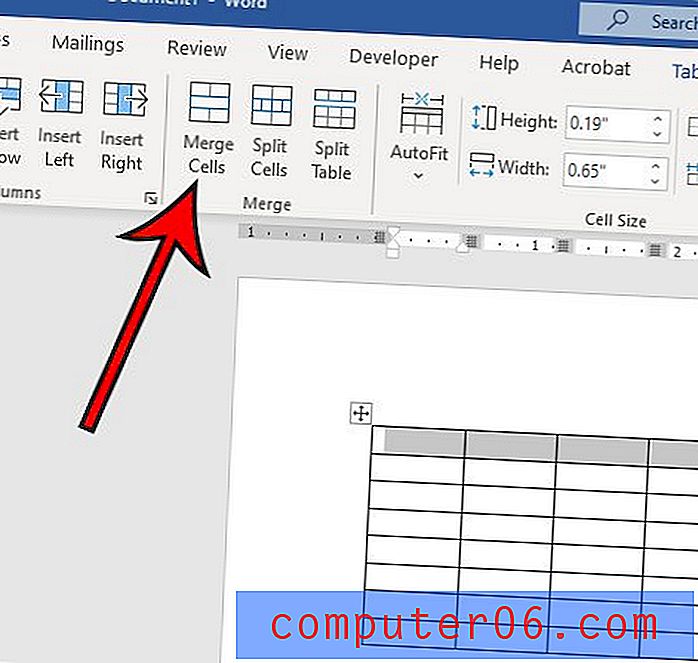
In alternativa, puoi fare clic con il pulsante destro del mouse sulle celle della tabella selezionate, quindi scegliere l'opzione Unisci celle visualizzata nel menu di scelta rapida.
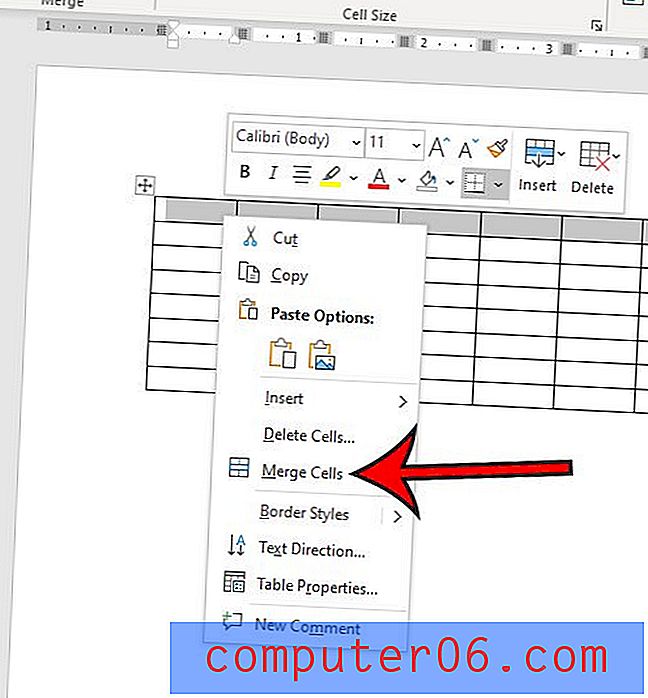
Come separare le celle in Word 2016
Ora che sai come unire le celle nelle tabelle di Word, è anche utile sapere come annullare l'unione nel caso in cui unisci accidentalmente le celle sbagliate o scopri che è necessario modificare il layout.
Word gestisce questo con uno strumento Dividi celle . Ciò consente di selezionare le celle unite nella tabella, quindi specificare il numero di righe o colonne in cui le celle unite devono essere suddivise.
Passaggio 1: selezionare la cella unita che si desidera dividere in più celle.
Passaggio 2: fare clic sulla scheda Layout nella parte superiore della finestra, a destra di Design tabella .
Passaggio 3: fare clic sul pulsante Dividi celle nella sezione Unisci gruppo della barra multifunzione.
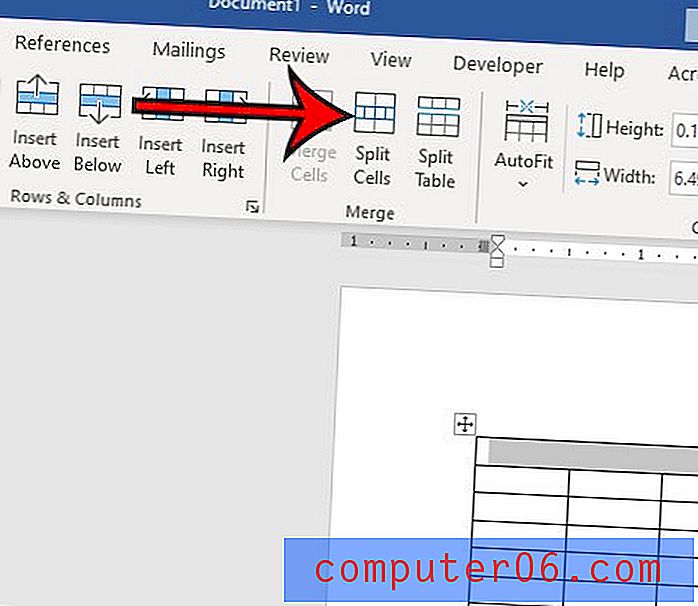
Passaggio 4: scegliere il numero di righe e il numero di colonne per la divisione, quindi fare clic sul pulsante OK .
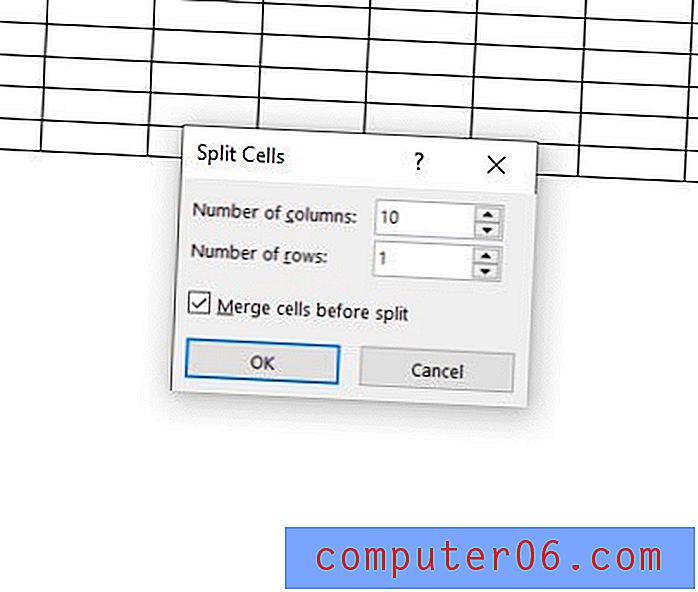
Ora che sai come unire le celle di tabella e dividere le celle di tabella in MS Word, dovresti essere in grado di ottenere quasi tutti i layout di tabella richiesti dal tuo documento Microsoft Word. Per ancora più strumenti per le tabelle in Microsoft Word, è possibile sfruttare l'opzione Dividi tabella che appare anche nella sezione Unisci della barra multifunzione. Tale opzione suddividerà la tabella in più tabelle in base alla posizione del cursore all'interno della tabella.
Scopri come aggiungere spazio tra le celle della tabella di Word se sembra che i dati nelle celle siano troppo vicini ai dati nelle celle adiacenti circostanti.