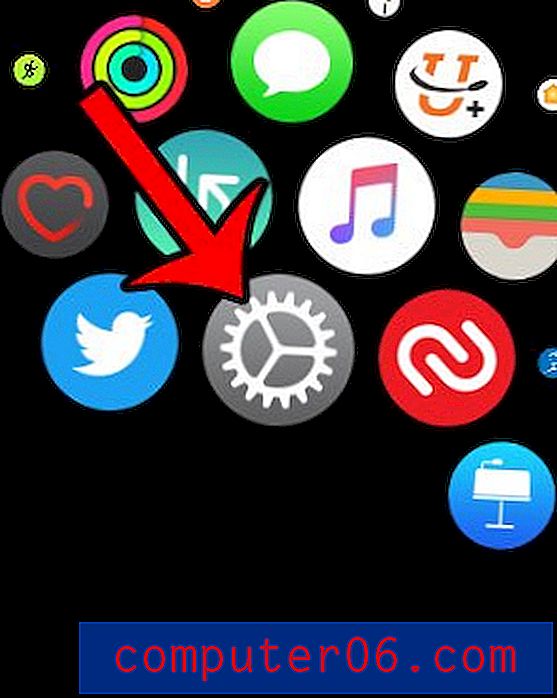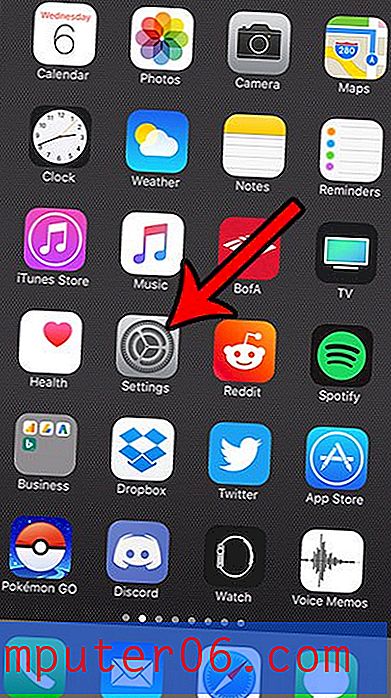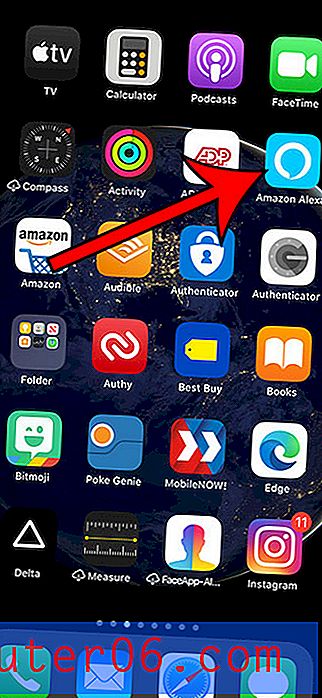Come creare testo curvo in Powerpoint 2013
La natura visiva di una presentazione Powerpoint significa in genere che l'estetica dei tuoi elementi di diapositiva è un componente importante di quanto il tuo pubblico apprezza e, quindi, è coinvolto nella presentazione.
Il testo gioca un ruolo importante nella maggior parte delle presentazioni, ma è naturalmente un po 'noioso da guardare. Un modo per rendere più piccante il testo della presentazione è curvarlo. Il nostro tutorial di seguito ti mostrerà come creare un testo curvo in Powerpoint aggiungendo una casella di testo e applicando un effetto di testo al testo inserito in quella casella.
Come si curva il testo in Powerpoint?
I passaggi di questo articolo sono stati eseguiti in Microsoft Powerpoint 2013, ma funzioneranno anche in altre versioni di Powerpoint. Una volta completati i passaggi di questa guida, avrai il testo curvo in Powerpoint aggiungendo una casella di testo a una diapositiva, digitando il testo che desideri curvare, quindi aggiungendo un effetto a quel testo per curvarlo.
Passaggio 1: apri la presentazione in Powerpoint 2013.
Passaggio 2: selezionare la diapositiva sul lato sinistro della finestra a cui si desidera aggiungere il testo curvo.
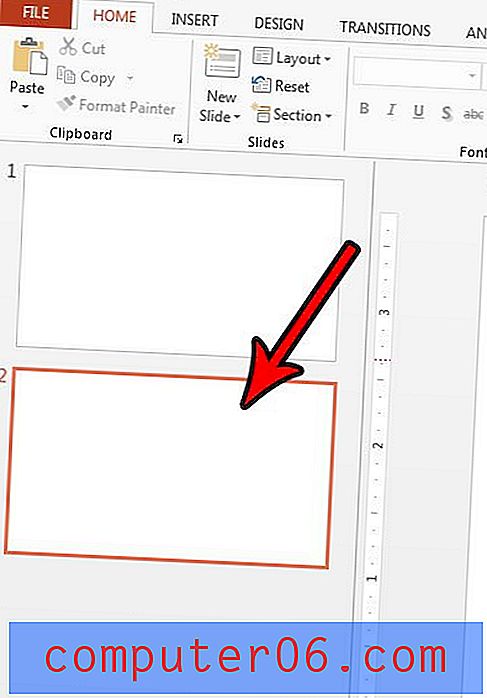
Passaggio 3: fare clic sulla scheda Inserisci nella parte superiore della finestra.
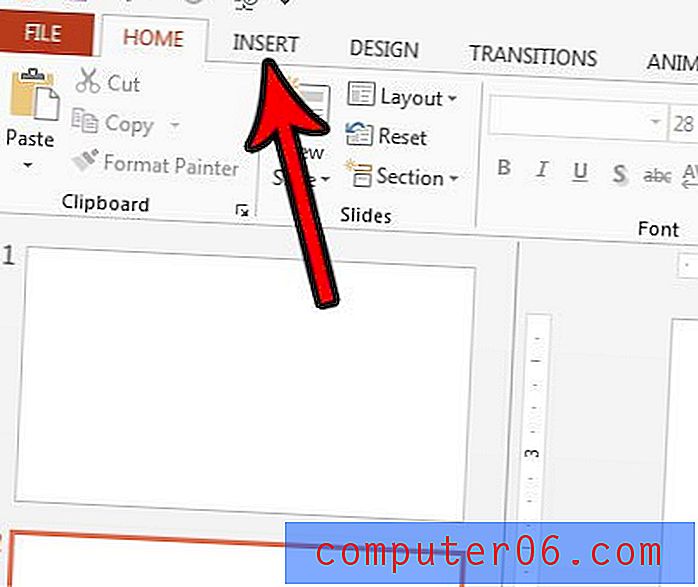
Passaggio 4: fare clic sul pulsante Casella di testo nella sezione Testo della barra multifunzione.
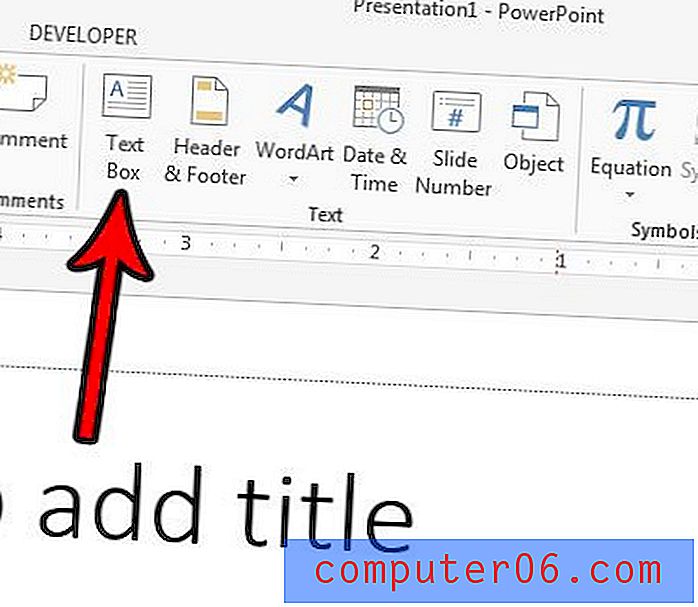
Passaggio 5: disegna la casella di testo sulla diapositiva, quindi digita il testo che desideri curvare.

Passaggio 6: evidenzia il testo, quindi fai clic sulla scheda Formato in Strumenti di disegno nella parte superiore della finestra.
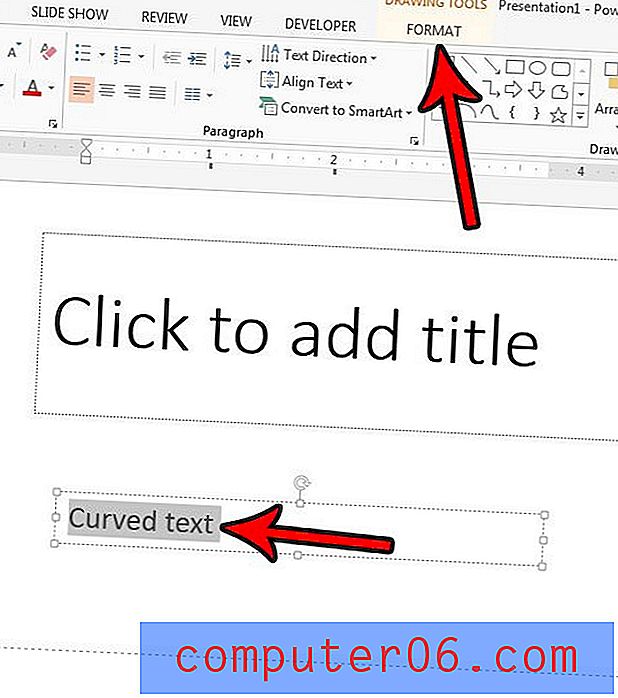
Passaggio 7: fare clic sul pulsante Effetti di testo nella sezione Stili di WordArt della barra multifunzione, selezionare l'opzione Trasforma, quindi fare clic su una delle opzioni in Segui percorso .
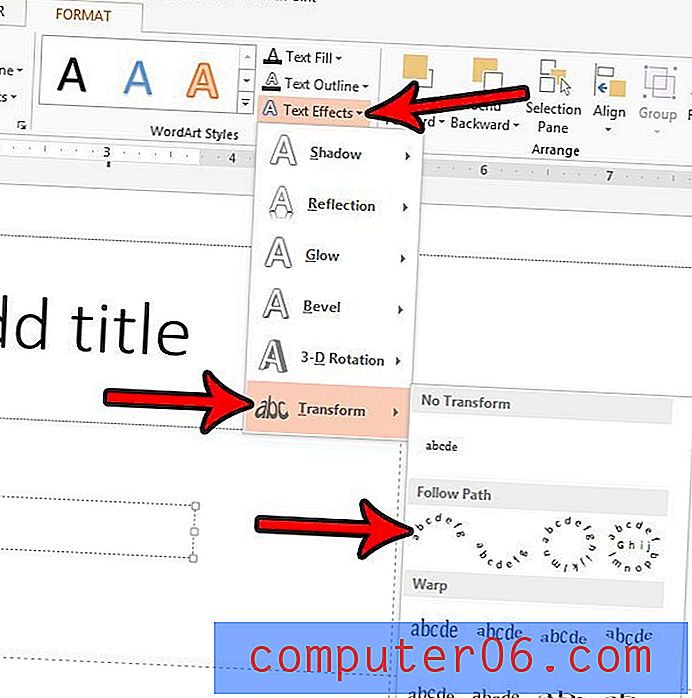
Se ciò non produce l'effetto desiderato, prova a ingrandire la casella di testo. La curva si regolerà in base alla dimensione della casella di testo e trovo che in genere ottengo l'effetto di testo curvo che desidero quando utilizzo una casella di testo più grande. Puoi aumentare le dimensioni della casella di testo facendo clic su uno dei quadrati all'esterno della casella e tirandolo verso l'esterno.
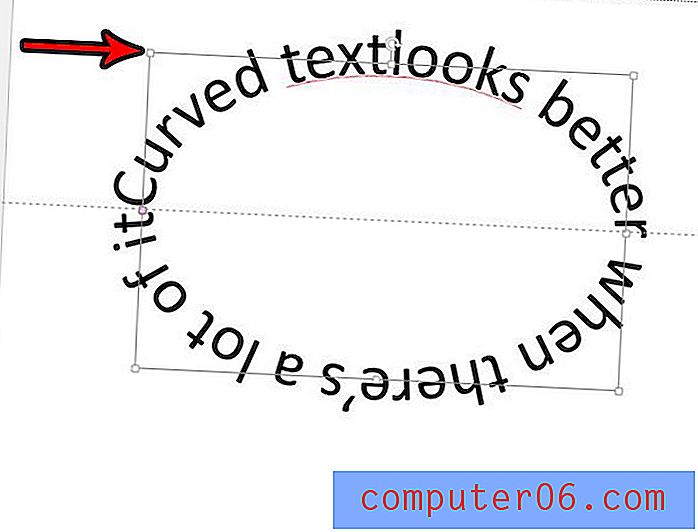
Devi mostrare la tua presentazione da qualche parte in un ciclo in modo che le persone possano vederla quando non sei in grado di fare la presentazione da solo? Scopri come eseguire il loop in Powerpoint in modo che la presentazione venga riprodotta costantemente.